Webex Teamsとは、『シスコシステムズ合同会社(Cisco Systems G.K.)』が提供するグループウェアです。パソコン(ブラウザ・アプリ)やスマホ(アプリ)を使って、誰もが自由に主催者になれるWeb会議ができます。また、1対1やグループでメッセージング(チャット)やファイル共有も可能です。さらに、双方向のデジタルホワイトボードなどもできます。チームでの作業を円滑にしてくれる便利なツールです。
※無料プランには、主催者数が1名、会議時間が最大50分、参加人数が最大100名、その他一部機能に制限があります。
※本記事ではパソコンのウェブブラウザを使った操作方法を解説します。
Webex Teamsのダウンロード・インストール
本ツールは、ウェブブラウザ(パソコン)・デスクトップアプリ(Windowsパソコン)・スマホアプリ(iOS・Android)から利用することができます。
1.ウェブブラウザ
下記URLより、Webex Teams公式サイトにアクセスすることができます。
https://www.webex.com/ja/team-collaboration.html
2.デスクトップアプリ
※Windowsパソコン
下記URLより、「Webex Teams」項目の「Windowsにダウンロード」をクリックしてインストーラーをダウンロードし、インストールして下さい。
https://www.webex.com/ja/downloads.html
3.スマホアプリ
下記リンクより、アプリをインストールして下さい。
Webex Teamsのアカウント登録
本ツールの利用にはアカウント登録が必要です。
1.メールアドレスの登録
公式サイトのトップページでメールアドレスを入力して「無料で試す」→「次へ」をクリックします。
2.メールアドレスの有効化
登録したメールアドレス宛に届いた「Activate Your Webex Account」メールで「Get started now」をクリックします。
3.アカウントの設定
「パスワードを作成」ページで右横の条件に合わせたパスワードを入力して「次へ」をクリックします。次に、「名前を入力」ページで名前を入力して「次へ」をクリックします。最後に、ウェルカム画面で「I'll just look around」をクリックします。
以上で、アカウント登録は完了です。Webex サイトにサインインし、「ホーム」ページが表示されます。なお、2回目以降のサインインは公式サイトのトップページ右上の「サインイン」をクリックして下さい。
Webex Teamsの初期設定
アカウントを登録したら、チーム・スペース(プロジェクト)を作成し、メンバーを追加します。
1.チームの作成
オンラインページで左メニューの「チーム」をクリックし、「+」をクリックします。次に、チーム名(必須)・説明(任意)を入力して「Create」をクリックします。
2.スペースの作成
「チーム」ページで作成したチームの「新しいスペース」をクリックし、プロジェクト名などを入力してEnterキーを押します。
3.メンバーの追加
「チーム」ページで作成したチームの「メンバー」タブをクリックして「チームメンバーの追加」をクリックします。名前またはメールアドレスでユーザーを追加できます。
Webex Teamsの基本的な使い方
本ツールの基本機能【Web会議】【チャット】の操作方法を紹介します。
1.Web会議
①会議室の作成
「Dashboard」で「ミーティングを開始」をクリックして「ブラウザから参加します。」をクリックします。なお、初回起動時のみ、マイク・カメラの使用許可を求めてくるので「許可」をクリックして下さい。
②会議の開始
会議室ページで「ミーティングを開始」をクリックします。
以上で会議は開始されます。この機能の操作方法は、同提供元のWeb会議サービス『Webex Meetings』とほぼ同様です。参加方法など詳しくは下記記事をご参照下さい。
「Webex Meetings」シンプルで手軽なWeb会議サービス
2. チャット
オンラインページで左メニューの「メッセージ」をクリックし、チャットするスペース(プロジェクト)名をクリックします。
右カラム下部のエリアでコメントを入力することやファイルを添付することができます。
Webex Teamsのまとめ
シンプルで使いやすいグループウェア「Webex Teams」を紹介しました。まずはアカウントを登録し、チーム・プロジェクトを作成してチームメンバーを追加しましょう。使い方は至ってシンプルで、ダッシュボードや左メニューから各機能を操作できます。クラウド上でチーム作業の効率化ができるのでテレワーク(在宅勤務)にも最適です。是非、使ってみて下さい。
提供元:https://www.cisco.com/c/ja_jp/index.html
サポート:https://help.webex.com/ja-jp/
レビュー:https://www.webex.com/ja/team-collaboration.html
利用規約:https://www.cisco.com/c/ja_jp/about/legal/terms-conditions.html
購入:https://www.webex.com/ja/pricing/index.html
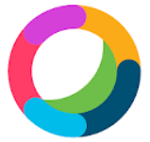
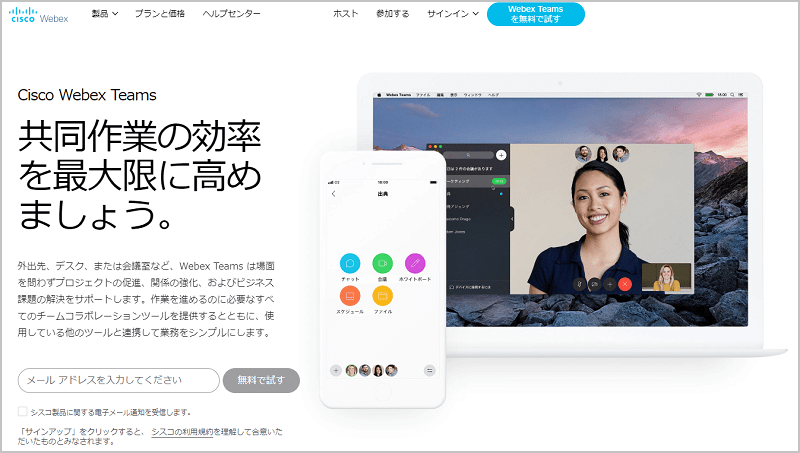
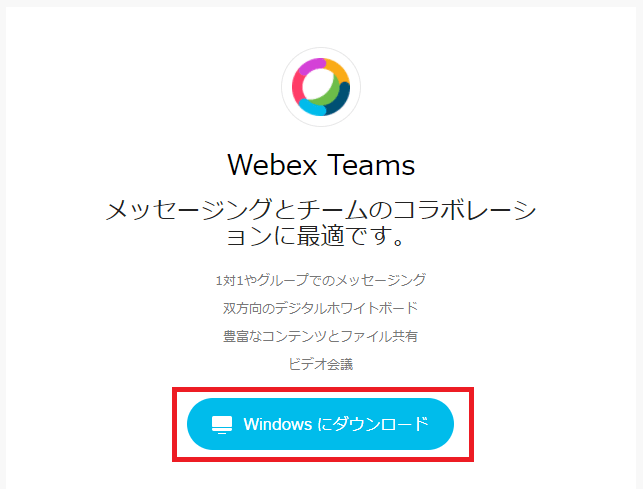
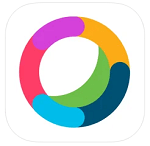
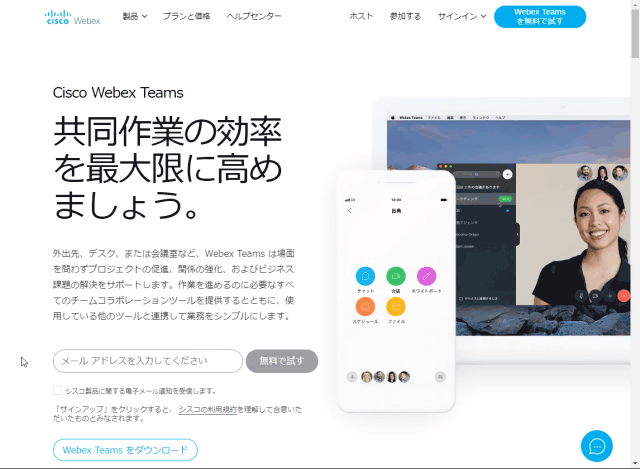
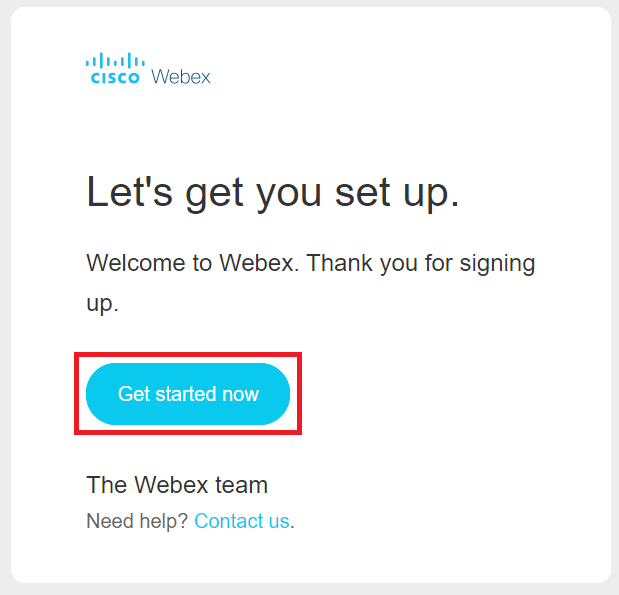
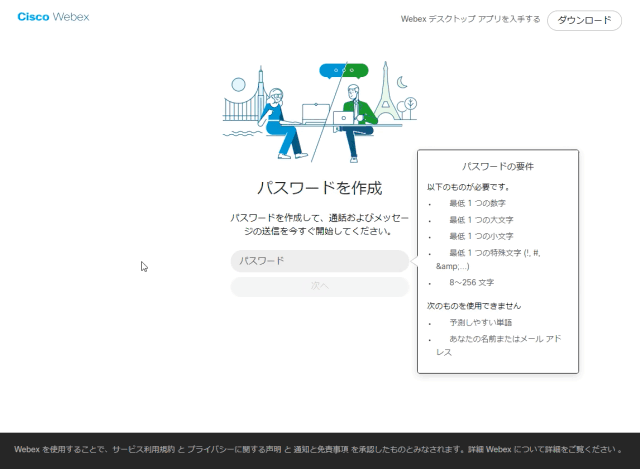
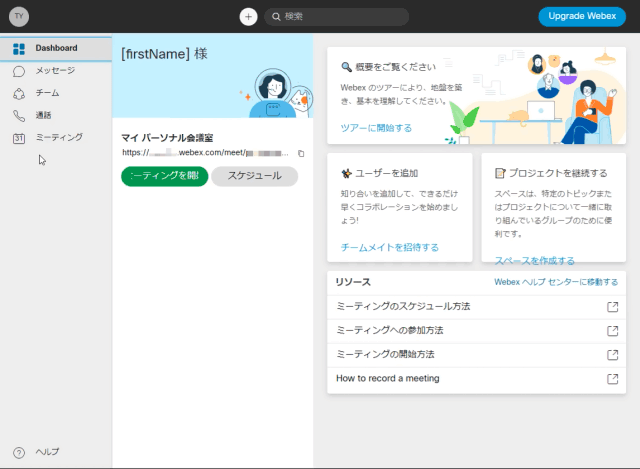
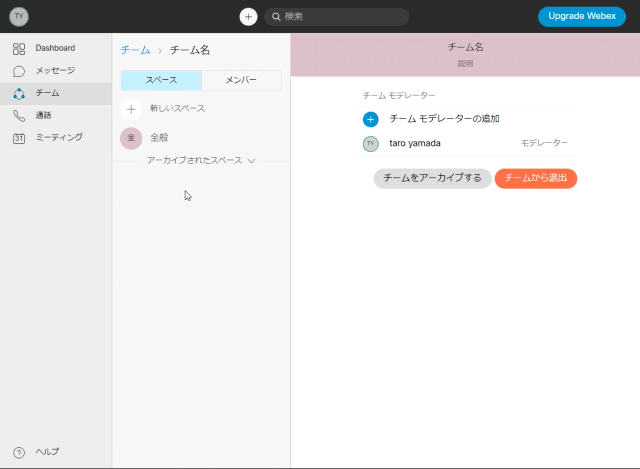
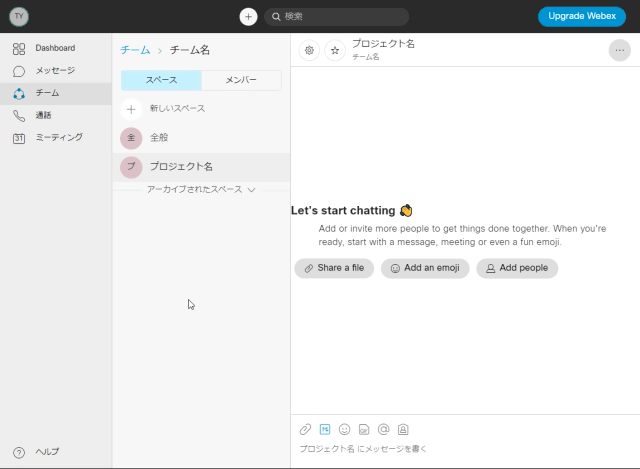
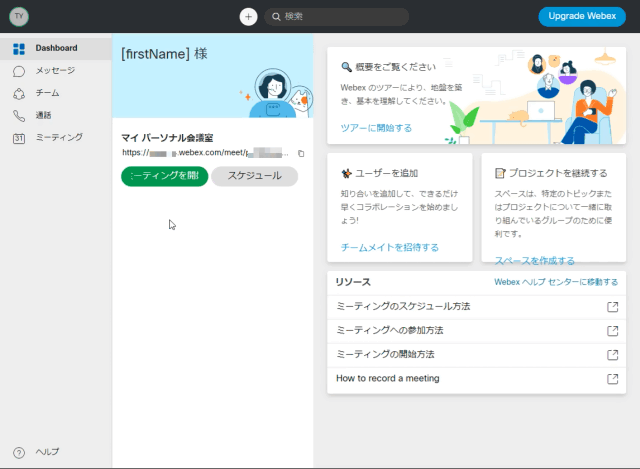
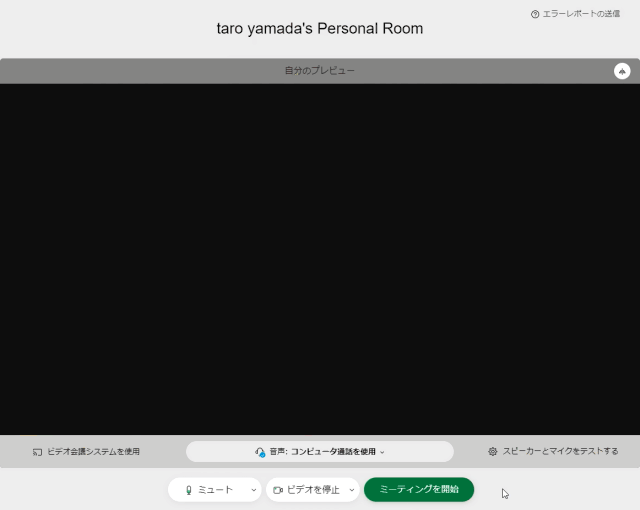
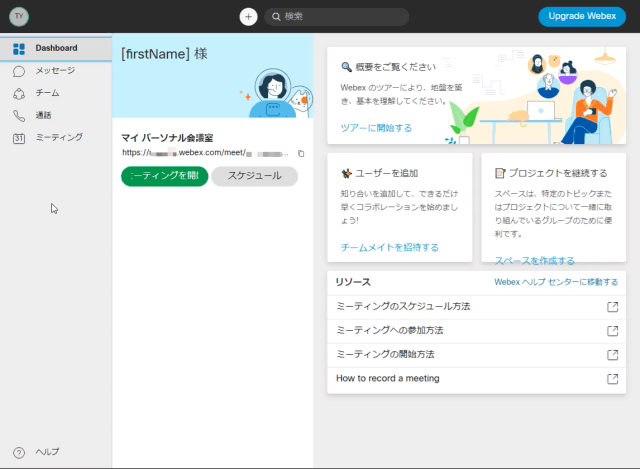
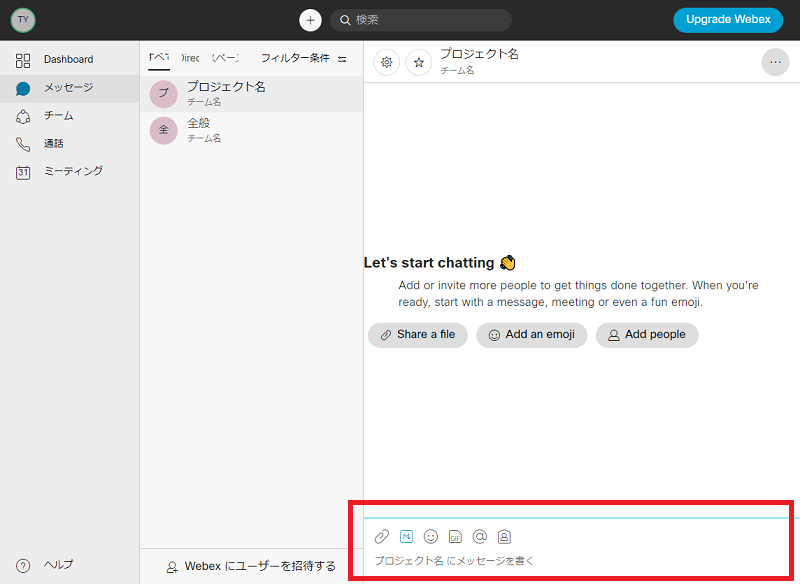
-3.jpg)




