join.meとは、『LogMeIn, Inc.』が提供する、デスクトップ画面共有ツールです。パソコンのブラウザ上でデスクトップ画面を公開し、最大250のパソコン(Windows・Mac)やスマホ(iPhone・Android)と同時接続して共有することができます。また、チャットやファイル送信も可能です。さらに、有料版ならiPhone・Androidの公開や専用URLの発行などもできます。
join.meのダウンロード・インストール
本ツールは基本、ブラウザ上で利用できますが、デスクトップアプリとスマホアプリも用意されています。
1.ブラウザ
下記URLより、join.me公式サイトにアクセスすることができます。
<対応ブラウザ>
Chrome(推奨)・Firefox・Internet Explorer・Edge・Safari
2.デスクトップアプリ
下記URLより、「DOWNLOAD」をクリックしてインストーラーをダウンロードし、インストールして下さい。
※Windowsパソコンのみ
3.スマホアプリ
下記リンクより、アプリをインストールして下さい。
join.meのアカウント登録・ログイン
本ツールの利用(公開する側)にはアカウントの登録が必要です。なお、参加する側はアカウント登録不要で利用することができます。
1.アカウントの作成
公式サイトのトップページで「GET STARTED」をクリックしてメールアドレス・パスワードを入力し、チェックを入れて「GET STARTED」をクリックします。アカウントの設定画面が表示されますので、①専用リンク名・②名前を設定して下さい。
2.メールアドレスの確認
登録したメールアドレス宛に届いた「Verify your join.me account」メールでURLをクリックします。
3.ログイン
公式サイトのトップページで「Log In」をクリックし、メールアドレス・パスワードを入力して「Log In」をクリックします・
join.meの使い方:ワンタイムコード
本ツールは、公開する側がワンタイムコードを取得して参加する側がそのコードにアクセスすることで、デスクトップ画面を共有することができます。
1.コードの取得【公開する側】
※ブラウザでjoin.meサイトにログインしてから行って下さい。
「START A MEETING」項目で「one-time code」をクリックして選択し、「START」をクリックします。
画面左上に表示されているワンタイムコード「〇〇〇-〇〇〇-〇〇〇」を参加する側に案内して下さい。
2.コードの入力【参加する側】
公式サイトのトップページで「JOIN MEETING」をクリックしてワンタイムコードを入力し、「JOIN」をクリックします。なお、「https://join.me/〇〇〇-〇〇〇-〇〇〇」に直接アクセスすることも可能です。
join.meの使い方:専用URL
本ツールは、専用URLでデスクトップ画面を共有することができます。
※有料プランのみ
1.公開する側の操作
※ブラウザでjoin.meサイトにログインしてから行って下さい。
「START A MEETING」項目で「join.me/(専用リンク名)」を選択したまま、「START」をクリックします。なお、専用リンク名を参加する側に案内して下さい。
2.参加する側の操作
公式サイトのトップページで「JOIN MEETING」をクリックして専用リンク名を入力し、「JOIN」をクリックします。次に、名前を入力して「JOIN」をクリックします。なお、「https://join.me/(専用リンク名)」に直接アクセスすることも可能です。
join.meのまとめ
Web会議ができる画面共有ツール「join.me」を紹介しました。まずは公開する側でアカウントを登録しましょう。使い方は至ってシンプルで、公開する側がワンタイムコードを取得したら、参加する側はそのコードを入力して「JOIN」をクリックするだけです。インストール不要で参加する側はアカウント登録も不要なので、テレワーク(在宅勤務)に便利なWeb会議が手軽に開催できます。是非、使ってみて下さい。
提供元:https://www.logmeininc.com/
サポート:https://support.logmeininc.com/joinme
レビュー:https://www.join.me/
利用規約:https://www.logmeininc.com/legal/terms-and-conditions
購入:https://www.join.me/pricing
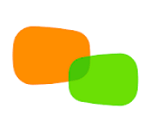
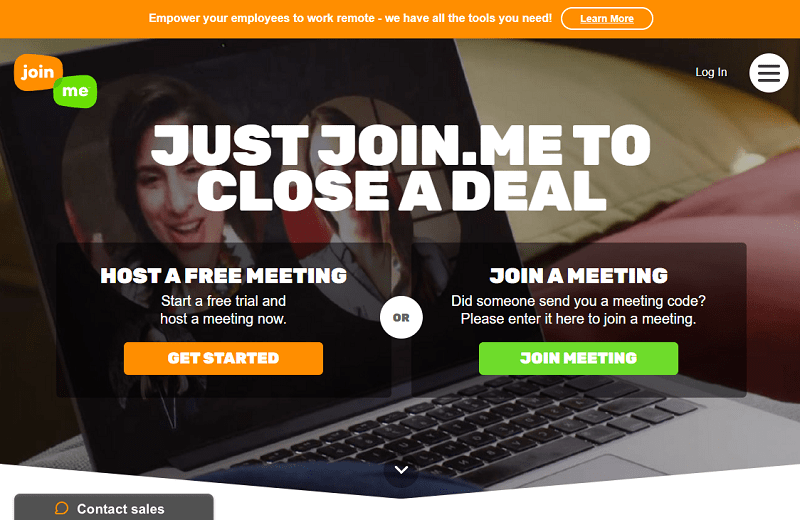
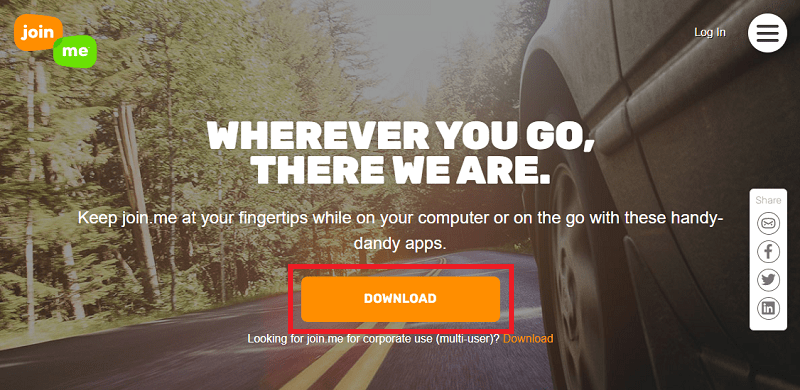
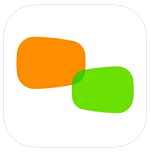
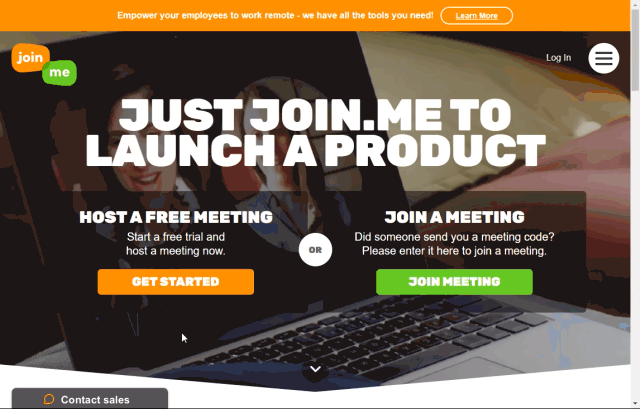
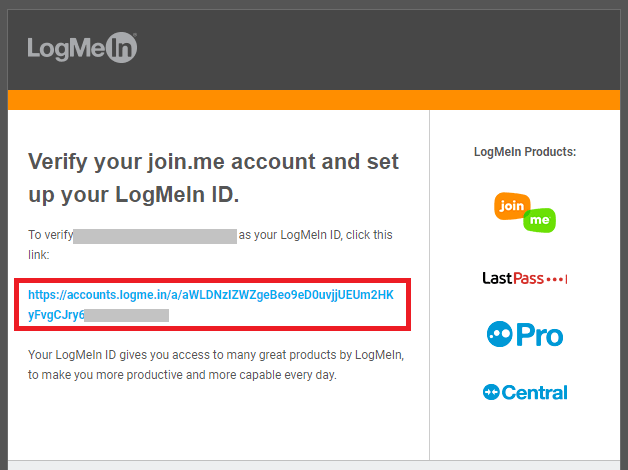
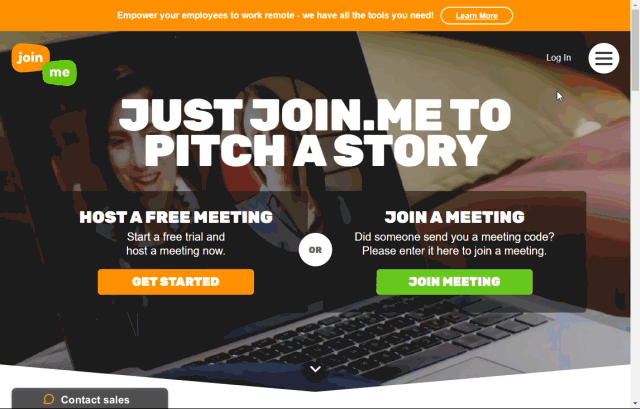
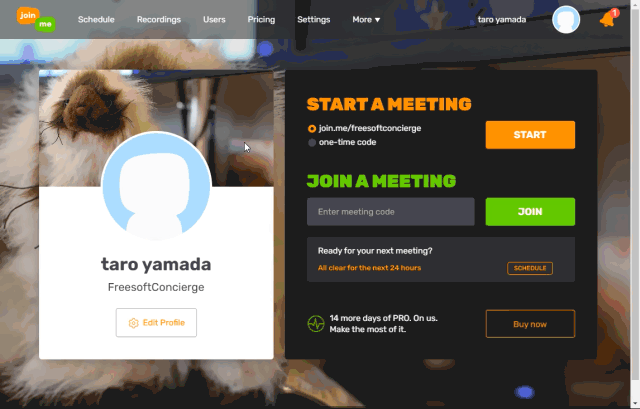
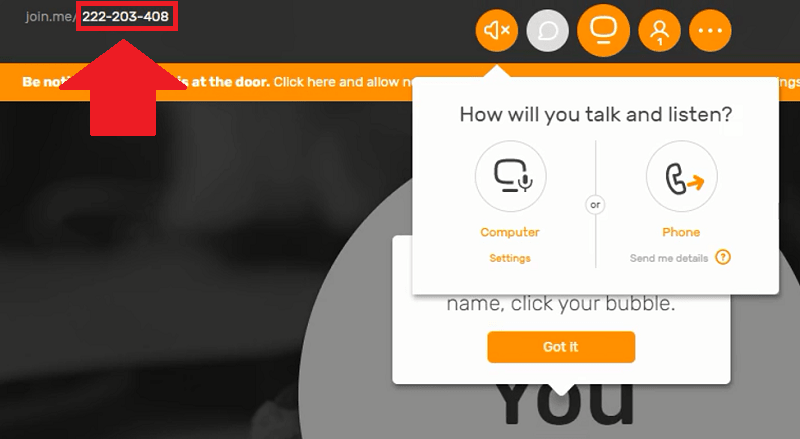
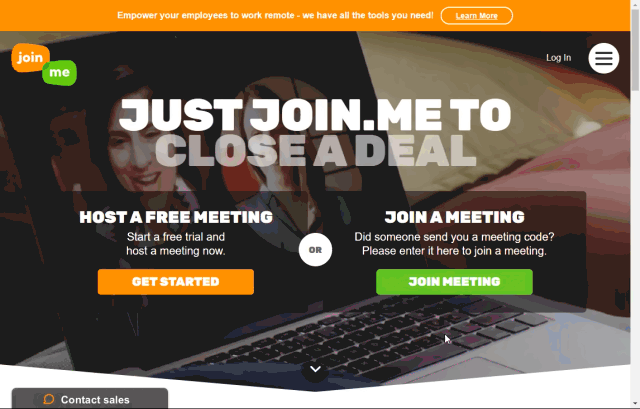
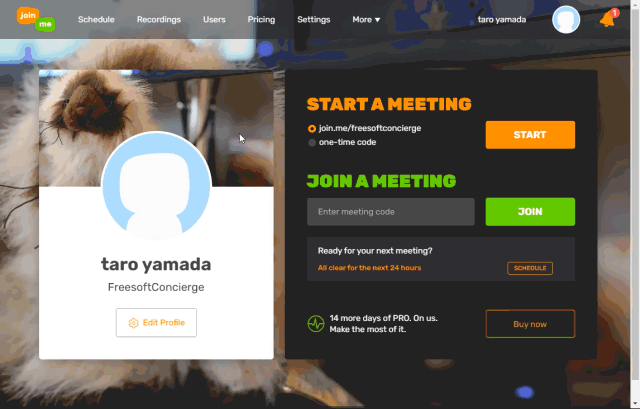
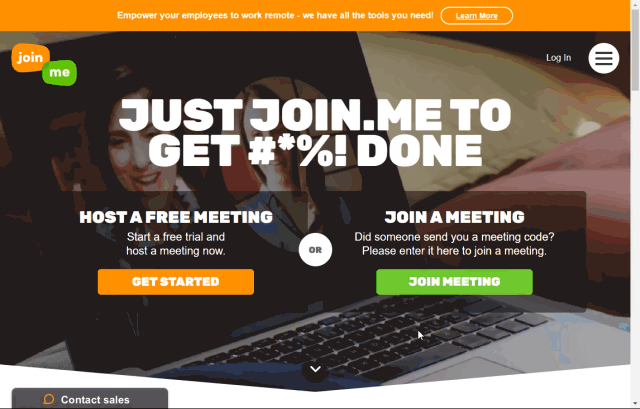
-3.jpg)




