ISL Onlineとは、『株式会社オーシャンブリッジ(OceanBridge Inc.)』が提供する、リモートアクセスツールです。Web上で専用モジュールを使って、パソコン・タブレット・スマートフォン(スマホ)から離れた場所にあるパソコンをリモートコントロールすることができます。また、専用のアプリケーションで自宅や外出先から会社のパソコンにリモート接続も可能です。さらに、最大10台(1ライセンスにつき)のパソコンでWEB会議を開催することもできます。
※本ツールはクラウド方式とオンプレミス方式があります。
※本記事ではクラウド方式(体験版)の導入方法と使い方をご紹介します。
※体験版はクラウド方式が15日間、オンプレミス方式が30日間無料で試用できます。
目次
ISL Onlineのアクセス先
下記URLより、公式サイトにアクセスすることができます。
ISL Onlineのアカウント作成
本ツールの体験版を利用するには、ISL Onlineのアカウント作成が必要です。
※製品版の使用開始には体験版の登録が必要です。
1.体験版の申し込み
公式サイトで右上にある「体験版お申込み」をクリックします。
2.メールアドレスの登録
「体験版お申込み」ページでメールアドレス・パスワードを入力し、「サービス利用規約に同意」にチェックを入れて「登録」をクリックします。
3.アカウントの認証
登録したメールアドレス宛に届いたメールで「アカウントを認証」をクリックします。
4.ユーザー情報の登録
登録ページで「契約状況」に「新規」を選択し、「会社名」「氏名」「電話番号」を入力して「登録」をクリックします。
以上で、アカウント登録が完了し、オンラインページにログインされます。
ISL Onlineの使い方:ワンタイム接続
本ツールは、専用の接続モジュールで簡単にリモートコントロールができます。
1.モジュールのダウンロード
公式サイトで右上にある「オペレーター用(接続元)」「クライアント用(接続先)」をクリックしてモジュールをダウンロードします。
2.ログイン【接続元】
ダウンロードしたオペレーター用モジュール「ISL Light Desk.exe」を起動し、メールアドレス(またはユーザー名)・パスワードを入力して「ログイン」をクリックします。すると、セッションコードが表示されるので、接続先に伝えて下さい。
3.セッションコードの入力【接続先】
ダウンロードしたクライアント用モジュール「ISL Light Client.exe」を起動し、セッションコードを入力して「接続」をクリックします。
4.セッションの開始【接続先】
モジュール画面で上部の「開始」をクリックし、ポップアップ画面で「見せる」をクリックします。
ISL Onlineの使い方:常駐接続
本ツールは、専用のアプリケーションで離れた場所のパソコンにリモート接続ができます。
1.接続先パソコンの設定
①「ISL AlwaysOn」のインストール
オンラインページにログインし、「常時接続」タブをクリックして「このコンピューターを追加」をクリックし、インストーラー「ISL AlwaysOn.exe」をダウンロードしてインストールします。
②アクセスパスワードの設定
インストール後、「リモートアクセス許可」画面でパスワードを2回入力して「アクセス許可」をクリックします。
2.接続元パソコンでの接続操作
①「ISL Light」の起動
下記URLより、「ISL Light.exe」をダウンロードして実行し、「今すぐ起動する」をクリックします。なお、インストールして利用する場合は「インストールする」をクリックして下さい。
https://www.islonline.net/start/ISLLight
②ログイン
「ログイン」画面でメールアドレス(またはユーザー名)・パスワードを入力して「ログイン」をクリックします。
③接続先の選択
画面上部の「常駐」タブをクリックし、接続先のコンピューター名をクリックします。
④アクセスパスワードの入力
パスワード入力画面で、接続先パソコンで設定したアクセスパスワードを入力して「接続」をクリックします。
ISL Onlineの使い方:Web会議
本ツールは、オンラインページからWeb会議・Webセミナーを作成し、専用のアプリケーションで開催できます。
1.Web会議の作成
オンラインページにログインし、「Web会議」タブをクリックして「新規Web会議の作成」をクリックします。なお、Webセミナーを開催する場合は「新規Webセミナーの作成」をクリックして下さい。
2.Web会議情報の入力
「新規Web会議の作成」ページで会議名(またはセミナー名)・開催日・詳細を入力して「作成」をクリックします。
3.招待メールの送信
「招待する」ページで送信先に参加者のメールアドレスを入力して「送信する」をクリックします。なお、即時開催する場合は「キャンセル」をクリックし、セッションコードまたは参加用URLは直接、参加者に伝えて下さい。
4.Web会議に参加
下記URLより、セッションコードを入力して「接続」をクリック(または参加用URLにアクセス)し、専用アプリケーション「ISL Groop (セッションコード).exe」をダウンロードして実行します。
https://islv6-alwayson.islonline.net/users/main/join.html
ISL Onlineのまとめ
安心かつ簡単なリモートアクセスツール「ISL Online」を紹介しました。まずはアカウントを作成して体験版を登録しましょう。登録後は、使う用途に合わせて専用のモジュールやアプリケーションをダウンロード・インストールして下さい。2回目以降は、ログインやセッションコード・アクセスパスワードを入力するだけで接続できます。特に、常時接続は家や外出先から会社のパソコンにアクセスできるのでテレワーク(在宅勤務)にも最適です。是非、体験版でお試し下さい。
提供元:https://www.oceanbridge.jp/
サポート:https://www.islonline.jp/help/
レビュー:https://www.islonline.jp/
利用規約:https://www.islonline.jp/license_agreement.html
購入:https://www.islonline.jp/purchase.html

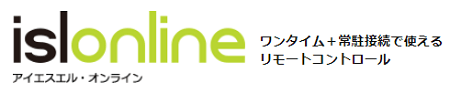
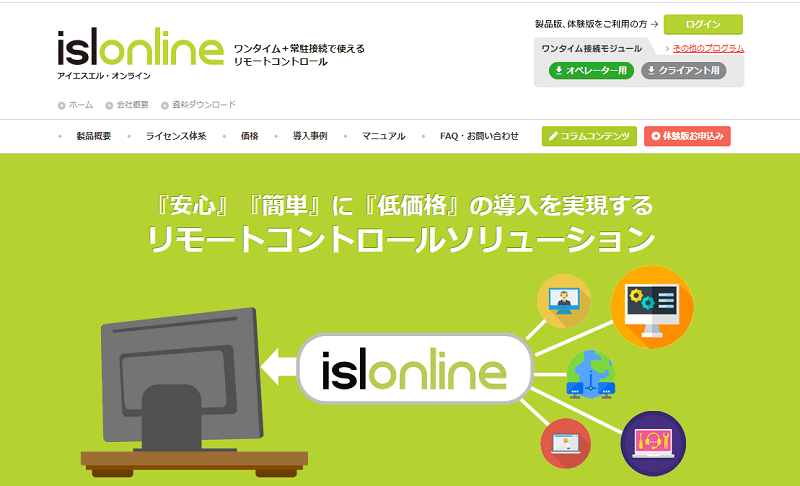
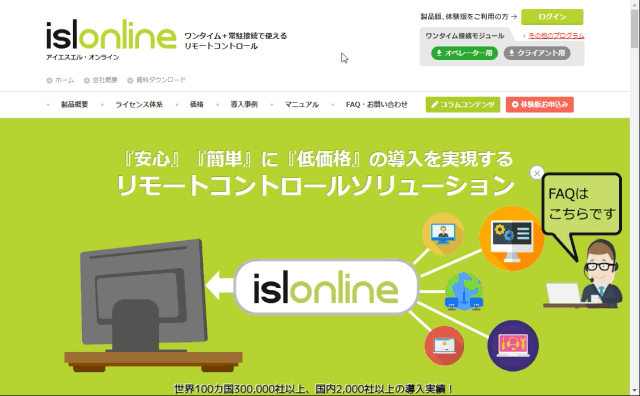
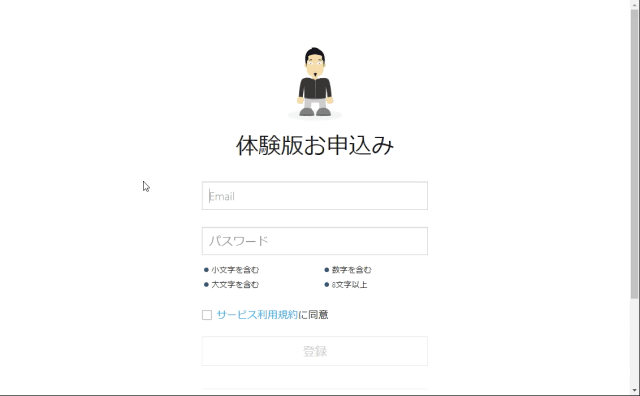
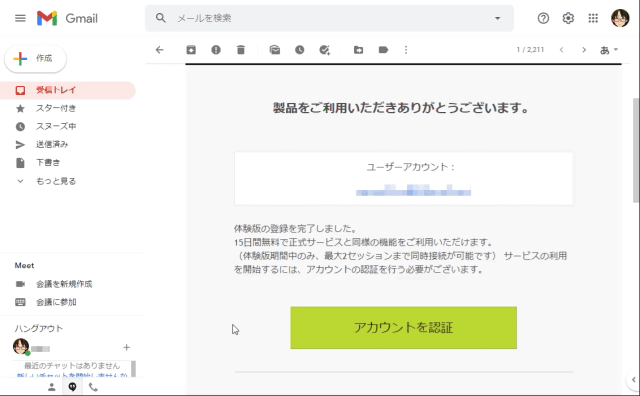
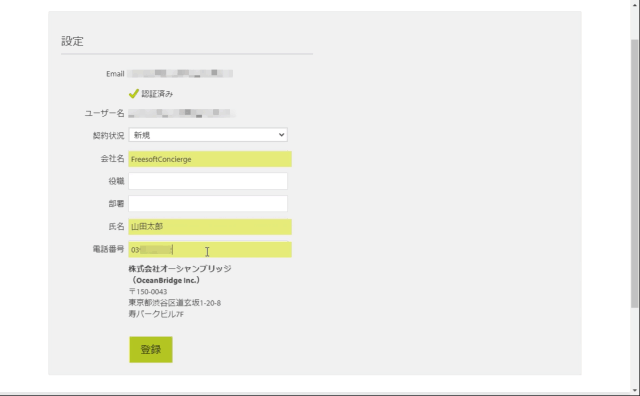
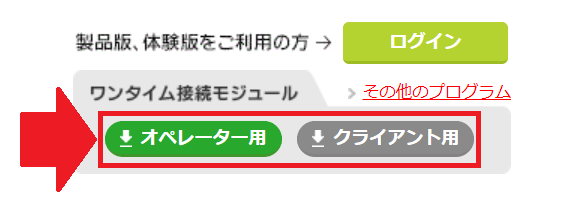
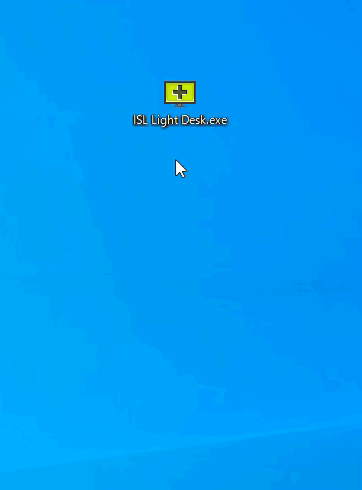
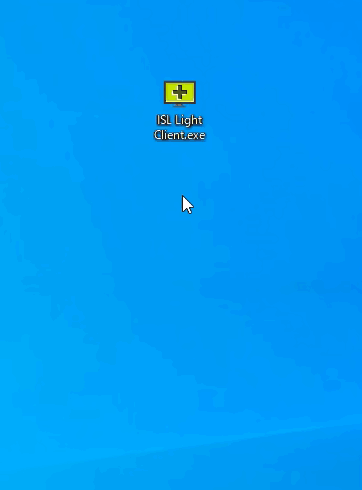
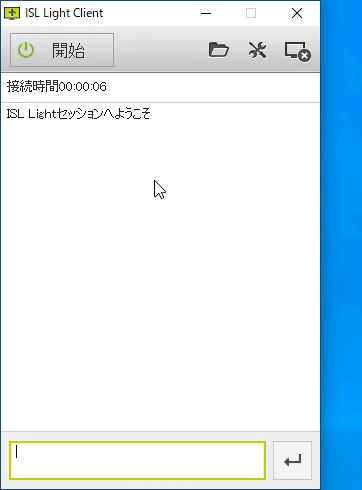
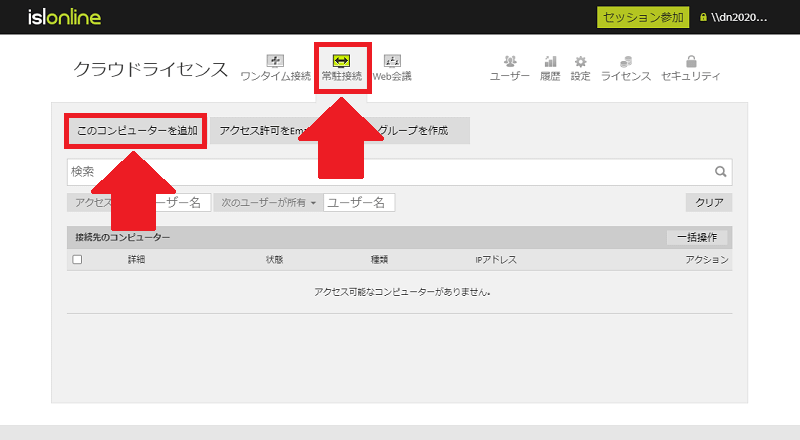
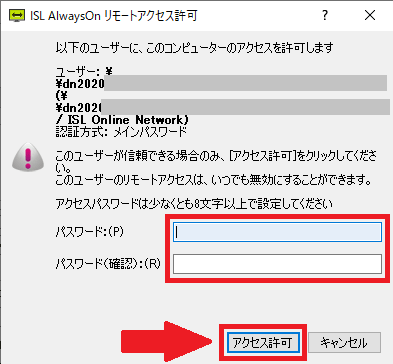
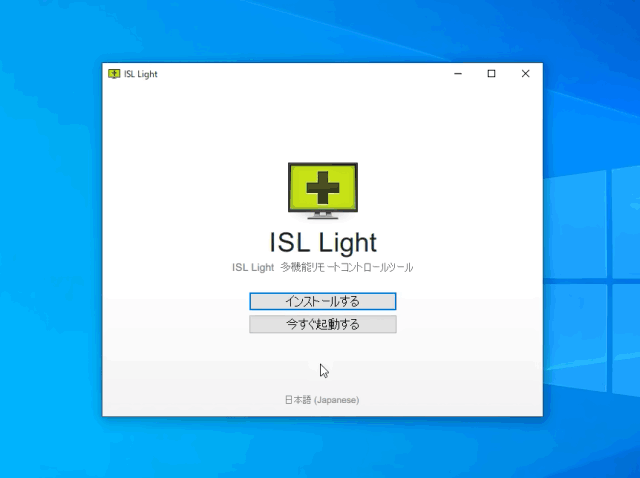
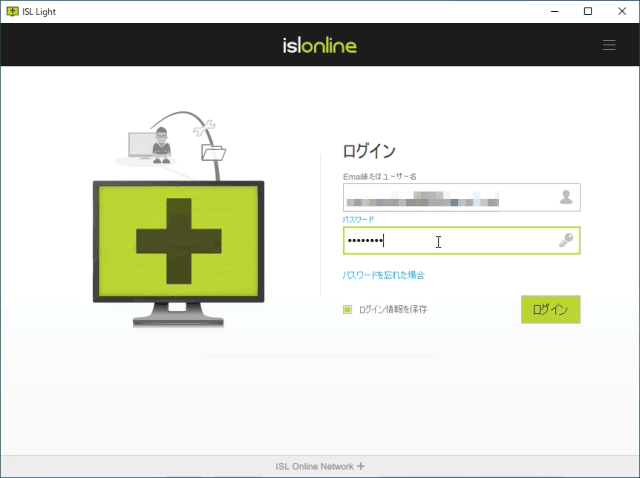
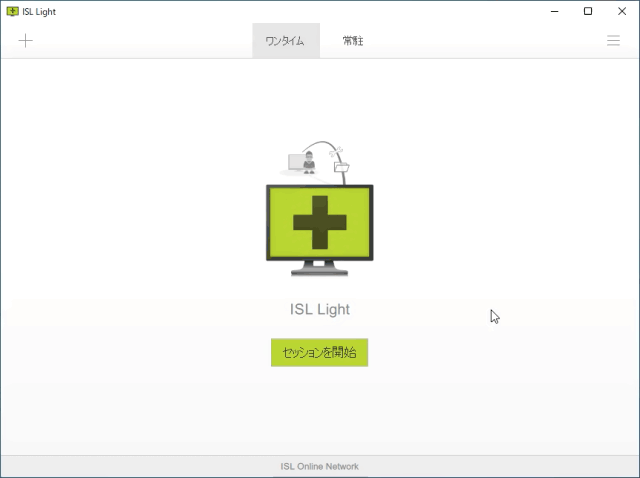
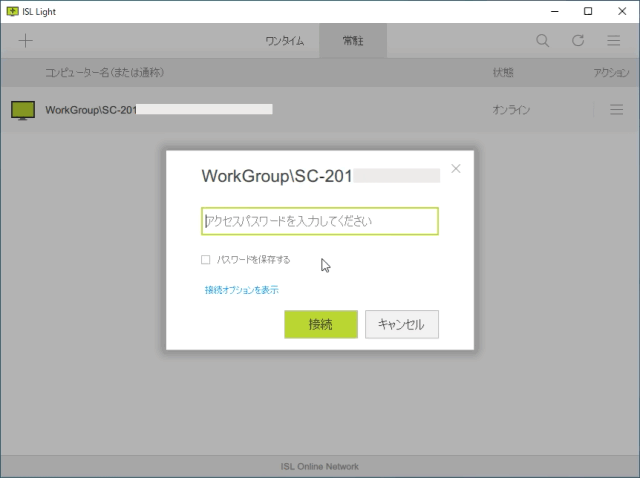
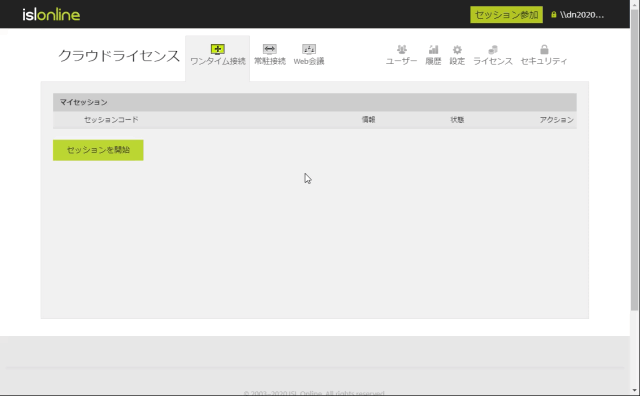
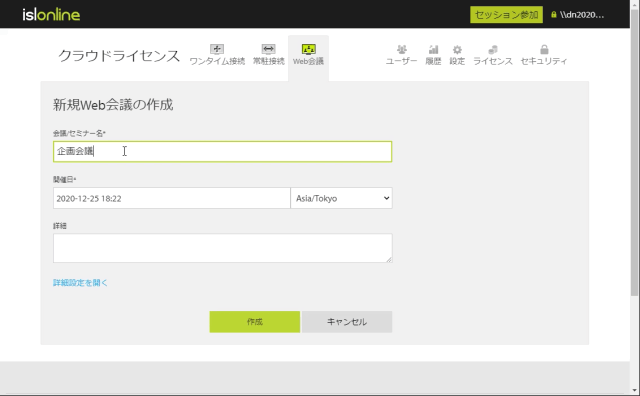
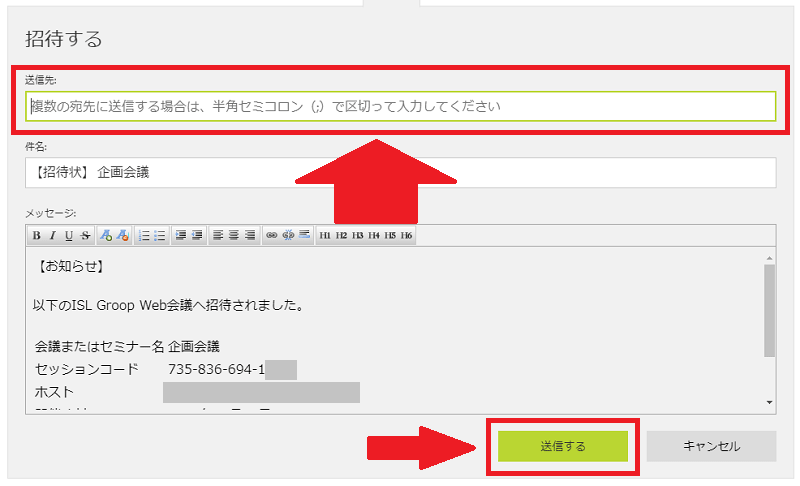
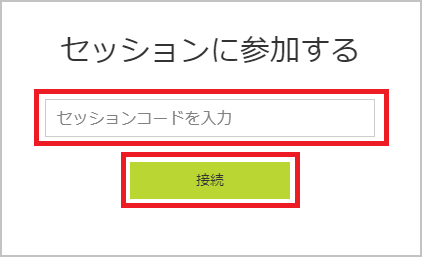
-3.jpg)




