MicrosoftTeamsとは、マイクロソフト社が提供する、サブスクリプションサービス『Microsoft 365(旧:office 365)』に含まれるビジネスチャットです。社内やプロジェクトチームのメンバーと画面やファイルを共有しながらチャットすることができます。また、組織内・チーム内でWeb会議を実施することも可能です。さらに、Office(Word・Excel・PowerPoint)などのマイクロソフト製品と連携することもできます。本記事では、無料プランの導入方法からチャットのメッセージ方法・Web会議の開始方法までを解説します。
※機能の一部に制限はありますが、本ツールのみ無料で利用できます。
MicrosoftTeamsのアクセス先
下記URLより、本ツールの公式サイトにアクセスすることができます。
https://www.microsoft.com/ja-jp/microsoft-365/microsoft-teams/free
MicrosoftTeamsの導入方法
まずはセットアップを行います。Microsoftアカウントでサインインし、本ツールの詳細事項を設定します。なお、Microsoftアカウントをお持ちでない場合は任意のメールアドレスで登録できます。詳しい手順は以下の通りです。
1.サインアップ・サインイン
公式サイトで「無料でサインアップ」をクリックします。次に、メールアドレス(お持ちの場合はMicrosoftアカウント)を入力して「次へ」をクリックします。次に、本ツールの使用目的を選択して「次へ」をクリックします。次に、パスワードを入力して「サインイン」をクリックします。最後に、サインイン状態を維持する場合は「はい」を、維持しない場合は「いいえ」をクリックします。
2.詳細事項の設定
「その他の詳細事項」ページで名前・会社名(仕事と組織向けの場合)などを入力し、「Teamsのセットアップ」をクリックします。
3.アプリの選択
アプリ選択画面で「代わりにWebアプリを使用」をクリックします。なお、「Windowsアプリをダウンロード」からソフトをインストールして利用できます。
以上でセットアップは完了になります。
MicrosoftTeamsの初期設定
セットアップ完了後、チーム(グループ)を作成してメンバーを追加します。手順は以下の通りです。
1.チームの作成
メインページで左メニューの「チーム」をクリックします。次に、「チーム」カラムで下部の「チームに参加、またはチームを作成」をクリックします。最後に、右カラムで「チームを作成」をクリックします。すると、「チームを作成する」画面が表示されますので、チームの用途や目的に応じて進めて下さい。
<チャネルの作成>
「チーム」カラムでチーム名の右横にある「…」→「チャネルを追加」からチームをさらに細分化できるチャネルを作成できます。
2.メンバーの追加
「チーム」カラムでメンバーを追加するチーム名の右横にある「…」→「メンバーを追加」をクリックします。次に、「(チーム名)にメンバーを追加」画面で追加するメンバーのメールアドレスを入力して「(メールアドレス)をメンバーとして追加」→「追加」をクリックします。すると、メンバーに招待メールが届きます。
<組織全体へのメンバー招待>
「チーム」カラム下部の「ユーザーを招待」から3つの招待方法で組織全体にも招待できます。
3.メンバーの参加
招待メールで「Join Teams」をクリックします。すると、本ツールにサインインできます。
MicrosoftTeamsの使い方
本ツールでは、作成したチーム内でテキストチャットを行うことができます。また、Web会議を実施することも可能です。それぞれの手順は以下の通りです。
1.チャット
「チーム」カラムでチャットを行うチーム名をクリックして選択し、右カラムで下部の「新しい会話」をクリックします。すると、コメント入力欄が表示されます。
2.Web会議
「チーム」カラムでWeb会議を行うチーム名をクリックして選択し、右カラムで右上の「会議」をクリックします。次に、ポップアップ画面で「(マイク・カメラの使用を)許可」をクリックします。すると、Web会議の準備が整います。
MicrosoftTeamsのまとめ
マイクロソフト社が提供する、Web会議もできる無料のチャットツール「MicrosoftTeams」を紹介しました。公式サイトからセットアップを行い、チームやチャネルを作成してメンバーを招待したら、準備は完了です。左メニューの「チーム」をクリックし、チャットやWeb会議を行うことができます。共同作業するメンバーのチームワークも向上し、テレワーク(在宅勤務)にも最適なツールなので是非、使ってみて下さい。
提供元:https://www.microsoft.com/ja-jp/
サポート:https://support.microsoft.com/ja-jp/contactus/
レビュー:https://www.microsoft.com/ja-jp/microsoft-365/microsoft-teams/free
利用規約:https://www.microsoft.com/en-us/legal/intellectualproperty/copyright/default
購入:https://www.microsoft.com/ja-jp/microsoft-365/microsoft-teams/compare-microsoft-teams-options

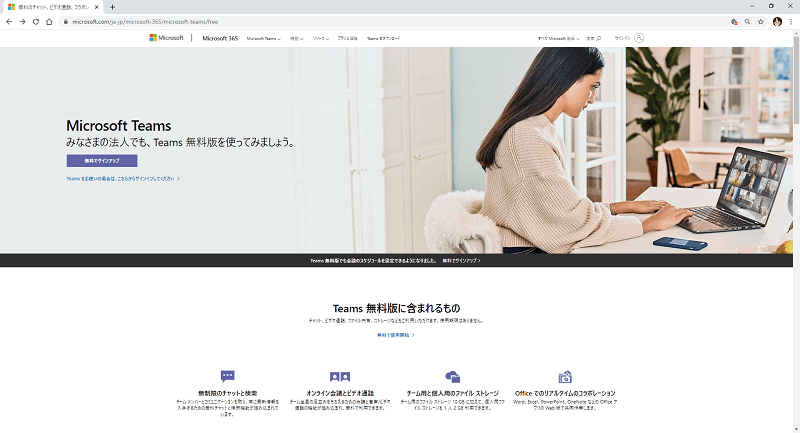
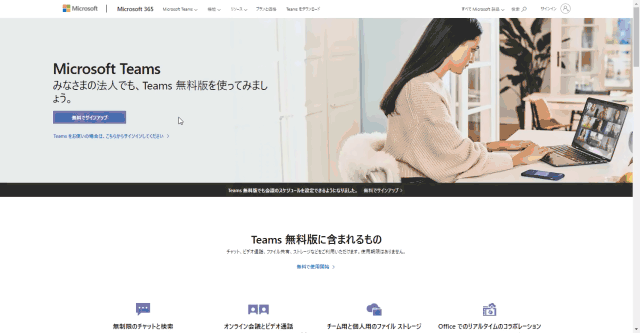
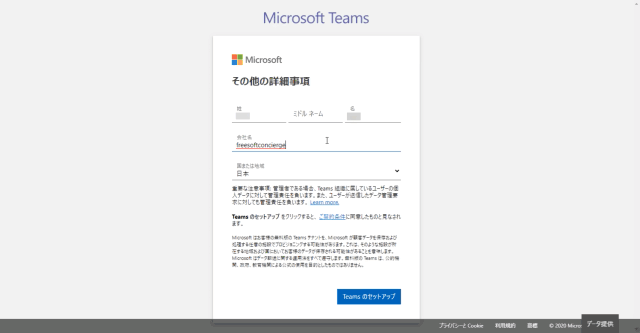
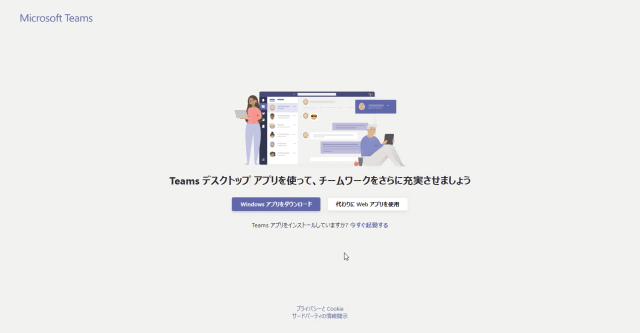
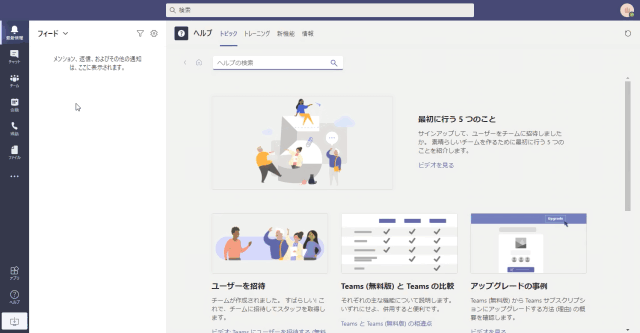
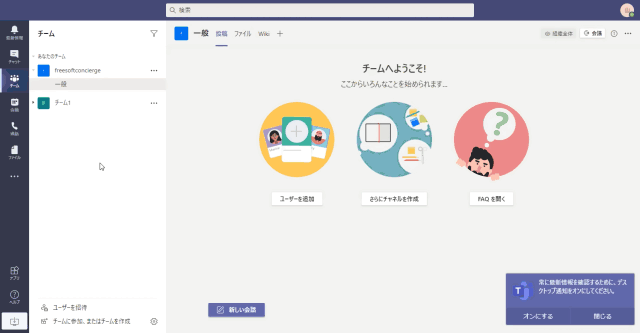
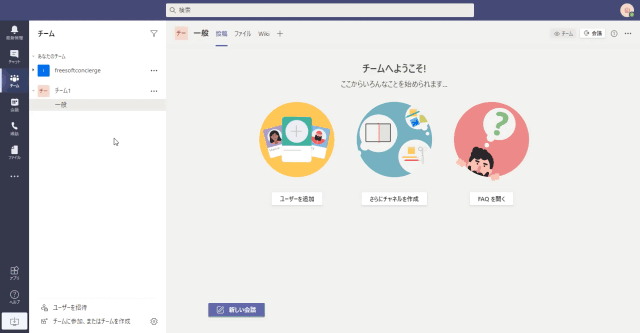
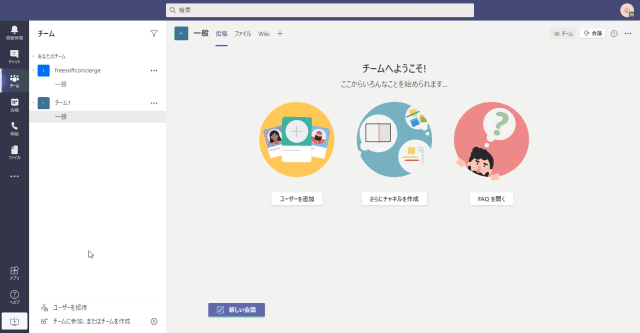
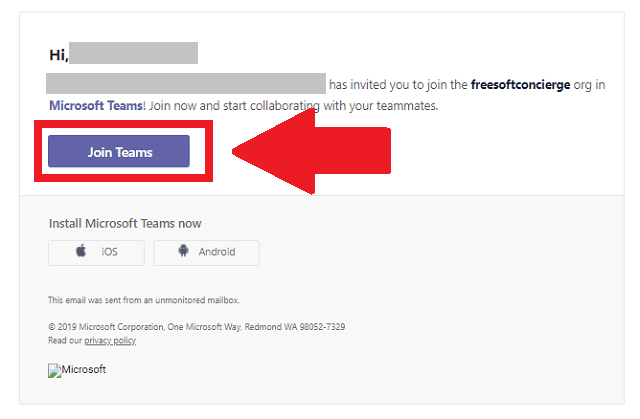
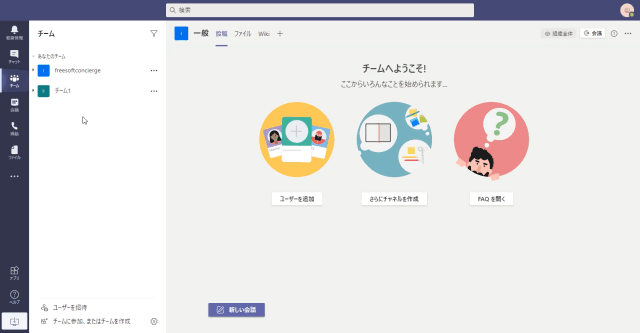
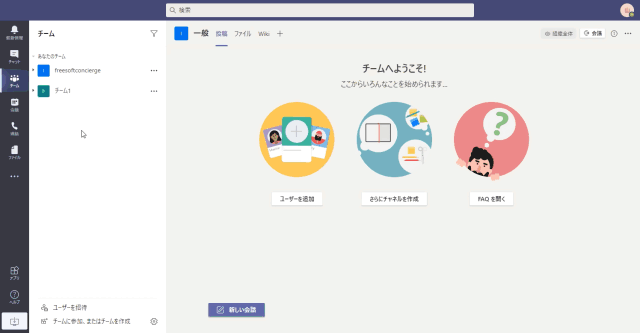
-3.jpg)




