Workplaceとは、『フェイスブック社(Facebook, Inc.)』が提供する、ビジネス版Facebook(社内SNS)です。フェイスブックのようなUIでメンバー全員とグループごとにチャットや音声通話・ビデオ通話、ライブ動画配信を行うことができます。また、ファイル・写真・動画を共有することも可能です。さらに、会社の理念・ポリシーや在宅勤務のコツなど、コンテンツを作成・共有することもできます。
※基本有料ですが、30日間無料で試用できます。
目次
Workplaceのダウンロード・アクセス先
本ツールは、パソコンのWebブラウザ・スマホアプリで利用することができます。
1.Webブラウザ
下記URLより、Workplace公式サイトにアクセスすることができます。
2.スマホアプリ
下記リンクより、アプリをインストールすることもできます。
Workplaceのアカウント登録
最初に、無料トライアルに申し込み、アカウントを登録します。
1.メールアドレスの登録
公式サイトのトップページで「Workplaceを試す」をクリックし、メールアドレスを入力して「次へ」をクリックします。フリーメールなどで個人用メールアドレスと認識された場合、「個人用メールアドレスを使用します」をクリックします。なお、個人用で登録した場合、一部機能が利用できません。
2.メールアドレスの認証
「メールアドレスの認証」ページで登録したメールアドレス宛に届いた認証コードを入力します。
3.アカウントの設定
「Workplaceを作成」ページで名前・パスワード・役職を指定して「Workplaceを作成」をクリックし、組織名・人数を指定して「Workplaceに移動」をクリックします。
Workplaceの初期設定
アカウント登録後、グループを作成してメンバーを招待します。
1.グループの作成
「まずは何をしますか?」ページで「最初のグループを作成」をクリックします。次に、「グループを作成」画面でグループの名前・公開設定を指定して「グループを作成」をクリックします。
2.メンバーの招待
「ホーム」メニューで「+ 同僚を招待」をクリックします。次に、「他の人を追加」画面でメールアドレス・名前を入力して「招待を送信」をクリックします。
<メンバーの参加>
招待されたメンバーに招待メールが届きます。「アカウントを取得」をクリックしてアカウントを登録します。
Workplaceの使い方:チャット
本ツールは、全メンバーまたはグループまたは個々のメンバーとチャットすることができます。また、音声通話やビデオ通話も可能です。
1.チャットの開始
左端のアイコンメニューでチャットアイコンをクリックします。次に、「チャット」メニューでメンバー・グループをクリックします。
2.音声通話・ビデオ通話
「チャット」ページで右上の電話アイコン(音声通話)・カメラアイコン(ビデオ通話)をクリックします。
Workplaceの使い方:ファイル共有
本ツールは、グループでファイル・写真・動画を共有することもできます。
1.投稿の作成
「ホーム」メニューで「ニュースフィード」をクリックして「投稿を作成」をクリックします。次に、「グループを選択」画面で共有するグループをクリックします。
2.ファイルの添付
「投稿を作成」画面で「投稿に追加」項目の「ファイルを追加」アイコンまたは「写真/動画」アイコンをクリックします。次に、「開く」画面でファイルまたは写真・動画を指定して「開く」をクリックします。最後に、任意でメッセージを入力して「投稿」をクリックします。
Workplaceの使い方:情報ライブラリ
本ツールは、会社の理念・ポリシーや在宅勤務のコツなど、コンテンツを作成・共有することもできます。
1.情報ライブラリの選択
「ホーム」メニューで「もっと見る」をクリックして「情報ライブラリ」をクリックします。
2.カテゴリの作成
「情報ライブラリ」メニューで「+ カテゴリを作成」をクリックします。次に、「カテゴリを作成」画面でカテゴリの名前・色・アイコンを指定して「カテゴリを作成」をクリックします。なお、サブカテゴリの作成も可能です。
3.コンテンツの作成
「情報ライブラリ」ページで「空白」または「フォーマット済み」または「リソースリスト」にカーソルを移動して「選択」をクリックします。なお、編集後は右上の「下書きを保存」をクリックして下さい。
Workplaceのまとめ
ビジネス版Facebook「Workplace」を紹介しました。まずは無料トライアルに申し込み、アカウントを作成して初期設定しましょう。操作感としては、フェイスブックを普段から利用している方なら抵抗なくできるかと思います。また、ビジネス版としてセキュリティ面でも安全に利用できます。離れた場所にいるメンバーとのコミュニケーション強化ができるのでテレワーク(在宅勤務)にも最適です。是非、お試し下さい。
提供元:https://about.fb.com/ja/
サポート:https://www.workplace.com/help/work/?ref=pf
レビュー:https://www.workplace.com/
利用規約:https://www.workplace.com/legal/
購入:https://www.workplace.com/pricing
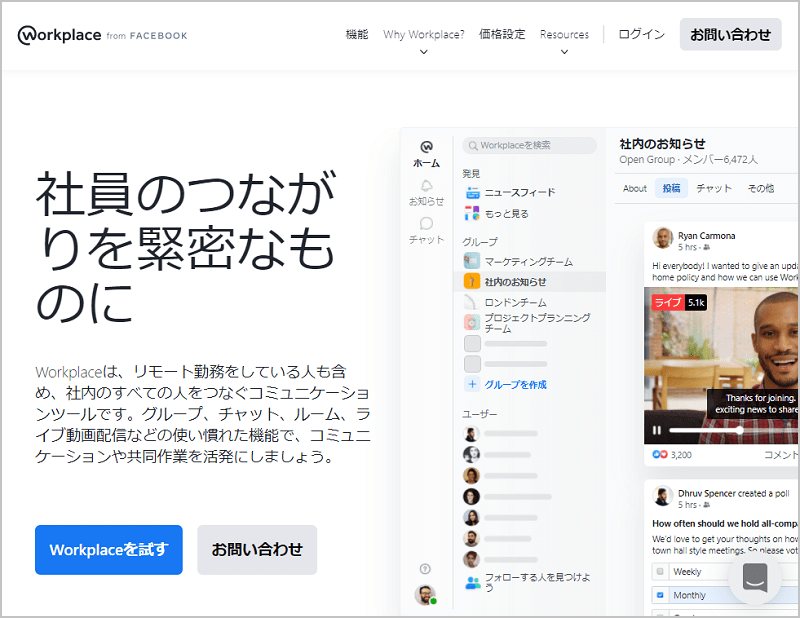
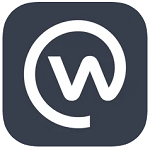
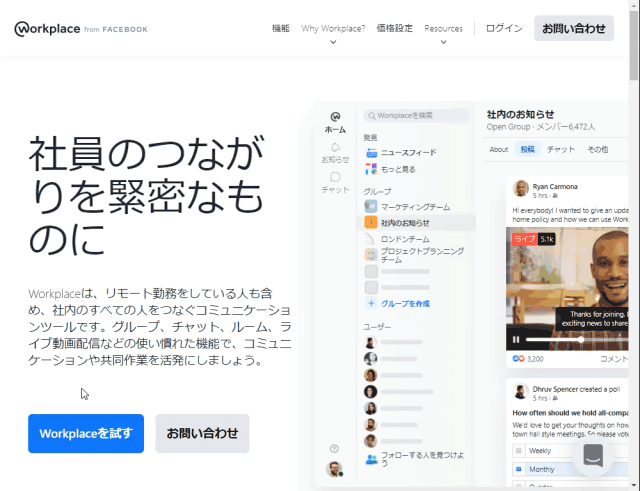
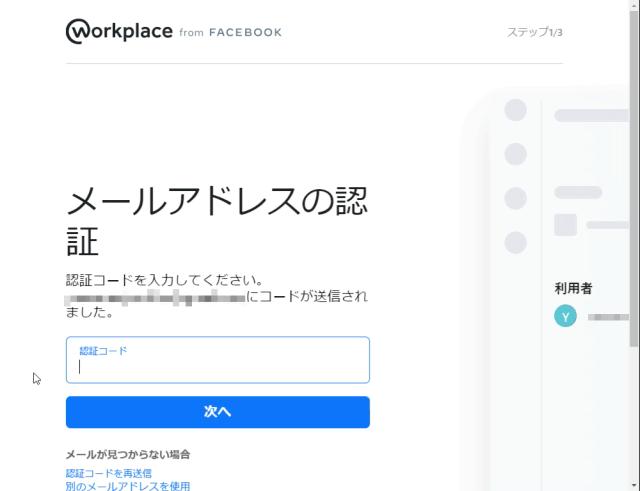
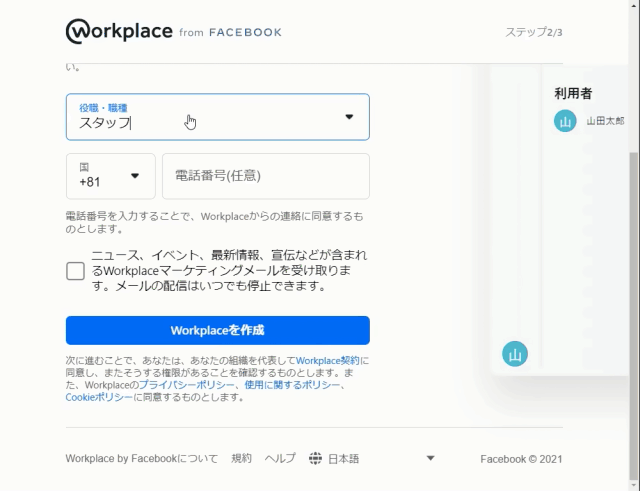
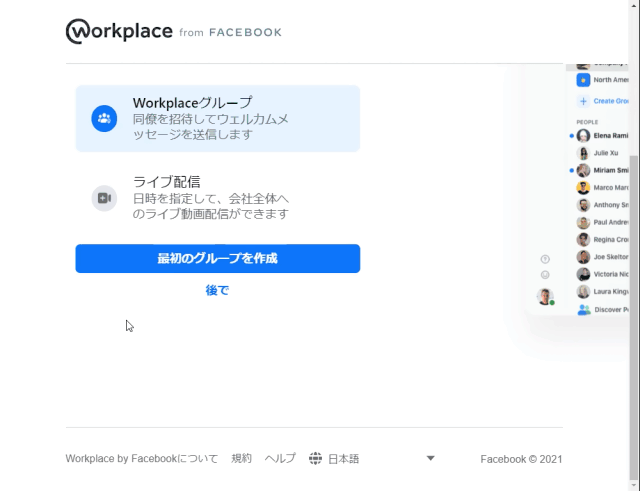
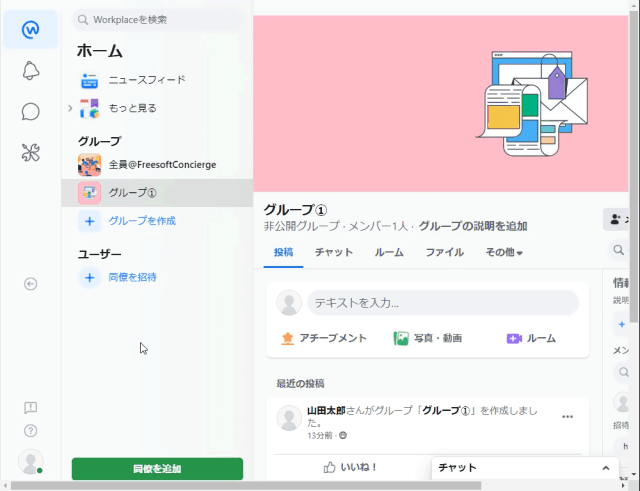
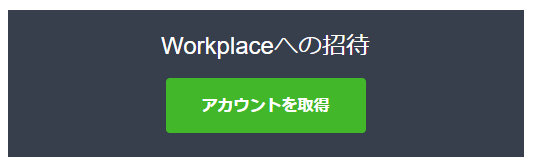
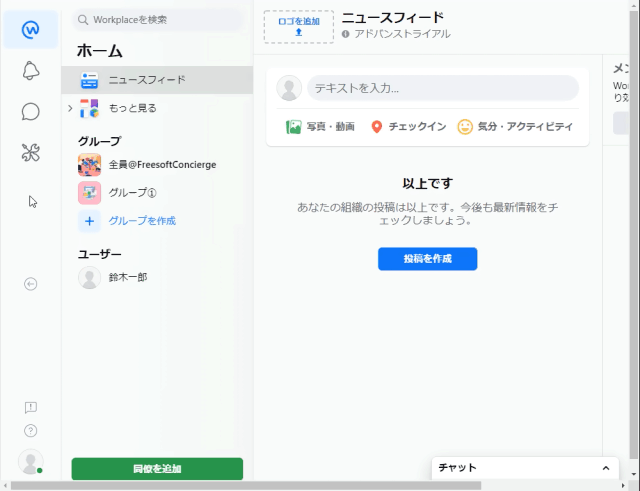

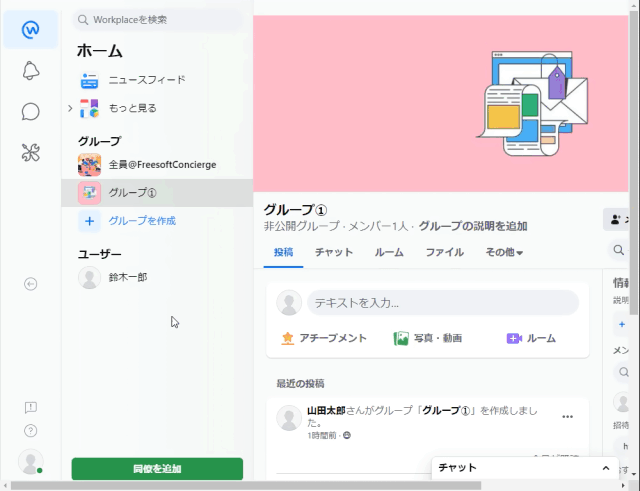
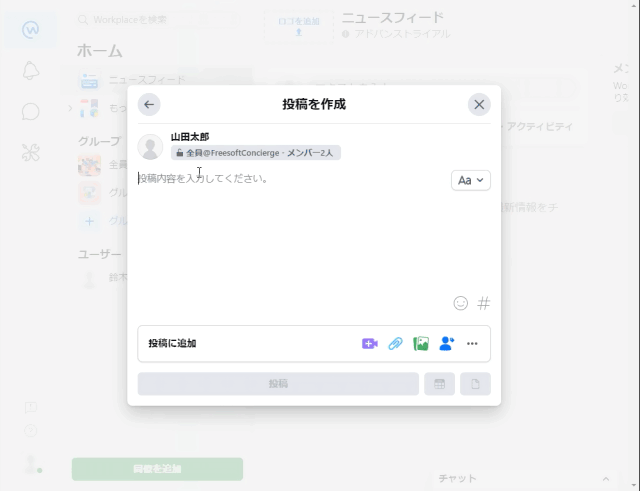
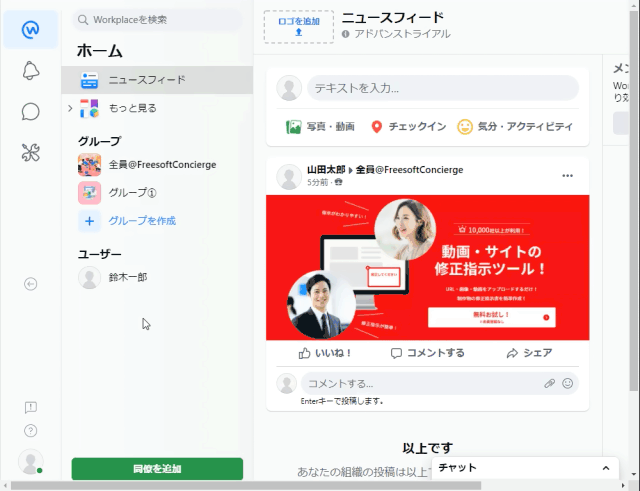
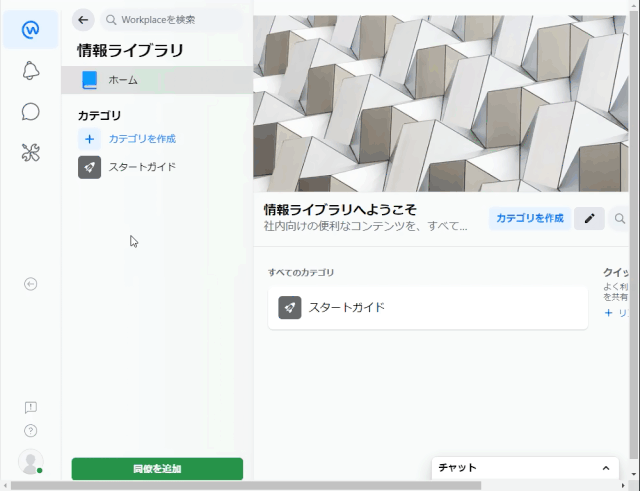
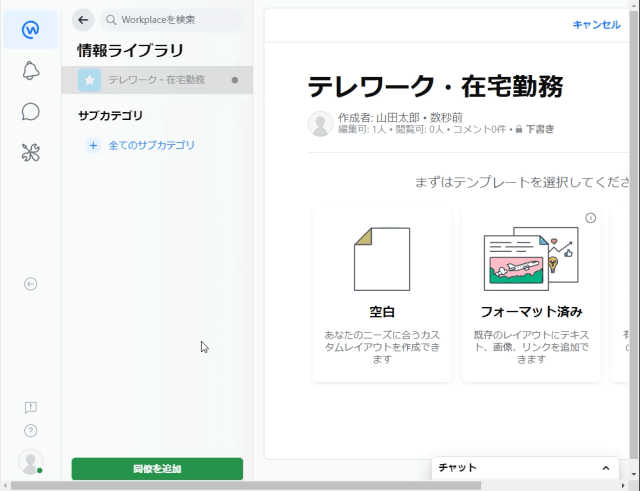
-3.jpg)
