動画編集をスムーズに行う為に、オーディオ編集の2回目としてボイスオーバー録音、および録音した音声の整音作業を手順をおって解説します。録音した音声の音量調整については「レベルとラウドネスの調整|オーディオの編集【Premiere Pro】」をご覧ください。
目次
1,【音声の整音・ノイズ除去】エッセンシャルサウンドのパネル
①オーディオワークスペース ②エフェクトコントロール
③ボイスオーバー録音 ④エッセンシャルサウンド
2,【音声の整音・ノイズ除去】ボイスオーバー録音機能
adobe PremierePro のボイスオーバー録音機能を利用するメリットは、編集作業にPremiereProを使用する場合、録音と同時にタイムラインに配置されるため音声データの「取り込み→配置」を省いた時短になります。また録り直しも容易なので、画面を見ながら間合いやセリフ調整を行いながら収録作業を進めることが出来ます。
タイムライン内のオーディオトラックに注目してください。マイクスタンドのアイコンで録音の開始と終了を操作できます。またキーボードショートカットでいずれかのキーを割り振ることで開始と終了を操作できます。
プリロールの設定
録音の開始時のカウントは環境設定から変更することが出来ます。
編集(メニューバー)
└環境設定
└再生
└プリロール
からカウントの秒数を変更できます
返しをミュートにする
録音中、自分の声が遅れて聞こえる(返し)の設定になっている場合があります。こちらをオフにするには
編集(メニューバー)
└環境設定
└オーディオ
タイムラインへ録音中に入力をミュートにチェックを入れてください。
3,【音声の整音・ノイズ除去】エッセンシャルサウンドによる整音
録音した素材の整音を行っていきます。まずはタブからオーディオワークスペースを選びましょう。
オーディオワークスペース[Win : Alt+Shift+8][Mac : Option+Shift+8]
タイムラインでクリップを選択したら、エッセンシャルサウンドパネルから「会話」を選択。
プリセットから、今回は「バランスの取れた男性の音声」を使用します。
元素材
プリセットを適用しただけの状態
ノイズを軽減
修復タグを開きノイズを軽減にチェックを入れます。数値の低い方から徐々に上げていき、エアコンや冷蔵庫などの駆動音・喧噪を軽減していきます。雑音を軽減にチェックを入れるとノイズを軽減では取り切れなかった低周波を軽減してくれます。
歯擦音を除去
歯擦音を除去では「さしすせそ」などを発音する際に漏れる空気音を軽減します。
リバーブ(反響)を低減
リバーブを低減は余分な反響音を低減します。
こちらも低い数値から調整していくと自然な数値を探しやすいと思います。
上記の調整はクリップの状態に合わせて必要な処理を行ってください。実際に今調整した歯擦音、リバーブについてはそれほど効果が無かったかもしれません。調整をかけすぎると籠もったような音になってしまい、逆に不自然さを感じる場合があります。
4,【音声の整音・ノイズ除去】録音したクリップの微調整
ここまでの工程で録音したクリップに対して、エッセンシャルサウンドでプリセットとして指定されたエフェクトが適用された状態になっています。エフェクトコントロールパネルからクリップに付与されたエフェクトを詳細に調整できます。
エフェクトコントロールパネル[Win&Mac : Shift+5]
各項目を確認していきましょう。
ノイズを軽減=クロマノイズ除去
編集をクリックして専用のウィンドウを開きます。
「ノイズのみを出力」にチェックを入れると“除去した赤いグラフ部分”がプレビューされます。声がよく聞こえた場合“除去範囲が広すぎる”ということになります。
上の画像のように赤いグラフと青いグラフが接する箇所がある場合は注意してみてください。
「量」と表記のあるスライダーは適用量を操作できます。「フォーカス処理」は周波数帯を指定して処理を行うことが出来ます。
雑音を削減=FFTフィルター
編集をクリックして専用のウィンドウを開きます。
周波数帯をポイントして「dBFS」のレベルを調整します。
今回はプリセットから「マイクの雑音を消去」を適用していきます。
(人の声は100hz以下の周波数帯を持たないようです)
元素材
クロマノイズ除去+FFTフィルターのみを適用しただけの状態
歯擦音を除去=DeEsser(ディエッサー)
編集をクリックして専用のウィンドウを開きます。
プリセットから低音声 DeEsserを選択します。
しきい値を下げることによって効果を調整でき、数値を下げるほど効果が強く現れます。
歯擦音のみを出力することもできますので、調整時の参考にしましょう。
元素材
DeEsserを適用しただけの状態
リバーブ(反響)を低減=リバーブを除去
編集をクリックして専用のウィンドウを開きます。
今回使用している録音素材はリバーブ除去の効果が少ない素材でしたので、ぜひお手元の素材で試してみてください。
5,【音声の整音・ノイズ除去】録音・整音作業のまとめ
PremierePro のボイスオーバー録音から整音までの一連の工程を解説しました。
すべての処理を行った結果を確認してみましょう。
元素材
最終調整後
個人的には映像よりも繊細な調整を求められているような難しさを感じました。まずは「声」をメインにしたコンテンツなどを多く鑑賞し、「適度な整音」を明確にイメージできるようになることが近道かもしれません。効果のかけ過ぎや不足を判断する感覚を育てることが、第一歩ではないでしょうか。
・動画・WEB・PDF・YouTubeの校正なら校正ツール アカポン
・校正ツールの比較なら校正ツール 比較サイト
・タスク管理ツールならタスク管理ツール Create Cloud
・タスク管理ツールの比較ならタスク管理ツール 比較サイト

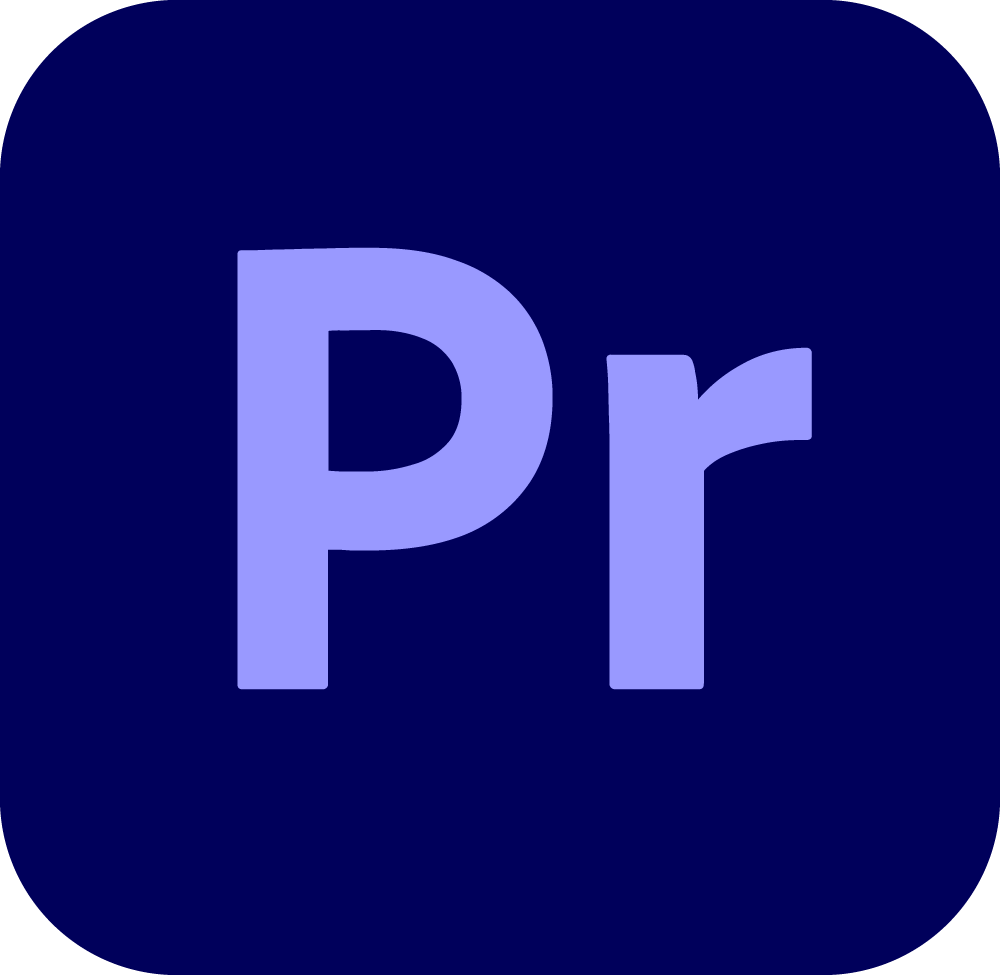
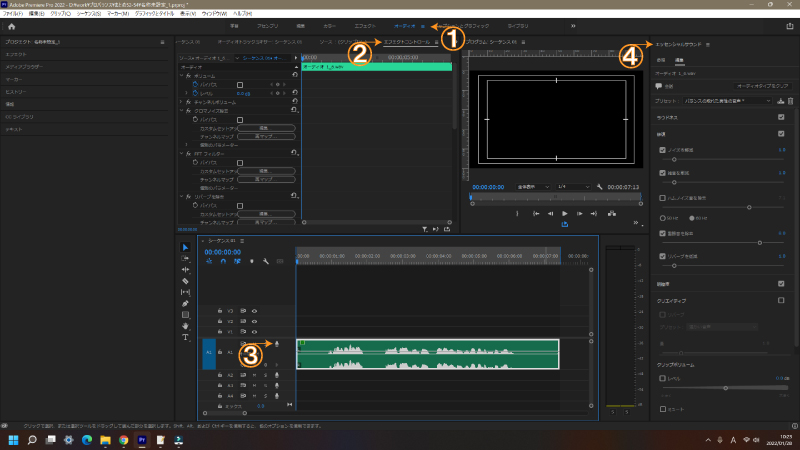
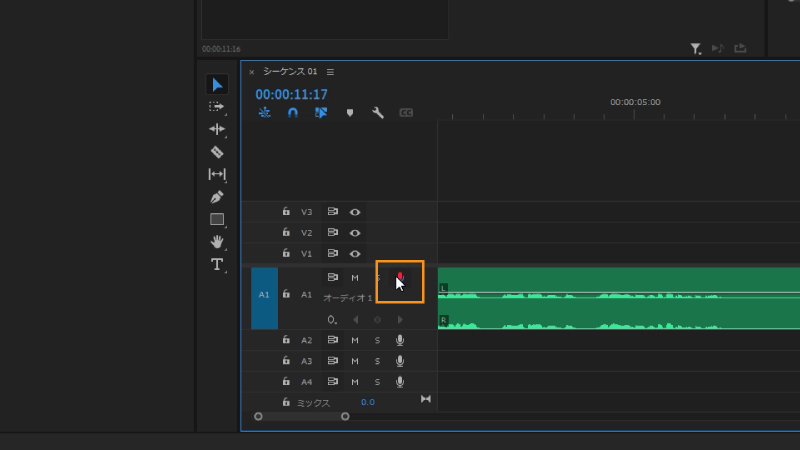
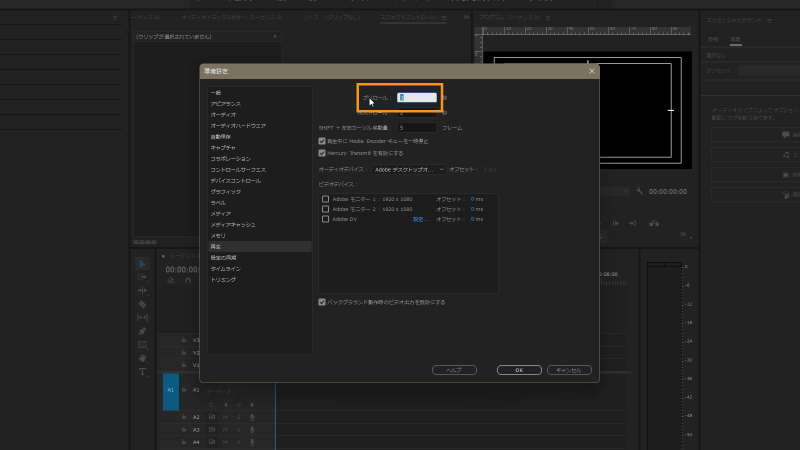
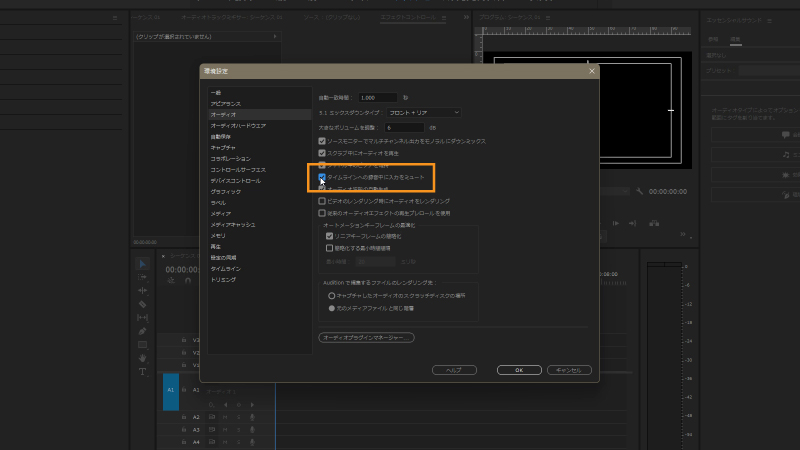
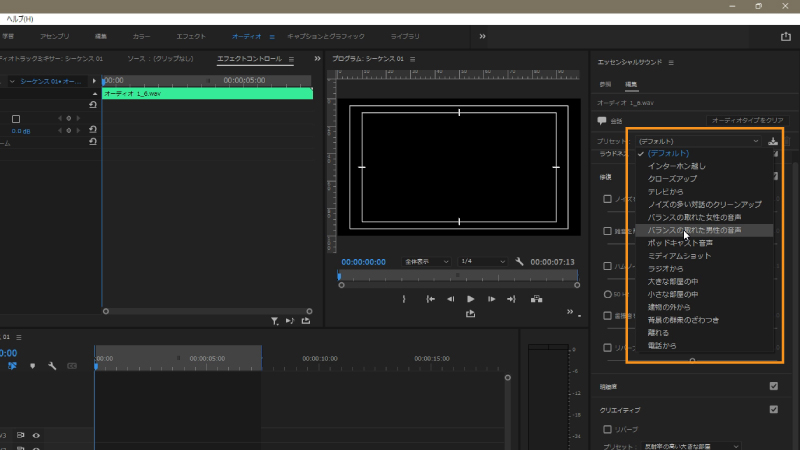
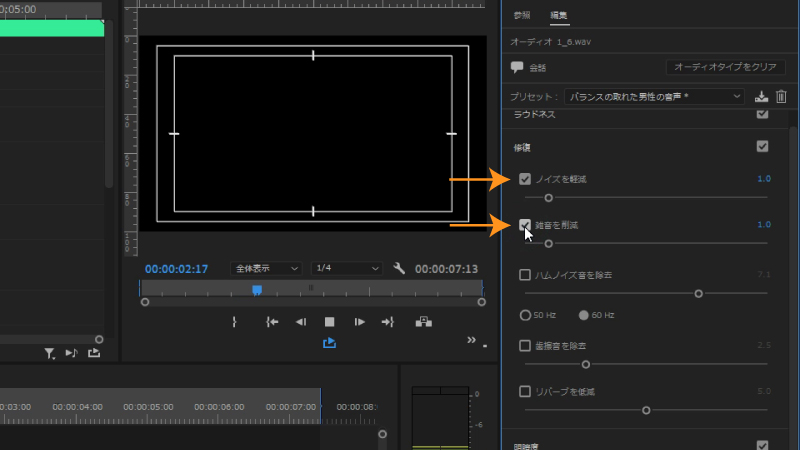
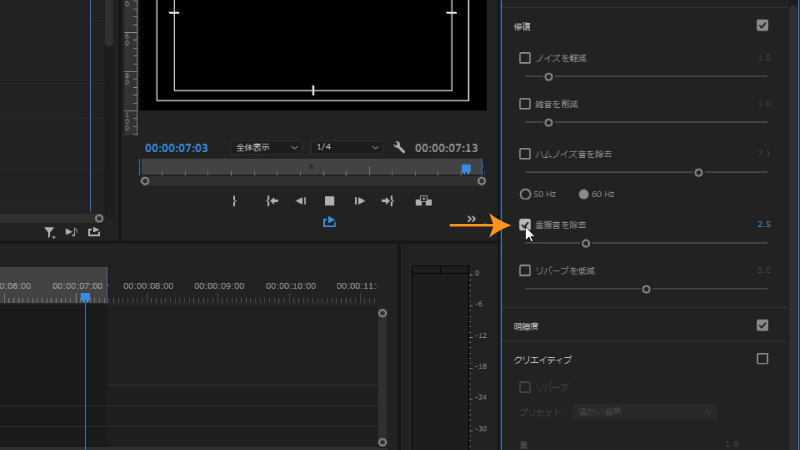
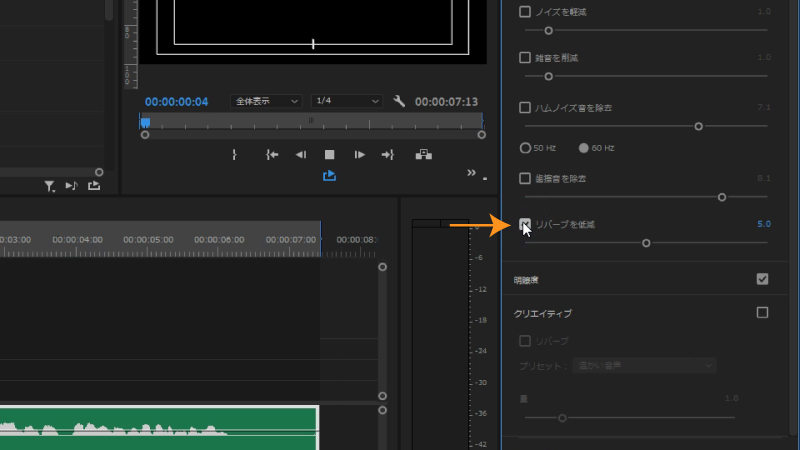
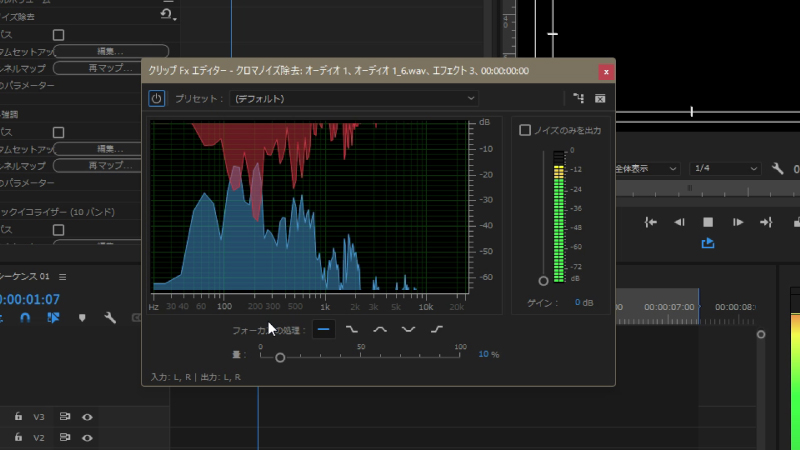
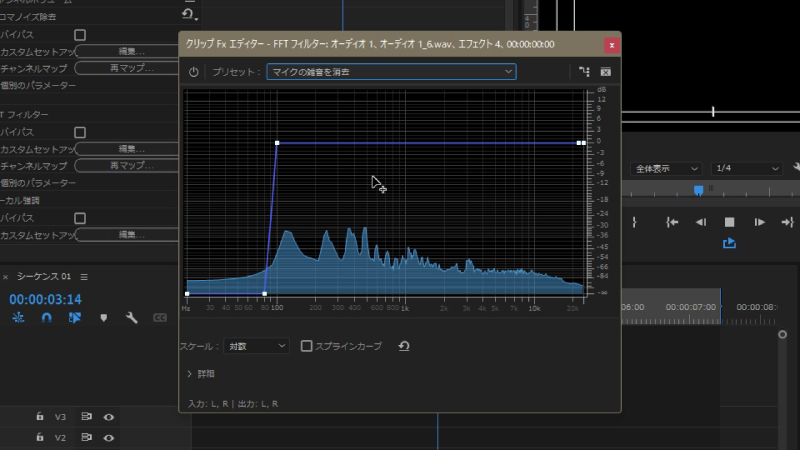

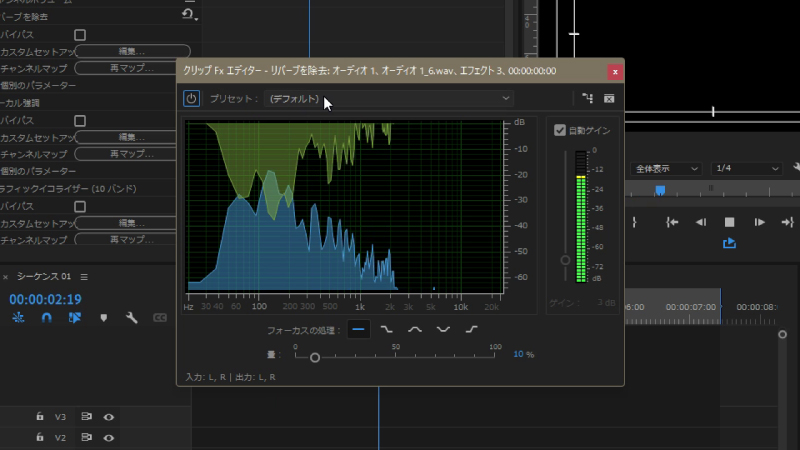
-3.jpg)
