Adobe PremiereProにて映像の編集を行う際、オーディオの編集・調整も重要な工程と言えます。高性能なマイクや防音設備などは高価で、Youtube などで投稿されている一般的な動画は、それらの機材を一部、もしくはほとんど揃えられずに撮影しているケースが大半ではないでしょうか。収録時に使用しているマイクの種類についても結果に大きく差が出る要因となります。例えばピンマイクを使用する場合、胸元に取り付ければ声を拾いやすく、大きく聞き取りやすい肉声が録音できますが、衣類の衣擦れなどの雑音が打ってしまう場合もあります。またカメラのマイクなどを使用する場合、屋内か屋外か、音源からの距離、天候などの影響を受けて明瞭な音声を収録するには一苦労です。必ずしも満足のいく結果を得られない部分を編集の工程でカバーしていきましょう。今回は複数のオーディオ素材のレベル(音量)を整える工程とそれに連なる基礎知識について解説します。「映像」とはまた別種の基礎知識を必要としますが、両者は切っても切れない関係にあると思います。気負わず一つずつ確認していきましょう。
1,ラウドネス調整のパネル配置
①オーディオトラックミキサー ②ラウドネスレーダー ③エフェクト欄とセンド欄の表示
④エフェクト欄の[▼]プルダウン ⑤ラウドネスレーダーのリセット ⑥ピーク(0dB)に達した場合に点灯
2,レベルとラウドネス
音を取り扱っていく上で基本的な単位について確認していきましょう。
【dBFS-デシベルフルスケール(または、dBデシベル)】
レベル(音量)を調整する際に操作します。編集中はこの値が0dB(ピーク)を超えない様に各素材を調整します。ピークを超えた場合、音割れの原因となるからです。
【LKFS-ラウドネス】
ラウドネスとは低域や高域の周波数帯域(音の高低)が視聴環境下で影響を受けて感じる「音量感」になります。つまりレベルの値に反して感じる主観的な音の「大きい・小さい」を指しています。
近年放送や音楽など各業界ではこのラウドネスという単位で音のバランスを調整する時流にあるようです。大きな原因の一つとしてはアナログ放送からデジタル放送に移行する際、アナログ放送では映像に悪影響を及ぼさないよう行われていたレベルの制限が、ある程度の音のばらつきを緩和していました。ですがデジタル放送ではそのレベル制限が行われず、ばらつきが顕著になってしまうそうです。ラウドネス運用に至る詳しい経緯などについては、恐縮ですが今回は割愛させていただきます。
話を戻しますが、上記の二点を調整し、規格に一致させることでクオリティの高い結果に近づけることが可能です。では次に各単位の値を確認するためのツールを表示します。
ウィンドウ(メニューバー)
└オーディオトラックミキサー[Win&Mac : Shift+6]
これで各トラック+ミックスのレベル(dBFS)が確認できるようになりました。
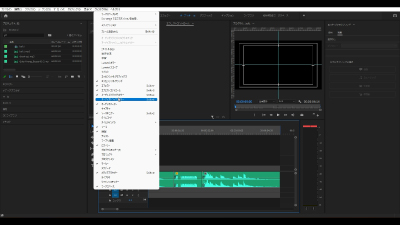
次にオーディオトラックミキサーの左上[>]をクリックするとエフェクト欄とセンド欄が表示されます。
ミックストラックのエフェクト欄の一ヶ所で[▼]をクリック
スペシャル
└Loudness Radar
エフェクト欄のLoudness Radarをダブルクリック
これでラウドネス(LKFS)が確認できるようになりました。ラウドネスレーダーは再生時に計算された数値が累計されていく仕様になっています。調整毎に前回の測定をリセットしてから測定、チェックするように習慣づけましょう。
3,レベルの調整作業
レベルの調整作業について、手順の一例を解説します。まず、素材ごとのレベルのばらつきを軽減します。多方面から収集したフリー素材などは、レベルにばらつきがあります。「オーディオゲイン」の機能を使用すればこれらを一括で基準値へ正規化(ノーマライズ)調整することが出来ます。それでは音量調整をしていきましょう。
タイムライン上の調整したいクリップをすべて選択 → オーディオゲイン[Win&Mac: G]
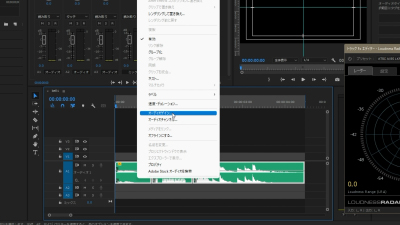
・ゲインを指定
指定した値に調整
・ゲインの調整
指定した値で加減
・最大ピークをノーマライズ
最大ピークを持つクリップが指定した値で加減、加減分をほかのクリップにも適応
・すべてのピークをノーマライズ
各クリップの最大ピークが、指定した値に調整される
今回は素材ごとのレベルのばらつきを軽減し、かつピークに達しない範囲で調整を行いたいので「すべてのピークをノーマライズ」が効果的だと言えます。各素材を「音声(会話・ナレーション)」「BGM」「効果音」に分類し、下記の値を目安に全体のバランスを整えることでクオリティの高い調整が実行されます。
目安 音声 ≧ 効果音 > BGM
全体のターゲットレベル : -3dBFS ~ -6dBFS
音声(会話・ナレーション等) : -6dBFS ~ -12dBFS
音楽(BGM):-18dBFS ~ -24dBFS
効果音:-6dBFS ~ -18dBFS
・調整前のオーディオ素材
・調整後のオーディオ素材
4,ラウドネスの調整
レベルのノーマライズが完了したので、ラウドネスメーターを参考にラウドネスの調整を行います。今回のサンプルは「効果音」のみになりますので、ピークに達しないよう調整を行うだけで-18LKFS前後に収まり、再調整の必要はありません。通常の編集作業では「音声」「BGM」素材などが混在し、ミックスに付与されたラウドネスレーダーで各素材の累計を測定することでターゲットの「-14LKFS」を超えてしまう場合もあります。※今回はYoutube を想定しているため「-14LKFS付近」をターゲットラウドネスに設定しています。ラウドネスの推奨値は出力するプラットフォームによって異なるので、あらかじめ確認しておきましょう。
ラウドネスメーターを表示した状態で、プレビューを実行しましょう。
測定中に数値を大きく外れてしまった場合、調整が必要な箇所として記録、もしくはすぐに修正してしまいましょう。該当する場面でレベルが高すぎると感じる素材のレベルを調整してください。調整後はレーダーのリセットを忘れないようにしてください。理想的には「-14LKFS」を超えず、かつ「-15LKFS付近」を押さえられていれば良いと思います。
5,ラウドネス調整のまとめ
以上で全体の音量のバランスが整ったと思います。Youtube へプライベートな動画をアップする場合、ここまでの調整は不要かもしれません。ですが、音量のばらつきは思いのほか、視聴者のストレスになっていることがあります。聞き取りづらい肉声や耳障りな効果音、演出を損ねてしまうBGMは今回解説したオーディオ素材のバランスを整えることで、劇的に効果が表れます。予めを素材のボリュームを調整しておくなどすれば、作業の時短にもつながりますし、十分に関心を向けるべき工程と言えるでしょう。せっかくの動画をより多くの人に楽しんでもらうために、ひと手間加えることは十分に価値のある事だと考えています。
・動画・WEB・PDF・YouTubeの校正なら校正ツール アカポン
・校正ツールの比較なら校正ツール 比較サイト
・タスク管理ツールならタスク管理ツール Create Cloud
・タスク管理ツールの比較ならタスク管理ツール 比較サイト

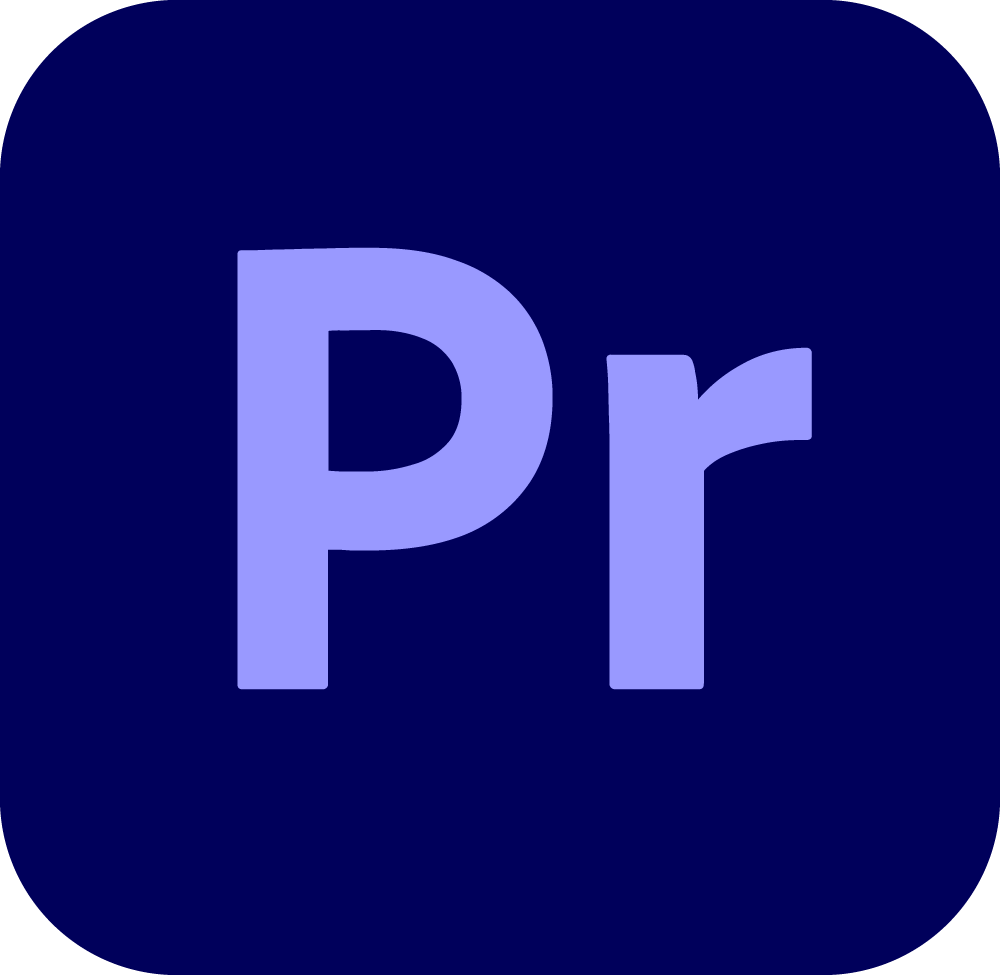
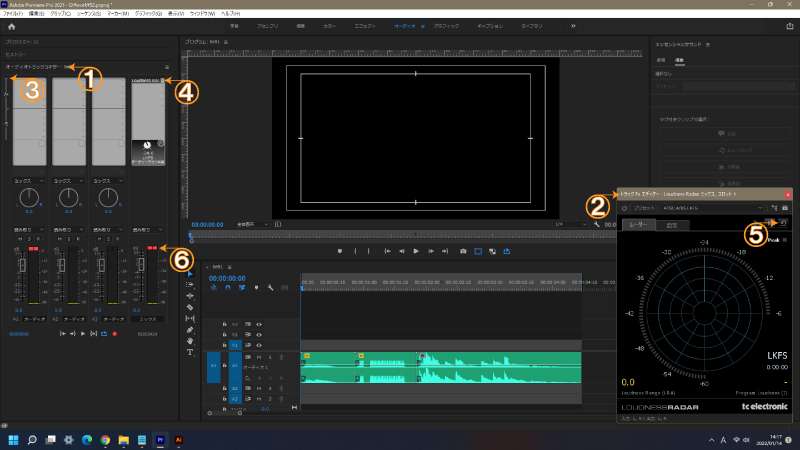
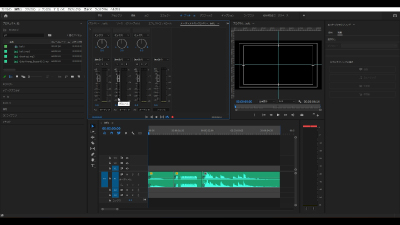
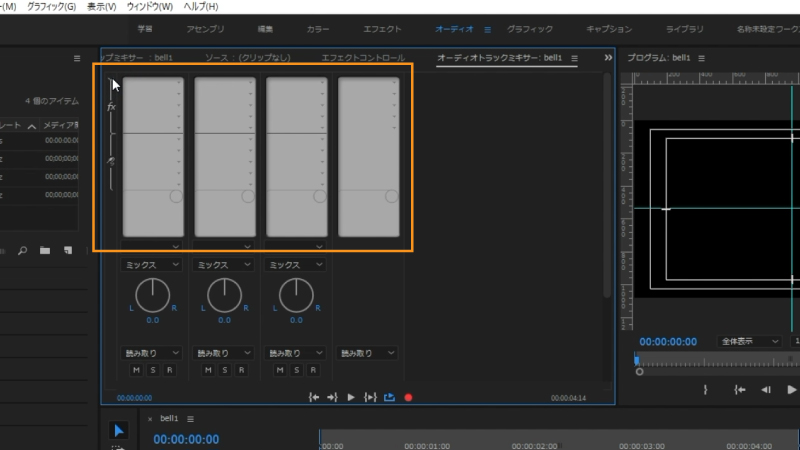
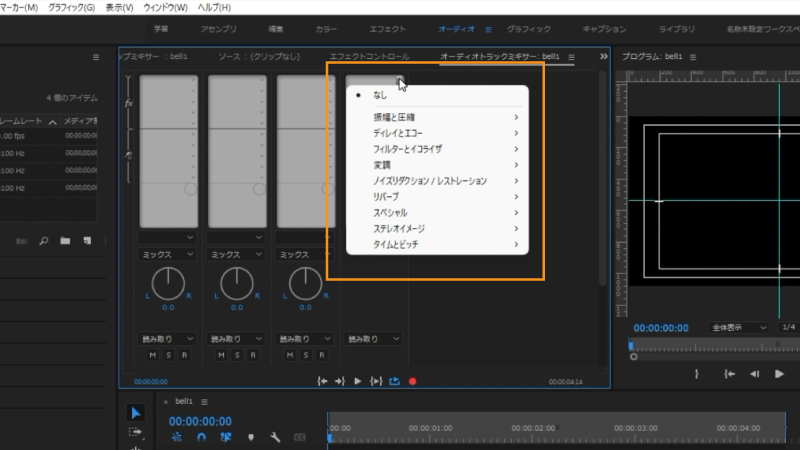
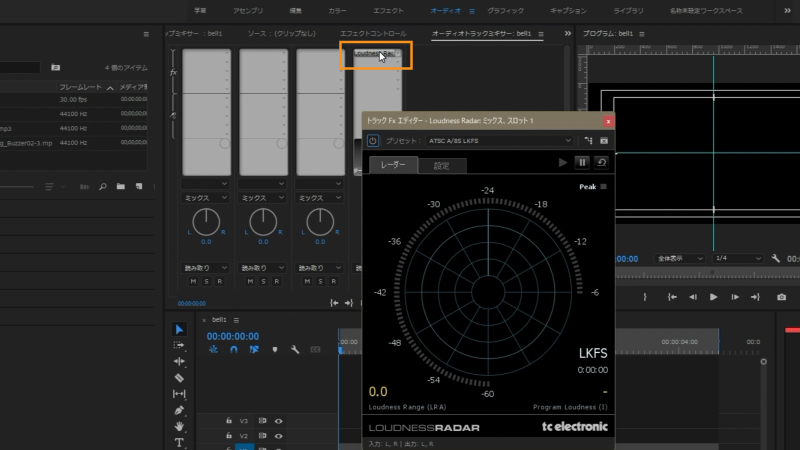
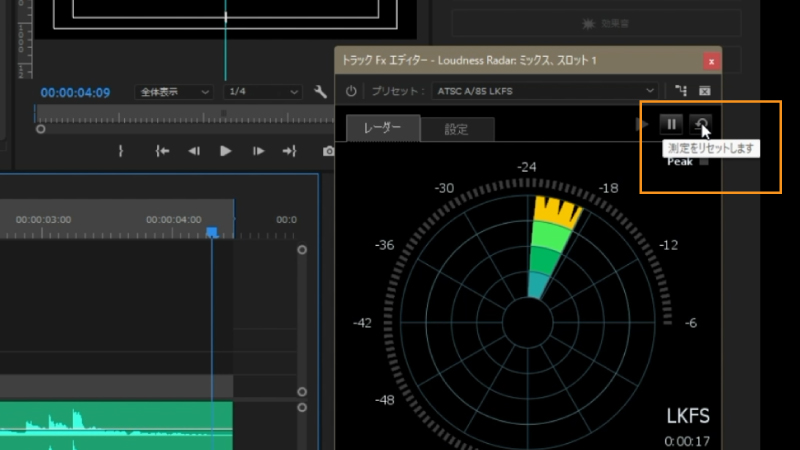
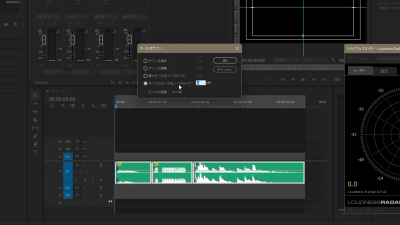
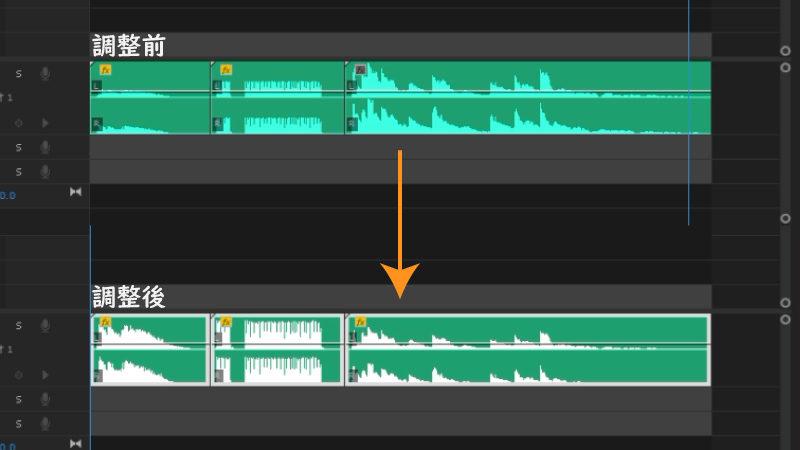
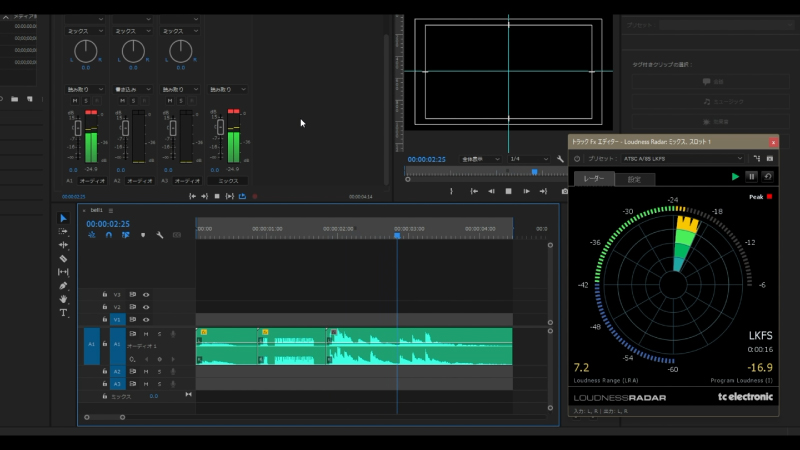
-3.jpg)




