最近では、デジカメで撮った写真をInstagramやTwitterに投稿する光景が多く見られるようになりました。ただ気になるのがアップする画像のサイズ。サイズが大きすぎて肝心な部分が見えなかった、なんてことはよくある話です。
そこで避けて通れないのが画像のリサイズです。でも写真(画像)を1枚ずつ開いて編集ソフトでリサイズって・・・かなり労力が必要ですよね。私なんかは画像が5枚を超えると苦痛になってしまいます。
それなら超簡単に表示サイズやファイルサイズを設定して一括リサイズできるフリーソフトを使ってみるのはどうだろう?手作業よりも楽なの?と気になったので、「リサイズ超簡単!Pro」について検証してみることにしました。
リサイズ超簡単ダウンロード
「リサイズ超簡単!Pro」のダウンロードは以下のサイト(Vector)になります。
https://www.vector.co.jp/soft/winnt/art/se305420.html
リサイズ超簡単インストール
続いて、「リサイズ超簡単!Pro」のインストール方法です。「リサイズ超簡単!Pro」のダウンロードが終わるとEXE形式の自己解凍ファイルが実行されます。「次へ」をクリックして進みましょう。
利用規約を読み、「次へ」をクリックしてください。
コピー先フォルダの場所が表示されます。そのまま「次へ」をクリックします。
インストールフォルダの作成について確認画面が出ます。「はい」をクリックしてください。
実行元のファイルとインストール先のフォルダが表示されます。問題なければ「次へ」をクリックします。
※必要に応じて「デスクトップにショートカットを作成する」にチェックを入れておきましょう。
最後に「完了」ボタンをクリックしてインストール終了になります。
リスク・危険性について
あくまで検索結果ですが、「リサイズ超簡単!Pro」でウイルスやスパム等が混入した等の報告は見つかりませんでした。「リサイズ超簡単!Pro」のインストールで既存のWindowsファイルを上書くことも無かったので、リスクや危険性は無さそうです。
OSのバージョンもWindows10/8/7/Vistaまで動作確認できているので、Windowsであればどのパソコンでも使えますね。(Macは非対応)
リサイズ超簡単!Pro使い方
ここからは「リサイズ超簡単!Pro」の基本的な使いかたを見ていきましょう。Windowsのデスクトップ、またはスタートメニューの中にある「リサイズ超簡単!Pro」を実行すると以下のような画面が表示されます。
画面にはそれぞれ[ステップ1]~[ステップ5]まで連番がついているので手順がわかりやすいですね。
1.一括変改したいファイルを選択
始めに画像ファイルの選択を行います。個別に画像を指定する場合は「ファイル選択」、フォルダ内全ての画像を指定する場合は「フォルダ選択」から行います。
白枠部分に直接画像をドラッグ&ドロップする方法もあるので、用途に応じて使い分けができます。
2.保存先を確認&指定する
次にリサイズ後の画像の保存先の確認です。せっかく画像をリサイズしても、保存先がわからなくなると作り直しになってしまいますよね。初期値では「変換元フォルダに[Resize]フォルダを作成」になっているので、好みに応じて変更するとよいでしょう。
3.サイズを一括指定
続いて画像の表示サイズを設定します。画面右の[ステップ3]では「縦横指定」や「アスペクト比」など画像のどの部分を優先したいのか選択することができます。例えば「長辺サイズ優先」の 1200を指定すると、画像の縦横の比率は保たれたまま長辺部分が最大1200ピクセルに統一されてファイルが生成されます。
4.ファイルサイズを軽くする
あと気をつけたいのが画像ファイルの容量。小さいサイズにするなら問題ありませんが、大量のファイルを大きいサイズに変更すると、一気にパソコンの容量を圧迫してしまいます。
そんな時には[ステップ4]の保存品質を調整してみましょう。設定するパーセントによって画像の画質の綺麗さとサイズが変化します。目安としては画像が綺麗さを保持できる80ぐらいがおすすめです。
(変換前)
(80変換前後)
5.変換開始
[ステップ1]~[ステップ5]までを設定できたら、早速試してみましょう。「リサイズ開始」ボタンをクリックすると処理が始まり、最後に「リサイズが完了しました」とメッセージが出れば完了です。
※ファイル数によっては処理に数秒~十数秒ほどかかることがあります。
6.他のファイルを変換する
続いて他の画像を変換する場合は、「リスト全削除」ボタンで一旦画像リストを削除しておきましょう。これは使っていて気づいたことですが、このソフトはファイルやフォルダを指定すると対象リストにどんどん追加される仕様になっています。削除しておかないと同じファイルを何度もリサイズしてしまいます。ちなみに「リスト全削除」を押しても元ファイルが消えるわけではないので、そこはご安心を。
アンインストール方法
「リサイズ超簡単!Pro」のアンインストール方法は通常のプログラムと同じ方法になります。Windowの[コントロールパネル]>[プログラムと機能]を起動後、「リサイズ超簡単!Pro」をクリックして[アンインストールと変更]を実行してください。
オプション設定
「リサイズ超簡単!Pro」は、変換時にオプションを設定することができます。以下に設定項目を解説していきます。
1.Exif情報の設定
「リサイズ超簡単!Pro」のオプション設定には、Exif情報に関する設定項目が3つあります。
<Exif情報とは?>
Exif情報とは、簡単に言うとデジカメで撮影した写真に保存されている撮影条件に関する情報のことです。この情報をメタデータと言います。撮影条件に関する情報には以下のような項目が含まれます。
- 撮影日時
- 撮影場所(GPS情報)
- デジカメの機種
- 絞り値
- 画素数
- ISO感度
- 色空間
<Exif情報に関する設定項目>
- Exif情報の撮影日時をリサイズ画像のタイムスタンプに反映
- Exif情報の撮影日時をファイル名に反映
- GPS情報を削除
<各設定項目の詳細>
- 処理後の画像のタイムスタンプをExif情報に含まれる撮影日時にする設定項目です。
- 処理後の画像のファイル名をExif情報に含まれる撮影日時にする設定項目です。元のファイル名を含めることもできます。
- Exif情報の内、GPS情報を削除する設定項目です。
2.処理後の設定
「リサイズ超簡単!Pro」のオプション設定では、処理後のアクションを設定することができます。
<設定項目>
- ログ出力
- html出力
- 処理後にフォルダを開く
- 処理後にリスト削除
<各設定項目の詳細>
- 処理後にログを表示する設定項目です。
- 処理後にHTML形式で出力する設定項目です。
- 処理後に保存先のフォルダを開く設定項目です。
- 処理後に「変換ファイルリスト」のファイルを削除する設定項目です。
3.表示の設定
「リサイズ超簡単!Pro」のオプション設定では、以下の表示設定を行うことができます。
- ブラウザで表示
- 常に手前に表示
4.拡張子の設定
「リサイズ超簡単!Pro」のオプション設定では、処理後の画像データの下記のように拡張子を統一することができます。
- 文字種を継承(※初期値)
- 小文字に統一
- 大文字に統一
システム要件と対応ファイル形式
「リサイズ超簡単!Pro」の対応OSと読み込み・出力のそれぞれの対応形式は以下の通りです。
1.対応OS
「リサイズ超簡単!Pro」の対応OSは、Windows Vista・7・8・10になります。Mac・Linuxには対応していません。
※Macの代替ソフトなら、『Th-MakerX』がおすすめです。複数画像のサイズを一括変換することができます。
2.読み込み可能なファイル形式
「リサイズ超簡単!Pro」の読み込み可能ファイル形式は、bmp・gif・jpg・png・tifになります。
3.出力可能なファイル形式
「リサイズ超簡単!Pro」の出力可能ファイル形式は、bmp・jpg・png・tifになります。
リサイズ超簡単のまとめ
ひとくちに画像のリサイズと言っても、高性能でややこしいソフトが多すぎて何を使ったらいいのかよくわかりませんよね。
でも「リサイズ超簡単!Pro」は名前の通り、初心者から上級者まで誰でも簡単に使えるソフトです。日ごろから画像の扱いやパソコンの容量圧迫に困っているかたにはぜひおすすめしたいソフトです。
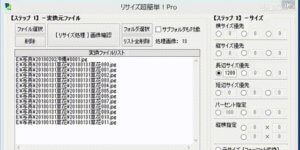
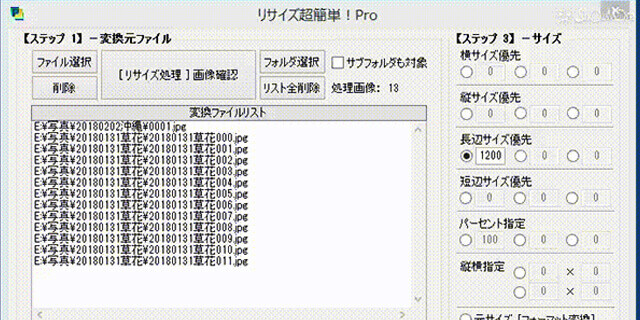
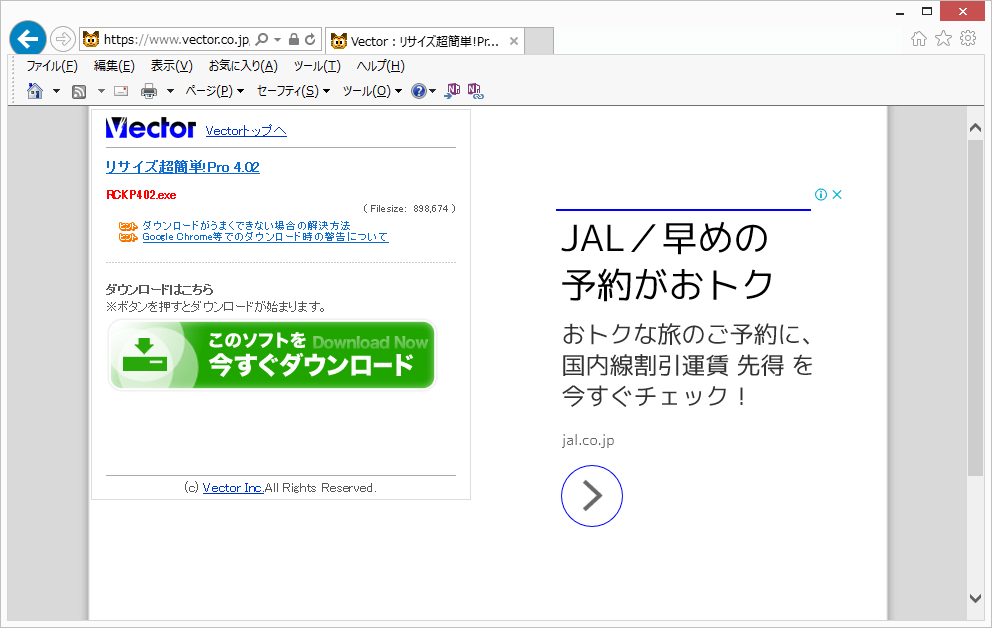
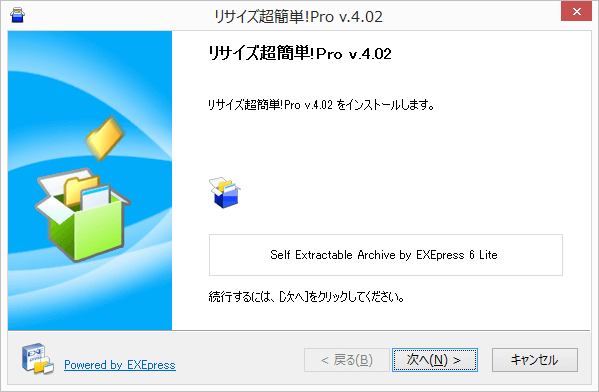
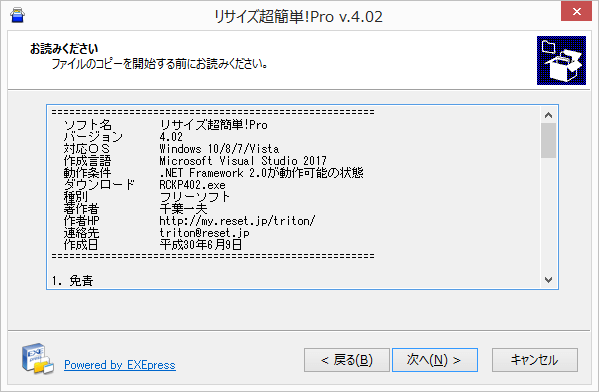
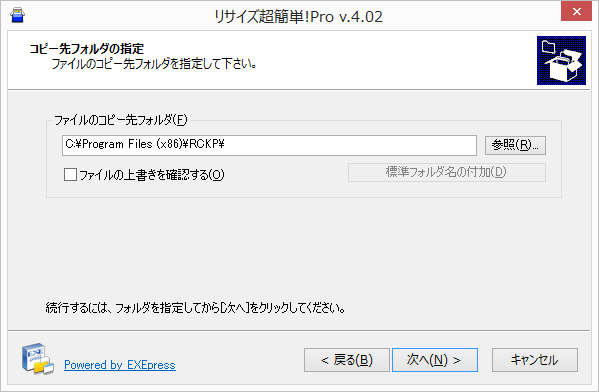
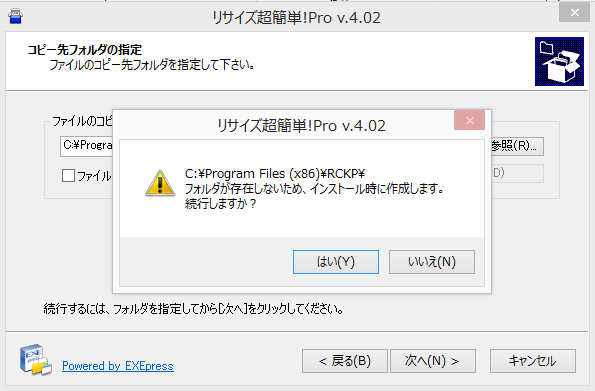
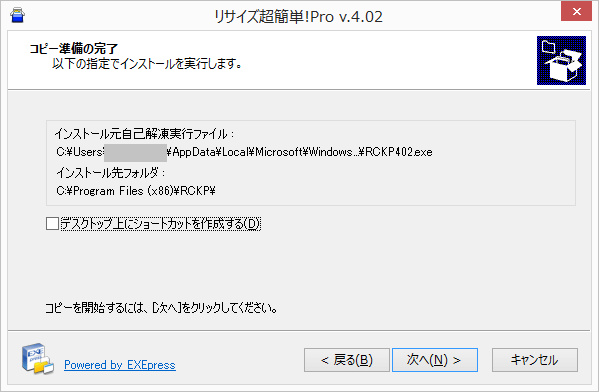
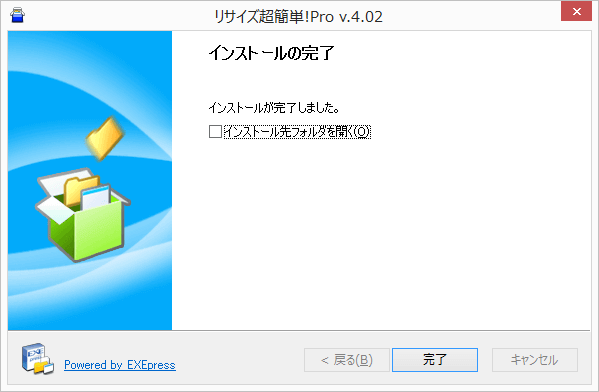
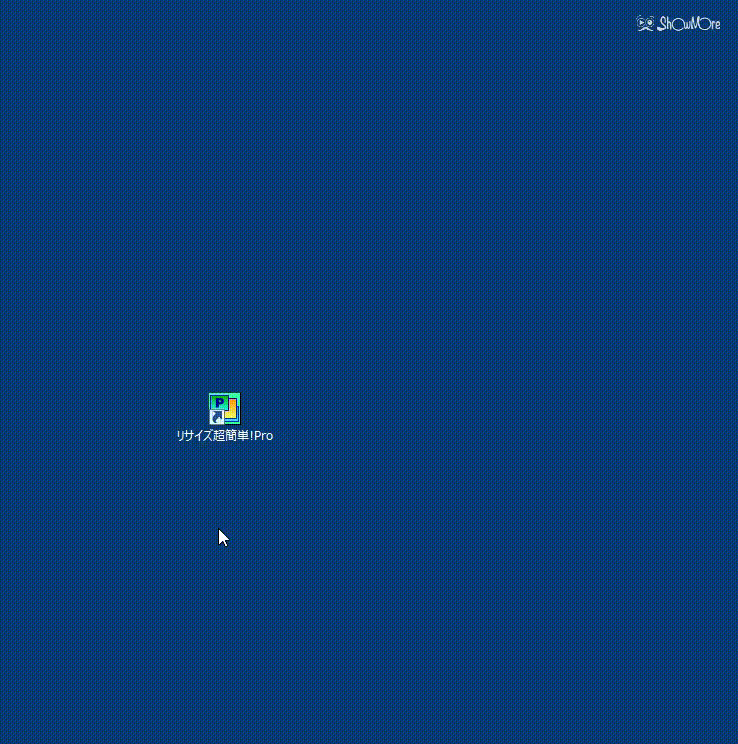
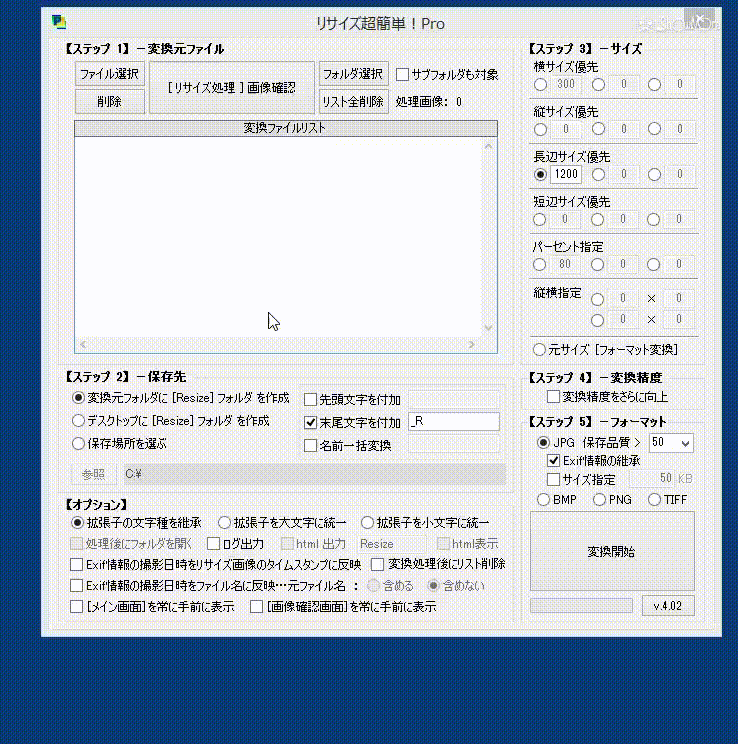
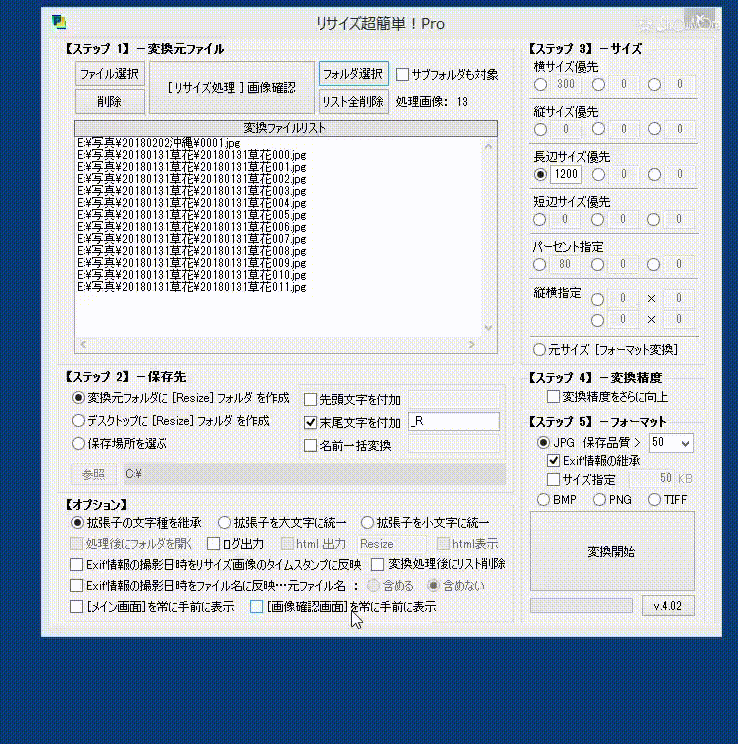
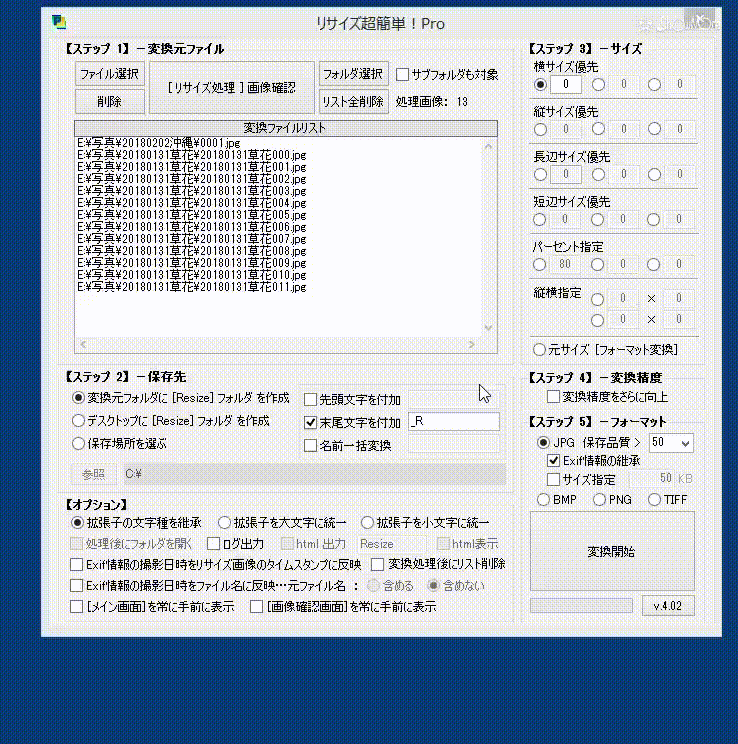
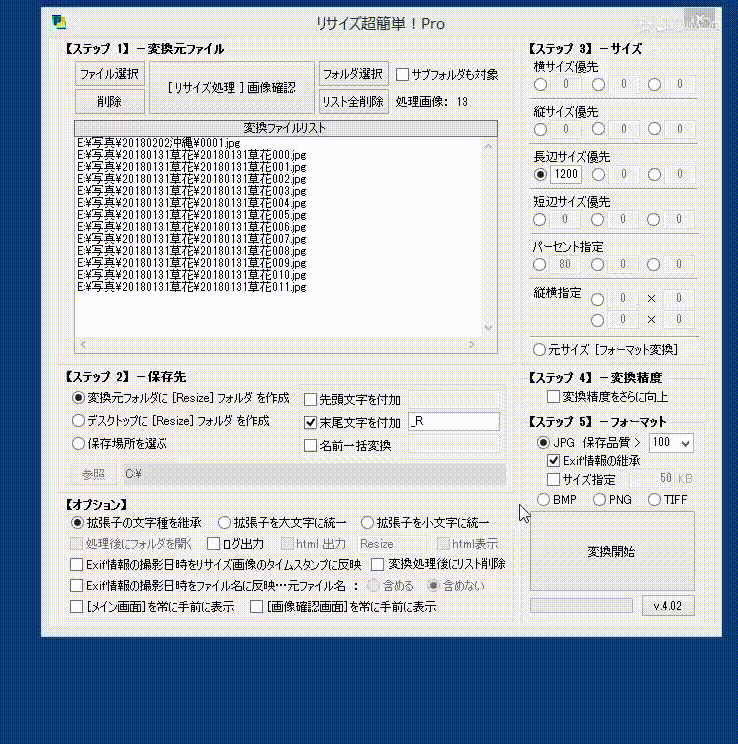


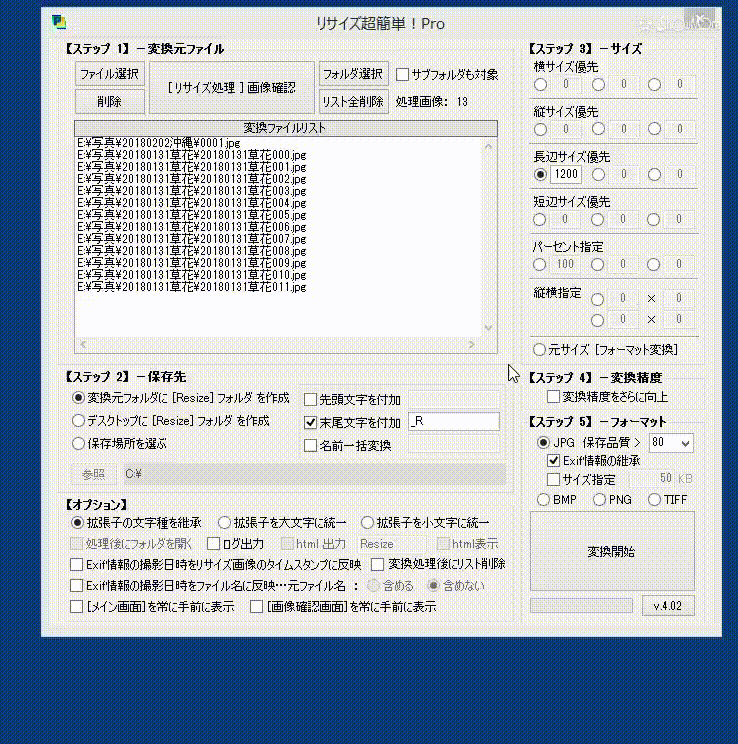
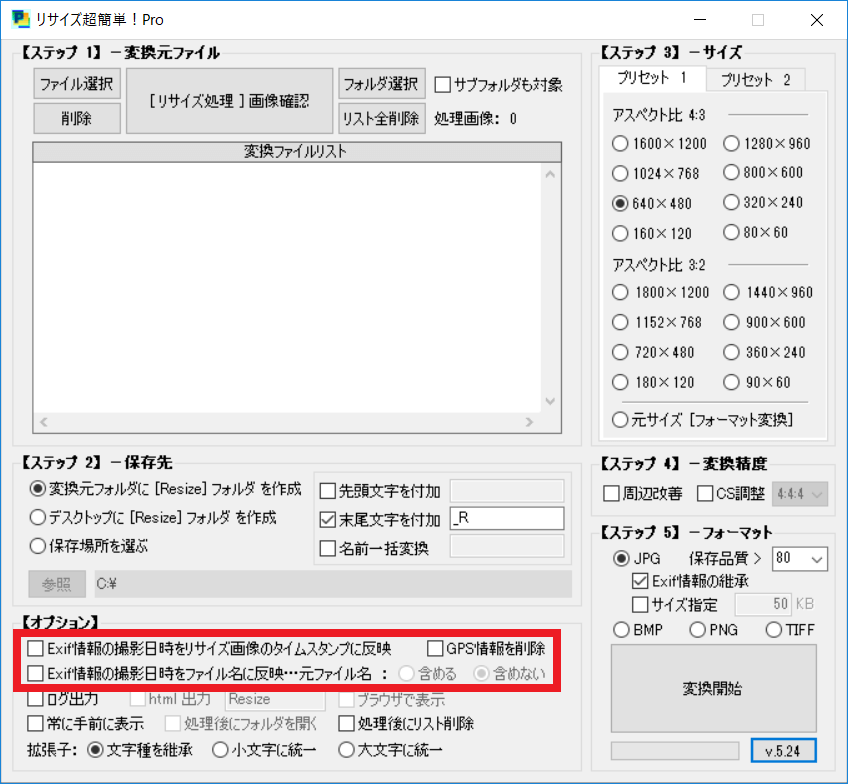
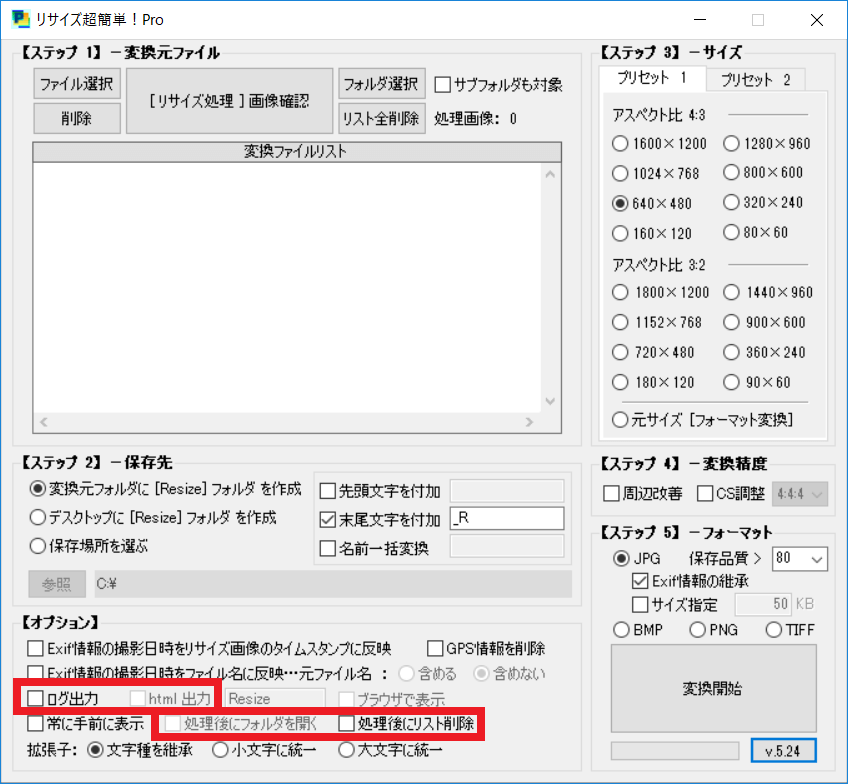
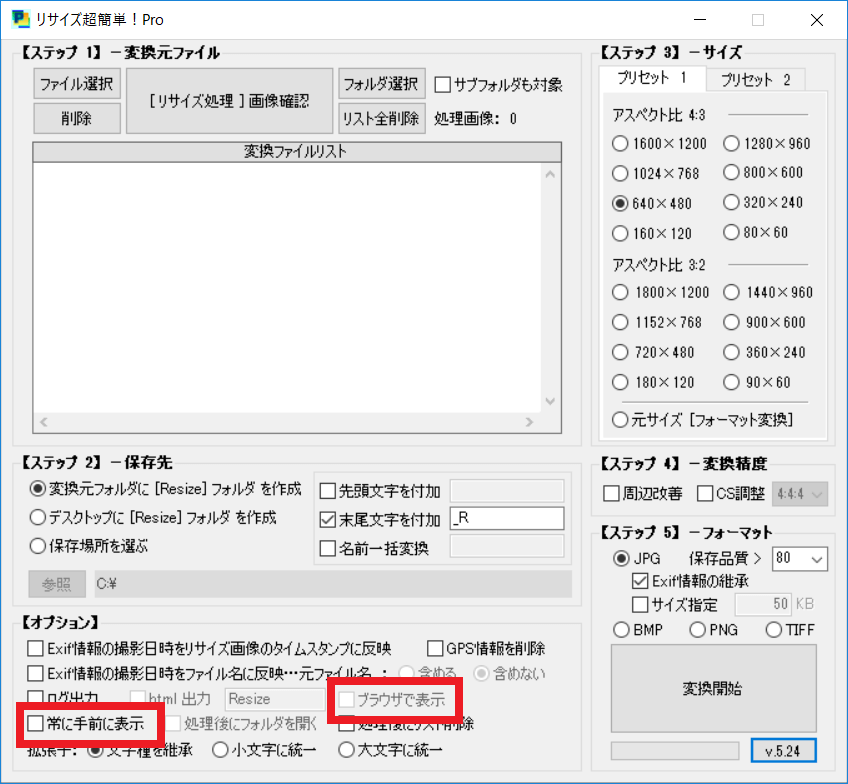
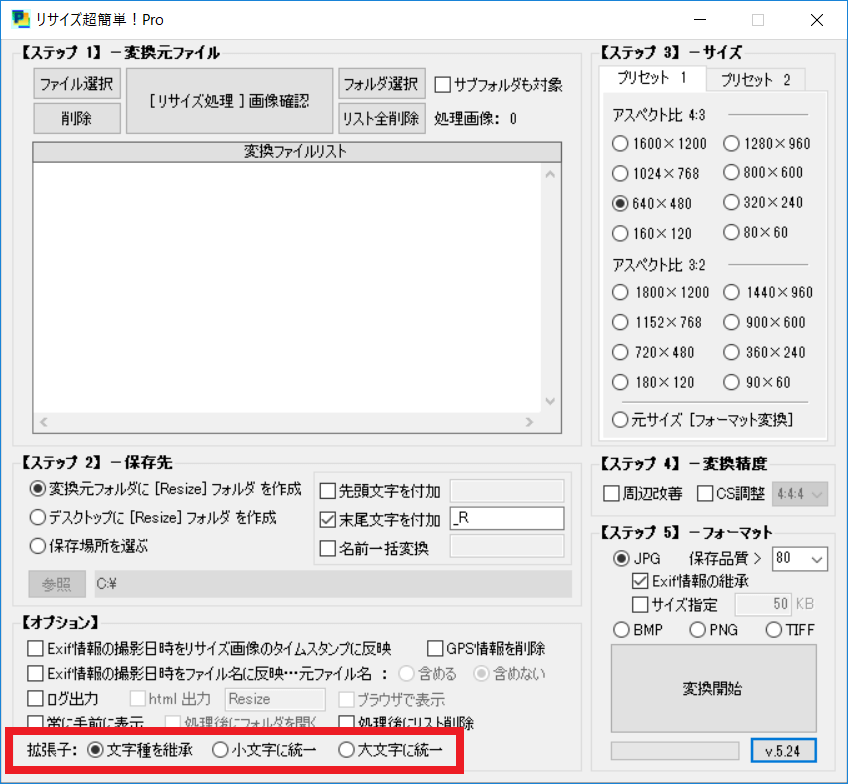
-3.jpg)




