最近はMacのパソコンを使っている方が増えたようですね。しかしながら、仕事などの理由でまだまだWindowsのパソコンを使っている方も多いと思います。そんな方にオススメしたいのが「WinLaunch」というランチパッド(ローンチパッド)です。
WinLaunchとは、WindowsパソコンでMacのOS X Lionのようなデスクトップ操作が味わえるランチパッド(ローンチパッド)です。WindowsパソコンをiPhone・iPadのような操作感で使いたい方にオススメです。
目次
ダウンロード・インストール
ダウンロード方法
下記URLよりファイル名:WinLaunch.zipをクリックし、ダウンロードします。
https://sourceforge.net/projects/winlaunch/files/
インストール方法
ダウンロードしたzipファイルを展開し、フォルダからWinLaunchをクリックします。すると、起動し画面が少し暗くなります。最初はアプリもフォルダもないので登録していきます。
アプリ・フォルダの登録方法
WinLaunchで使いたいアプリ・フォルダを登録していきます。後で追加する際も同様です。
1. WinLaunchにアプリを登録する方法
左下の十字マークをクリックすると、ツールバーが表示されます。メニューの中の「Add file」をクリックします。もしくは、ランチパッドが開いている時に「F」を押します。すると、「開く」ダイアログボックスが表示されるので、WinLaunchで使いたいアプリを選び、登録します。
2. WinLaunchにフォルダを登録する方法
アプリのときと同様に、ツールバーを表示してメニューから「Add folder」をクリックします。すると、「フォルダの参照」ダイアログボックスが表示されます。そこから既存のフォルダか新規作成したフォルダを選び、登録します。
以上がダウンロードからアプリ・フォルダの登録までの導入部分になります。続いて、使い方についてご紹介していきます。
WinLaunchを起動する方法
WinLaunchには、ワンアクションで起動したり閉じたりする方法があります。
- ホットキー:「Shift」+「Tab」を押す
- ホットコーナー:カーソルを画面の左上に動かす
- マウススクロール:マウスのスクロールをダブルクリックする
1. WinLaunchの起動方法
「ホットキー」「ホットコーナー」「マウススクロール」で起動することができます。自分の好みに合わせて選んで下さい。
2. WinLaunchを閉じる方法
WinLaunchを閉じるには、「ホットキー」か「マウススクロール」を使うか、空白部分でクリックします。
3. 「ホットキー」「ホットコーナー」「マウススクロール」の設定変更
「ホットキー」「ホットコーナー」「マウススクロール」はそれぞれ変更することができます。ツールバーのメニューから「Settings」→「Activation」を選んで下さい。
- ホットキー:「Alt」「Control」「Shift」のいずれかと任意のキー
- ホットコーナー:画面の4つの角のいずれか
- マウススクロール:ダブルクリック・クリック・なしのいずれか
に設定を変更できます。
WinLaunchの基本操作
WinLaunchの操作方法はとてもシンプルです。普段、iPhone・iPadをお使いの方なら違和感なく使いこなせます。
1. 登録したアプリ・フォルダを使う
登録したアプリ・フォルダは当然、クリックすれば開きます。開いたら、ランチパッドは自動で隠れます。
2. 登録したアプリ・フォルダを移動する
ランチパッド内ではドラック&ドロップによって登録したアプリ・フォルダを移動できます。
WinLaunchの操作方法
続いて、WinLaunchの操作方法の中で、よりiPhone・iPadらしい操作方法を紹介します。
1. Jiggle mode
登録したアプリやフォルダを消したい時に使う機能です。「F3」を押してJiggle modeにします。すると、アプリやフォルダの左上に「☓」が付きます。消したいアプリやフォルダはこの「☓」をクリックすると消すことができます。再度、「F3」を押すとJiggle modeが終了します。
2. フォルダ整理
登録したアプリやフォルダをグループ毎に整理する機能です。グループ化したいアプリをもう一方のアプリに重ねると整理用のフォルダができます。
3. ページのスライド
アプリやフォルダが2ページにわたってある時は、空白部分をクリックしながら左右に動かすとページが移動できます。
WinLaunchのアンインストール方法
最後にWinLaunchのアンインストール方法を紹介します。方法はアプリケーションの終了とファイルの消去の2ステップになります。
1. WinLaunchを終了する
WinLaunchを終了するにはツールバーからバツマークの「Quit」をクリックします。最後に確認のダイアログボックスが出るので、「はい」をクリックして下さい。
2. ファイルを消去する
WinLaunchを終了したら、ダウンロードしたzipファイル及び展開してフォルダを消去して下さい。
WinLaunchまとめ
WindowdsパソコンがiPhone・iPadのように使えるランチパッド(ローンチパッド)「WinLaunch」はいかがでしたか?普段、iPhone・iPadを使っている方ならすんなり使いこなせるかと思います。Macらしいおしゃれなデザインで直感的に使えるランチパッド(ローンチパッド)「WinLaunch」はオススメですよ。
『PCとiPhoneを同期する方法』
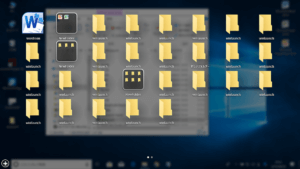
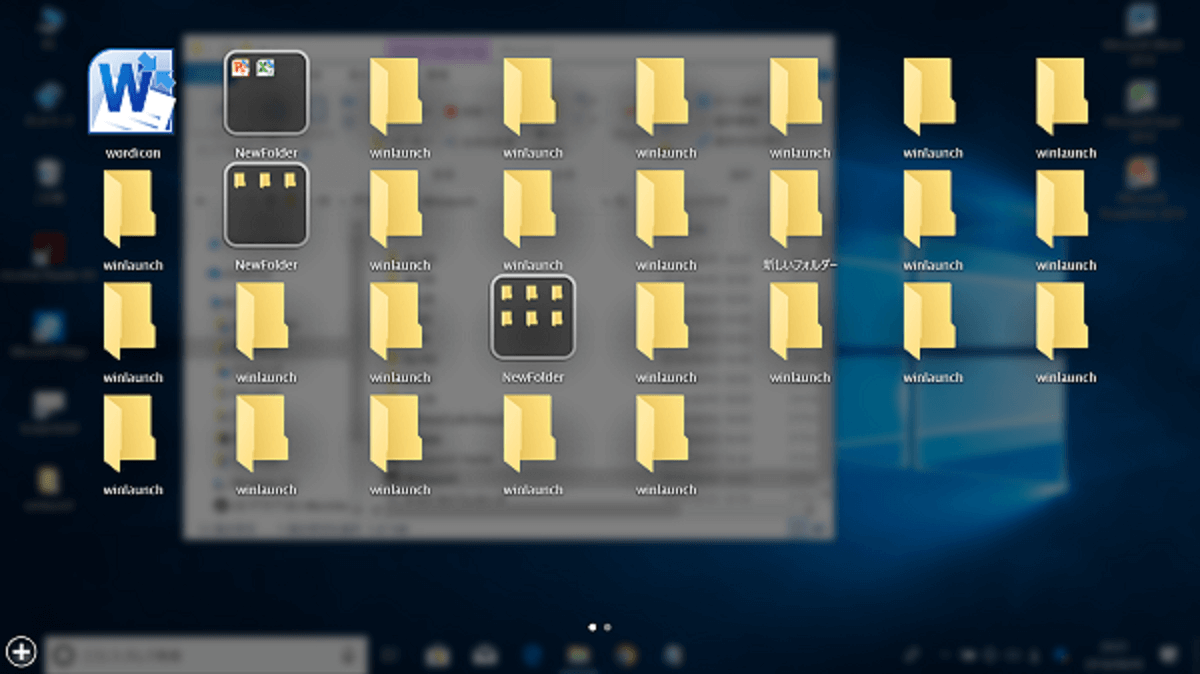
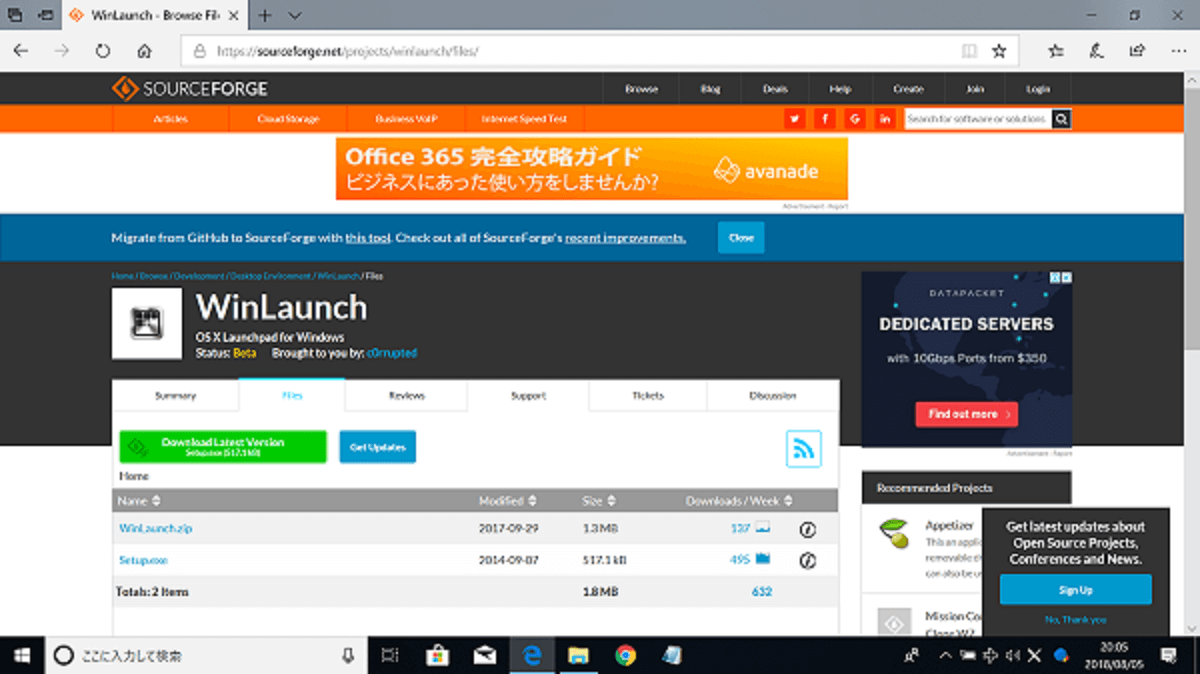
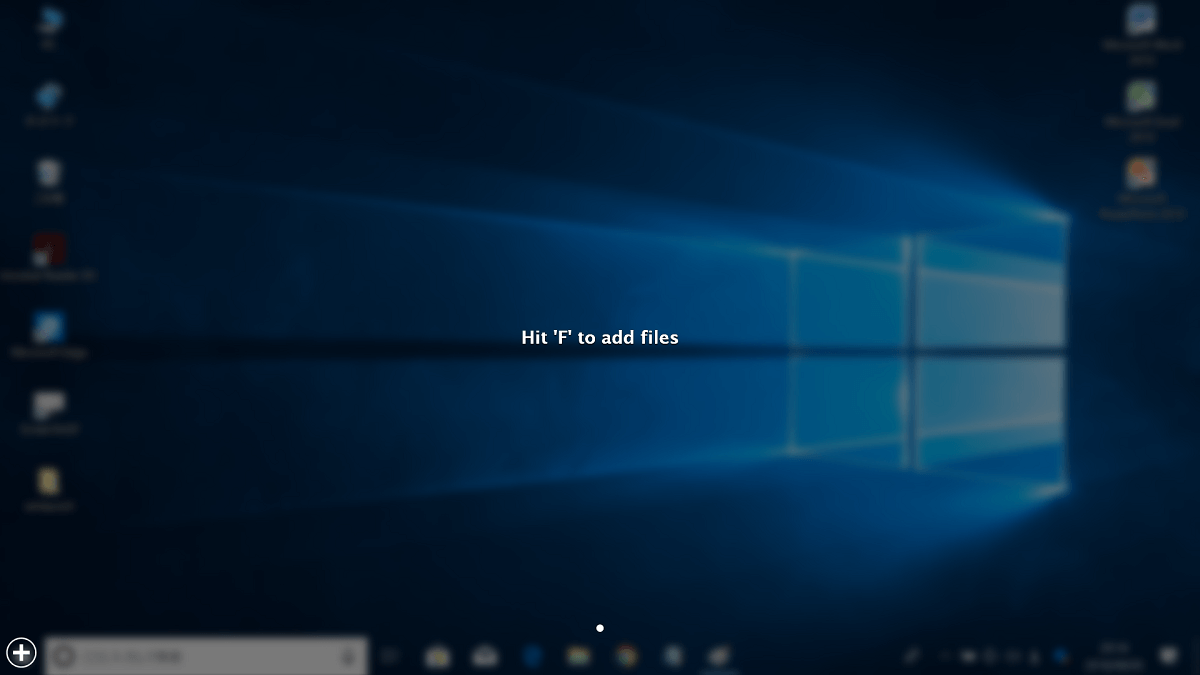
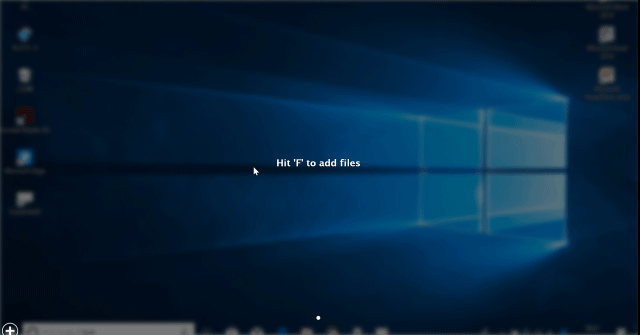
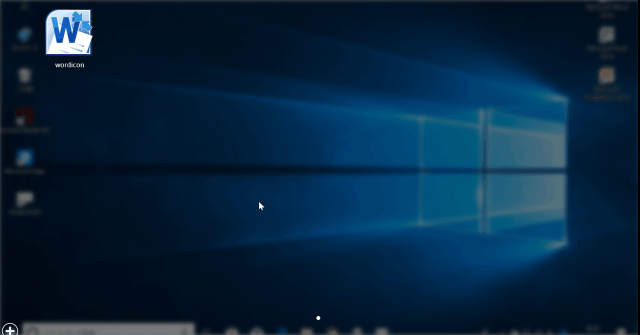
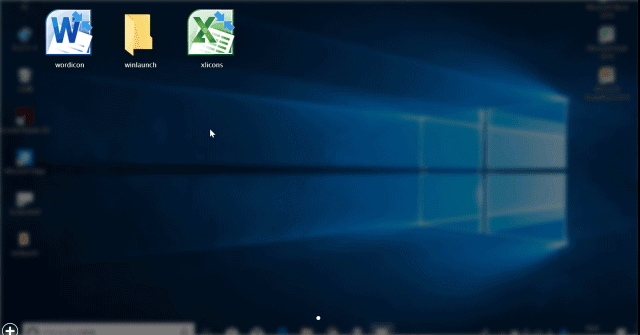
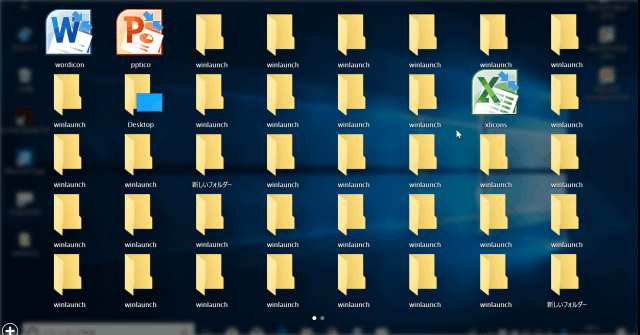
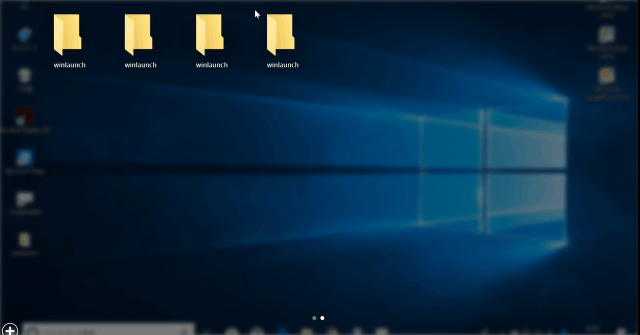
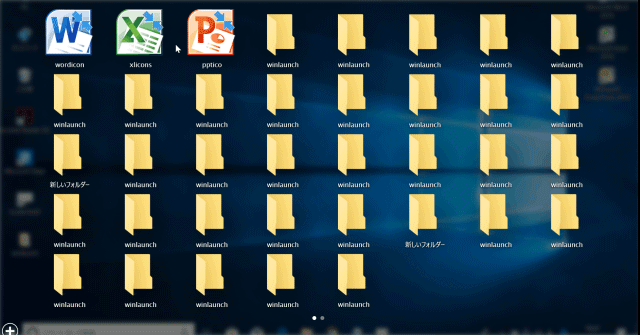
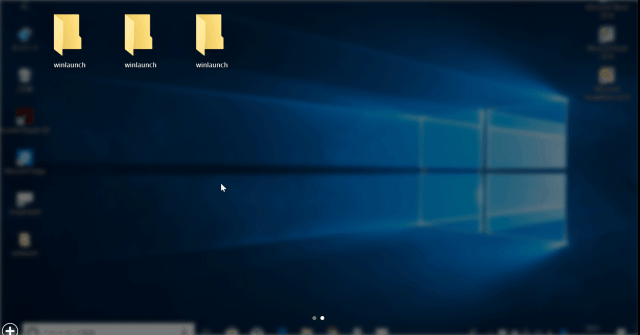
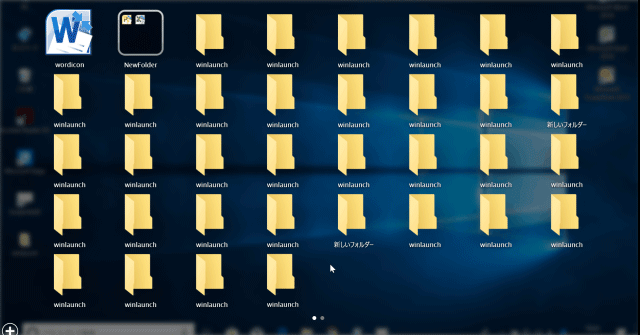
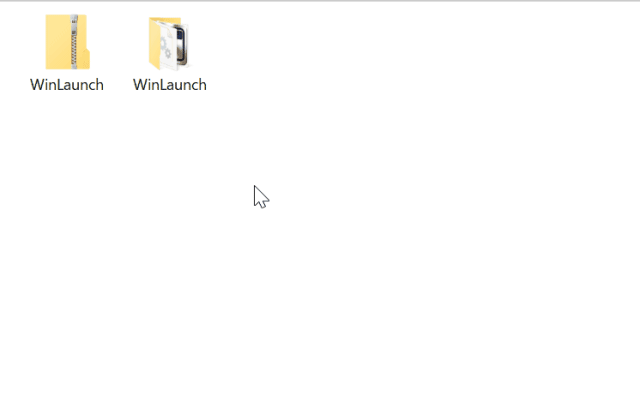
-3.jpg)




