free video editorとは、動画のカットと結合を行うことができるシンプルな動画編集のフリーソフトです。動画のカット編集は画面で映像内容を確認しながら範囲を指定することができます。また、動画のカット・結合共にファイル形式やサイズ、フレームレートを指定して保存することも可能です。対応形式も豊富で、MP4・AVI・FLV・WMV・MOV・MKVで出力することができます。
目次
ダウンロード:free video editor
下記URLより、インストーラーをダウンロードしてインストールして下さい。
https://free-video-editor.softonic.jp/download
言語設定:free video editor
ソフトをインストールしたら、まずは英語になっている言語設定を日本語に変更します。
1.言語を日本語に設定する
ソフトが起動したら、画面の右上にある言語メニューをクリックし、「日本語」をクリックして選択します。すると、ソフトの言語が日本語に変わります。
動画のカット:free video editor
free video editorでは「ビデオカット」タブで、動画のカット編集をすることができます。ちなみに、カット編集とは指定した範囲を切り出して保存することで、動画の不要部分の削除ではないので注意して下さい。
1.動画を読み込む
カット編集を行う動画を読み込みます。
「ビデオカット」タブの画面中央にある緑色の「+」アイコンもしくは画面下部にある操作メニューにある緑色の「+」アイコンをクリックし、表示された「開く」ダイアログからファイルを指定します。すると、動画が読み込まれ、画面に動画が表示されます。
2.開始位置を指定する
カットする範囲の開始位置を指定します。
画面下部にある操作メニューで、シークバー上で開始位置をクリックして「カット開始点設置」アイコンをクリックします。すると、カットする開始位置が指定されます。操作メニューの下にある「カット開始:」で開始位置の時間を確認することもできます。
3.終了位置を指定する
カットする範囲の終了位置を指定します。
画面下部にある操作メニューで、シークバー上の開始位置以降で終了位置をクリックして「カット終了点設置」アイコンをクリックします。すると、カットする終了位置が指定されます。操作メニューの下にある「カット終了:」で終了位置の時間を確認することもできます。
4.カット編集を実行する
開始位置と終了位置を指定したら、カット編集を実行します。
画面右下にある「Cat」アイコンをクリックし、「出力ディレクトリ」「ファイル名」で保存先と名前を指定して「カット開始」をクリックします。すると、カットされたファイルが保存されます。保存が完了すると、このソフトを友人に勧めてほしいというメッセージが表示されるので「OK」をクリックして下さい。
動画の結合:free video editor
free video editorでは「ビデオ結合」タブで、動画の結合をすることができます。
1.「ビデオ結合」タブを表示する
画面の左上にある「ビデオ結合」をクリックします。すると、「ビデオ結合」タブが表示されます。
2.動画を読み込む
結合する動画を読み込みます。
画面の右側にある緑色の「+」アイコンをクリックし、表示された「開く」ダイアログからファイルを指定します。すると、動画が読み込まれ、動画データの一覧に表示されます。
3.結合を実行する
結合する複数の動画を読み込んだら、結合を実行します。
画面の右側にある「Join」アイコンをクリックし、「出力ディレクトリ」「ファイル名」で保存先と名前を指定して「結合開始」をクリックします。すると、結合したファイルが保存されます。保存が完了すると、このソフトを友人に勧めてほしいというメッセージが表示されるので「OK」をクリックして下さい。
保存設定:free video editor
free video editorでは、動画の編集・動画の結合の保存時に、形式・サイズ・フレームレートなどの設定を変更することができます。
1.保存の設定を変更する
カット編集・結合の保存先と名前を指定する画面で、「2.インダイレクトカット」をクリックして選択します。すると、下の設定項目が選択可能になります。
2.設定項目
下記項目の設定を変更することができます。
- ビデオ形式:MP4・AVI・FLV・WMV・MOV・MKV
- ビデオのフレームレート:1500~8000kbps
- ビデオのフレームレート:10~60fps
- ビデオのサイズ:320x240・640x480・720x480・720x576・960x540・1024x768・1280x720・1920x1080
- オーディオ音声:64~320kbps
- サンプリングレート:44100Hz・48000Hz・22050Hz・32000Hz
まとめ※free video editor
動画のカット編集と動画の結合ができる無料の動画編集ソフト「free video editor」を紹介しました。動画のカット編集も動画の結合も使い方は簡単で、動画を読み込み、範囲を指定(カット編集のみ)して、アイコンをクリックして実行するだけです。また、保存の際には形式・サイズ・フレームレートなどの保存設定を変更することもできます。シンプルで使い勝手の良いソフトです。
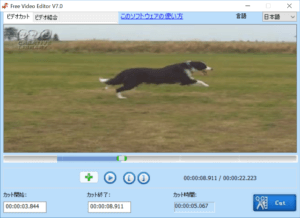
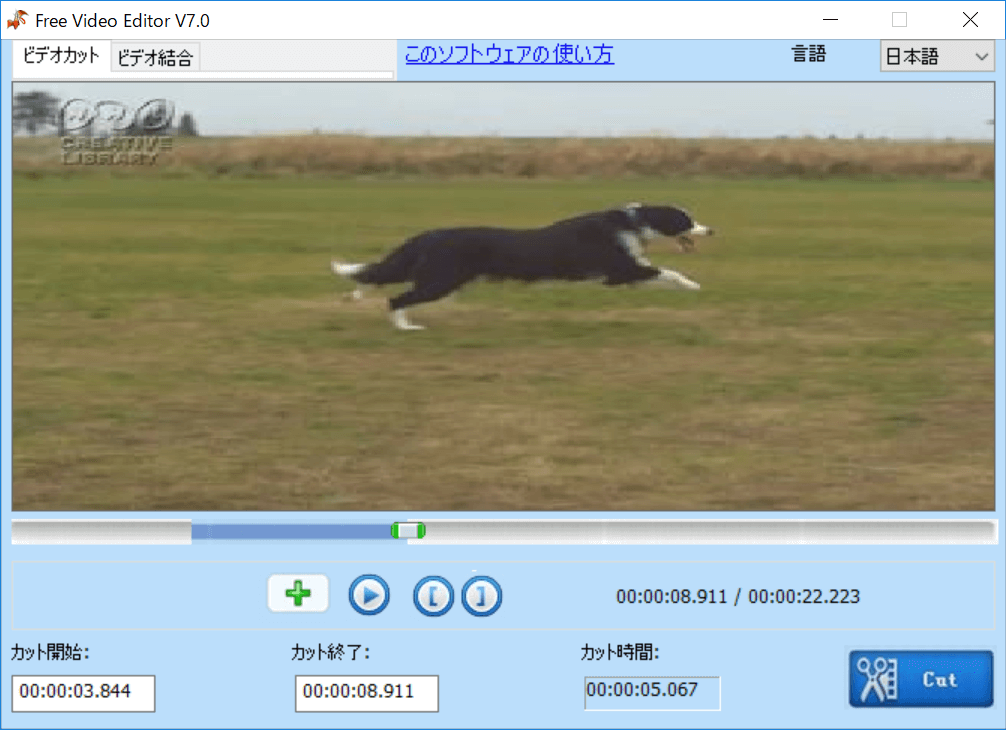
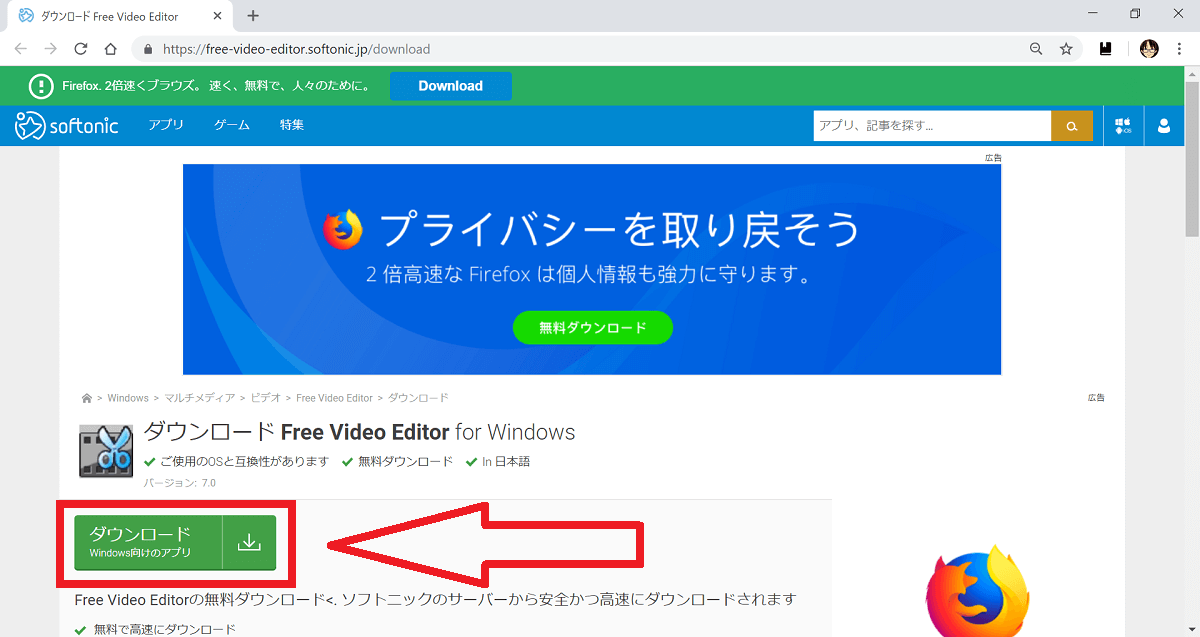
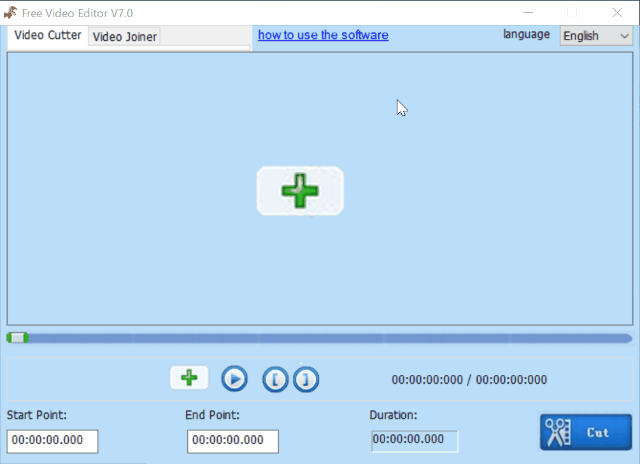
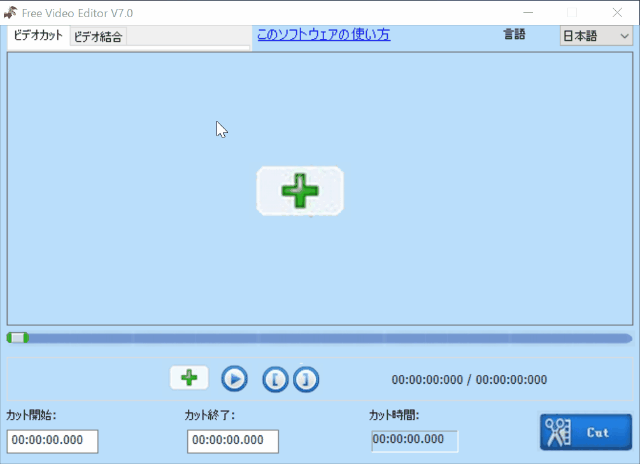
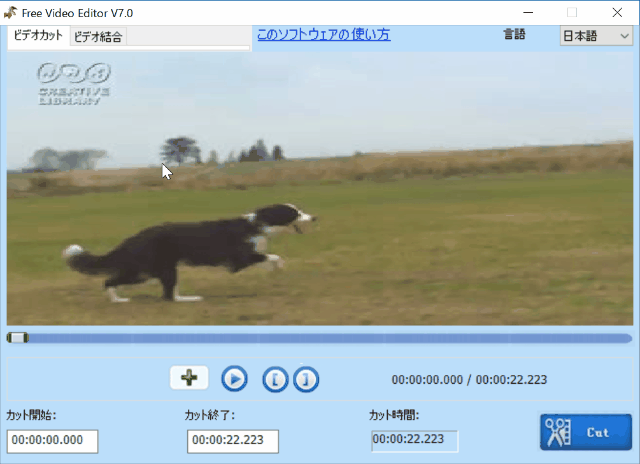
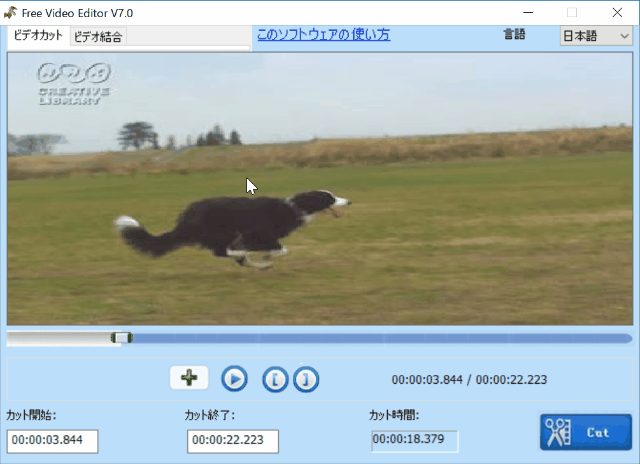
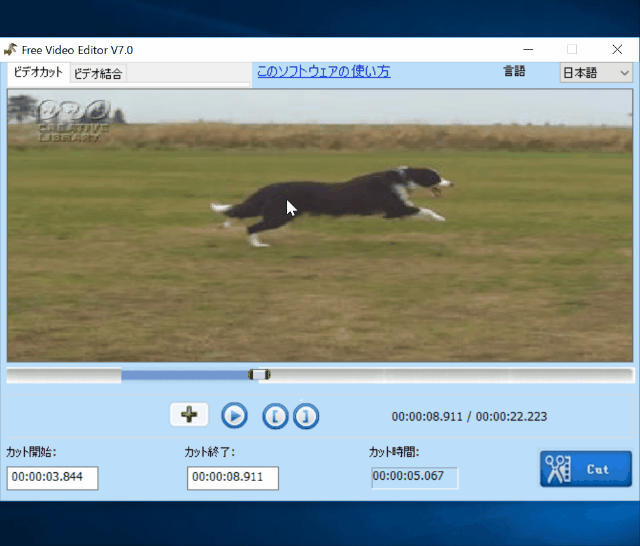
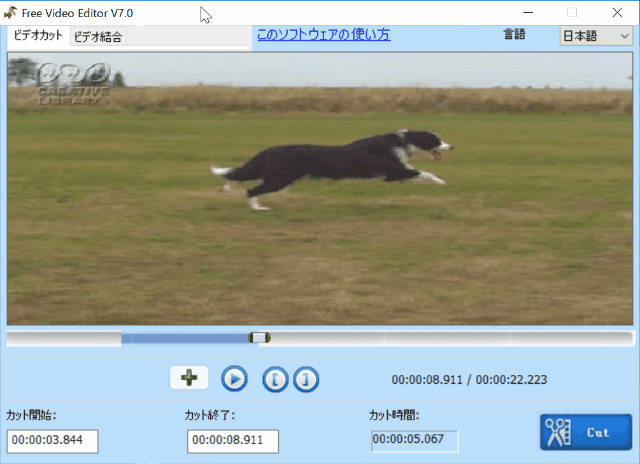
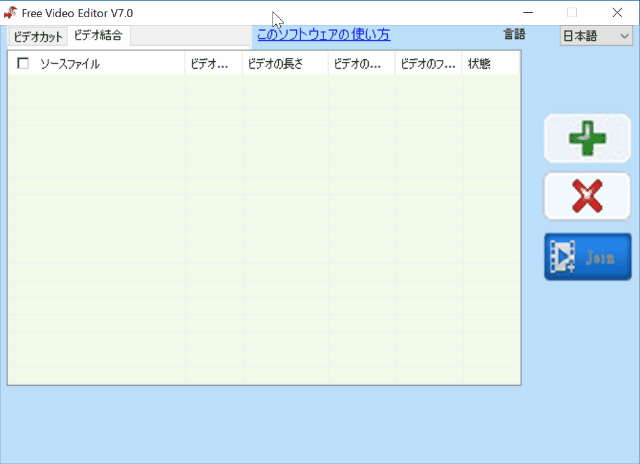
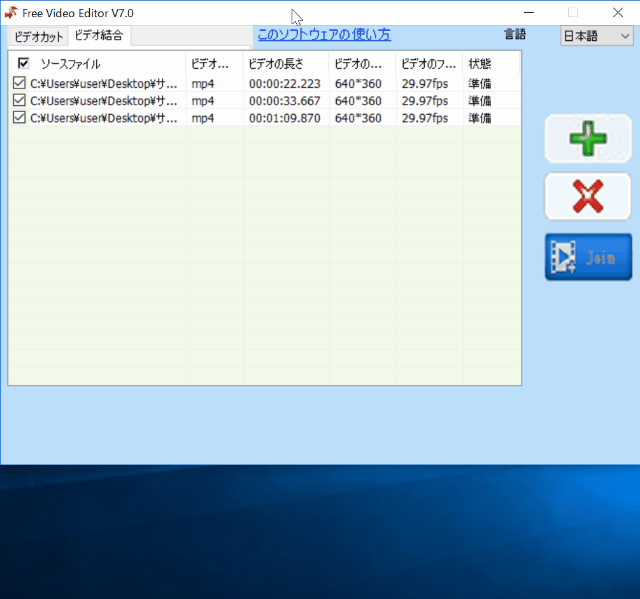
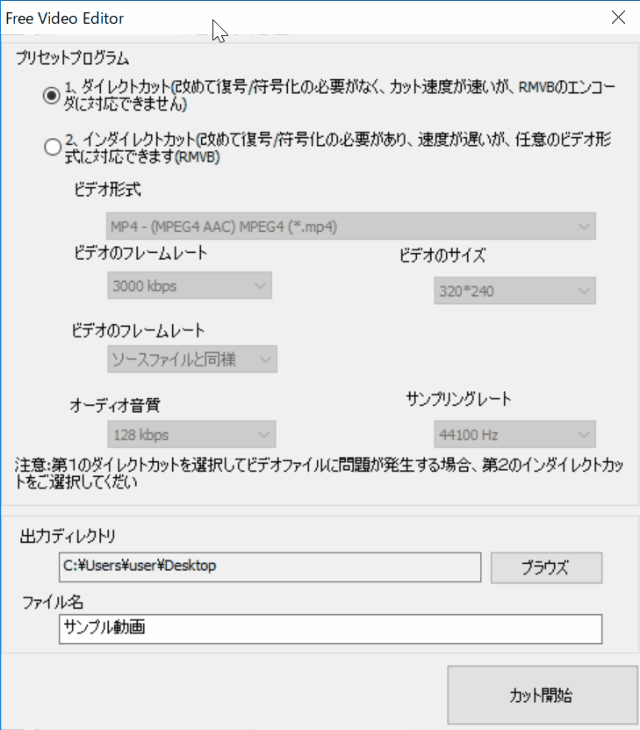

-3.jpg)




