※対応OS:Windows XP・Windows Vista・Windows 7・Windows 8・Windows 8.1・Windows 10
※無料版『Free(フリー)』には使える機能に制限があり、個人利用に限って利用できます。
※商用利用の場合は有料版『Premium』『Professional』を購入して下さい。
[toc]
制作に必須のツール32選 業務効率が上がる!多機能PDF編集ツール5選 本格的に絵を描きたい人におすすめ!無料ペイントツール6選 初心者向け動画編集7選 中堅者向け動画編集7選 インストール不要の画像編集7選
PDF Shaperのダウンロード・インストール
下記URLより、「PDF Shaper Free」項目の「DOWNLOAD」をクリックしてインストーラーをダウンロードし、インストールして下さい。
https://www.pdfshaper.com/download.html
<インストール時の注意点>
本ソフトはインストール時に、Avast Free AntivirusとOperaのインストールを推奨してきます。要らない方は画面右下の「Decline」をクリックして下さい。
PDF Shaperの使い方:ファイル追加
最初に、編集・変換するPDFファイル・画像ファイルを追加します。PDFファイルの追加は、フォルダを指定することも可能です。それぞれの手順は以下の通りです。
1.PDFファイルの追加
メイン画面上部のアイコンメニューで「追加」をクリックし、「開く」画面でPDFファイルを指定(Ctrlキーを押しながら複数選択も可能)して「開く」をクリックします。
<フォルダの指定>
メイン画面上部のアイコンメニューで「Add folder」をクリックし、「フォルダーの参照」画面でPDFファイルの入ったフォルダを指定して「OK」をクリックします。
2.画像ファイルの追加
メイン画面上部のアイコンメニューで「イメージの追加」をクリックし、「開く」画面で画像ファイルを指定して「開く」をクリックします。
PDF Shaperの使い方:ファイル編集
本ソフトは、メイン画面の右メニューから各種編集を行うことができます。それぞれの手順は以下の通りです。
1.変換
<PDFからテキスト>
メイン画面の右メニューで「PDFからテキスト」をクリックします。次に、「PDFからテキスト」画面でレイアウト・ページ番号・処理ページなどを指定して「Proceed」をクリックします。最後に、「名前を付けて保存」画面で保存先・ファイル名を指定して「保存」をクリックします。
<PDFからイメージ>
メイン画面の右メニューで「PDFからイメージ」をクリックします。次に、「PDFからイメージ」画面で画像ファイル形式・解像度・処理ページなどを指定して「Proceed」をクリックします。最後に、「フォルダーの参照」画面で保存先フォルダを指定して「OK」をクリックします。
<イメージからPDF>
メイン画面の右メニューで「イメージからPDF」をクリックします。次に、「イメージからPDF」画面でサイズ・メタデータなどを指定して「Proceed」をクリックします。最後に、「名前を付けて保存」画面で保存先・ファイル名を指定して「保存」をクリックします。
2.ドキュメント
<結合>
メイン画面の右メニューで「結合」をクリックします。次に、「結合」画面でメタデータなどを指定して「Proceed」をクリックします。最後に、「名前を付けて保存」画面で保存先・ファイル名を指定して「保存」をクリックします。
<分割>
メイン画面の右メニューで「分割」をクリックします。次に、「分割」画面でオプション(ページ数で分割orファイル数で分割)・メタデータなどを指定して「Proceed」をクリックします。最後に、「フォルダーの参照」画面で保存フォルダを指定して「OK」をクリックします。
3.ページ
<ページの回転>
メイン画面の右メニューで「ページの回転」をクリックします。次に、「ページの回転」画面で回転角度・処理ページなどを指定して「Proceed」をクリックします。最後に、「名前を付けて保存」画面で保存先・ファイル名を指定して「保存」をクリックします。
<ページのトリミング>
メイン画面の右メニューで「ページのトリミング」をクリックします。次に、「ページのトリミング」画面で切り取り範囲・処理ページなどを指定して「Proceed」をクリックします。最後に、「名前を付けて保存」画面で保存先・ファイル名を指定して「保存」をクリックします。
4.辞退
<テキストの抽出>
メイン画面の右メニューで「テキストの抽出」をクリックします。次に、「テキストの抽出」画面で「保存」をクリックします。なお、「コピー」で表示範囲または選択範囲をコピーすることも可能です。最後に、「名前を付けて保存」画面で保存先・ファイル名を指定して「保存」をクリックします。
<ページの抽出>
メイン画面の右メニューで「ページの抽出」をクリックします。次に、「ページの抽出」画面でオプション(個別のファイルor1つのファイル)・抽出ページなどを指定して「Proceed」をクリックします。最後に、「フォルダーの参照」画面で保存フォルダを指定して「OK」をクリックします。
<イメージの抽出>
メイン画面の右メニューで「イメージの抽出」をクリックします。次に、「フォルダーの参照」画面で保存フォルダを指定して「OK」をクリックします。
5.削除
<ページの削除>
メイン画面の右メニューで「ページの削除」をクリックします。次に、「ページの削除」画面で削除ページ・メタデータなどを指定して「Proceed」をクリックします。最後に、「名前を付けて保存」画面で保存先・ファイル名を指定して「保存」をクリックします。
<Delete Images>
メイン画面の右メニューで「Delete Images」をクリックします。次に、「Delete Images」画面で処理ページ・メタデータなどを指定して「Proceed」をクリックします。最後に、「名前を付けて保存」画面で保存先・ファイル名を指定して「保存」をクリックします。
6.セキュリティ
<復号化>
メイン画面の右メニューで「復号化」をクリックします。次に、「名前を付けて保存」画面で保存先・ファイル名を指定して「保存」をクリックします。
<Edit Metadate>
メイン画面の右メニューで「Edit Metadate」をクリックします。次に、「Edit Metadate」画面でメタデータなどを指定して「Proceed」をクリックします。最後に、「名前を付けて保存」画面で保存先・ファイル名を指定して「保存」をクリックします。
7.ウォーターマーク
<Number Pages>
メイン画面の右メニューで「Number Pages」をクリックします。次に、「Number Pages」画面で挿入位置・処理ページなどを指定して「Proceed」をクリックします。最後に、「名前を付けて保存」画面で保存先・ファイル名を指定して「保存」をクリックします。
「PDF Shaperの使い方」まとめ
多機能なPDF総合編集ソフト「PDF Shaper」を紹介しました。なお、今回紹介した以外のメニューは有料版『Premium』『Professional』の機能になります。使い方としては、追加ボタンでPDFファイルを、イメージの追加ボタンで画像ファイルを追加したら、画面右側のメニューから編集項目をクリックし、各種設定を指定してProceedボタンをクリックするだけととても簡単です。是非、使ってみて下さい。
提供元:https://www.pdfshaper.com/
サポート:https://www.pdfshaper.com/support.html
レビュー:https://www.pdfshaper.com/features.html
利用規約:https://www.pdfshaper.com/eula.html
購入:https://www.pdfshaper.com/buy.html

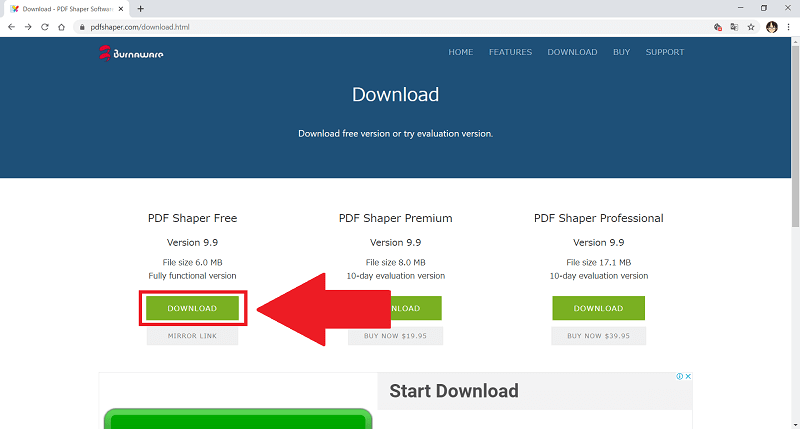
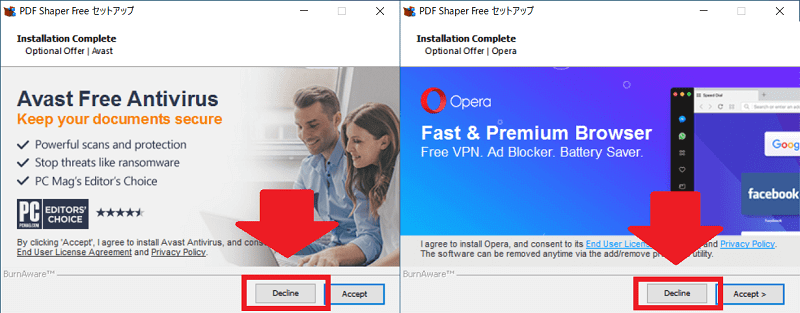
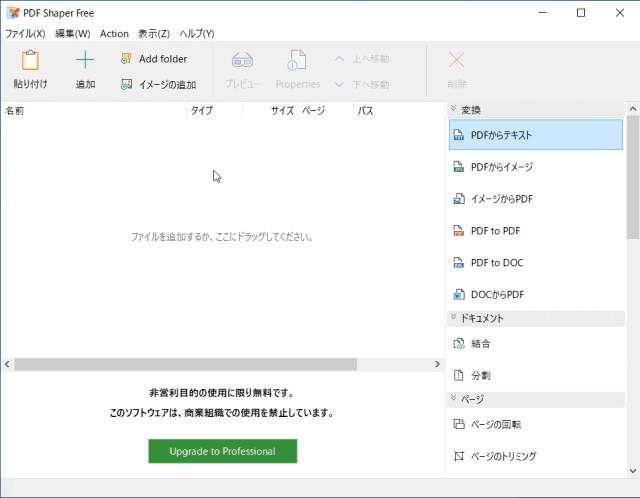
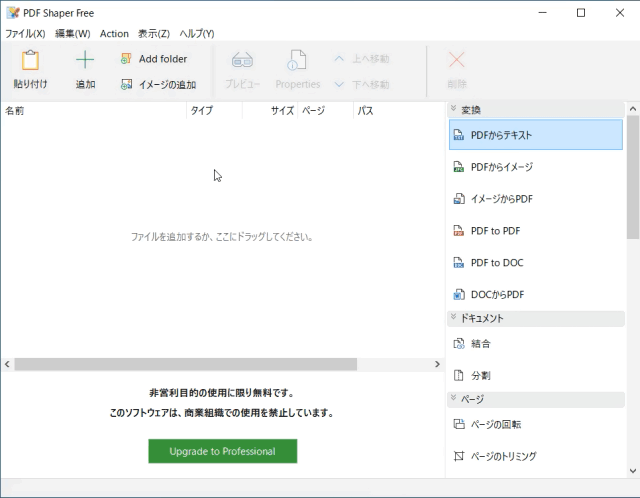
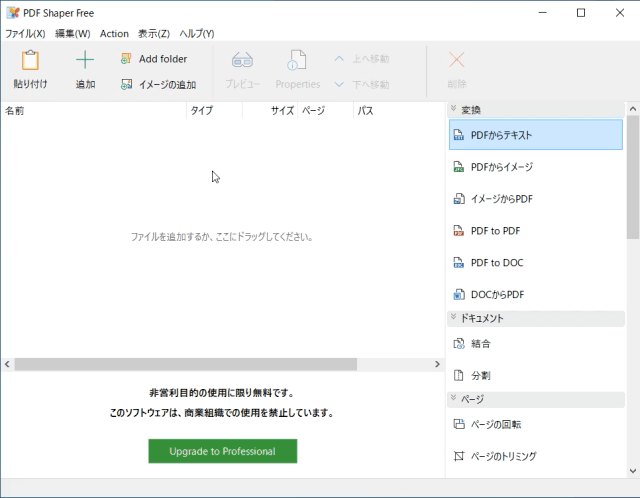
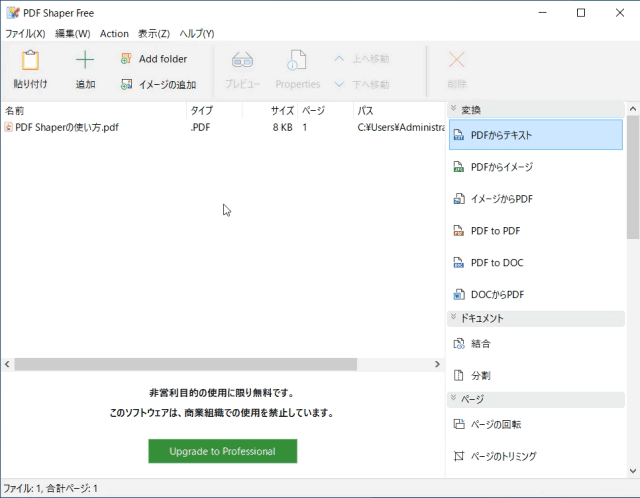
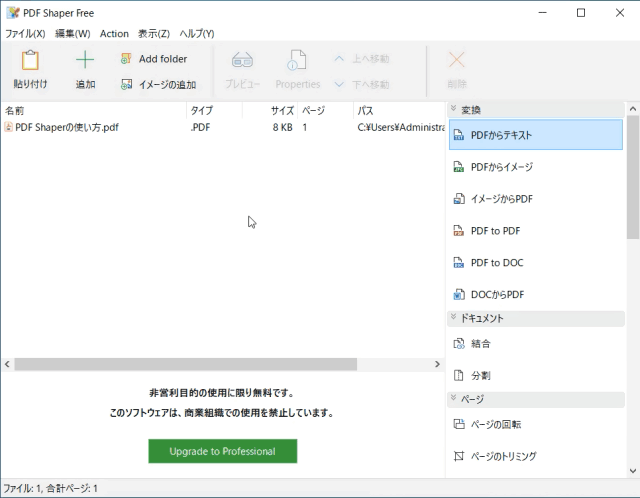
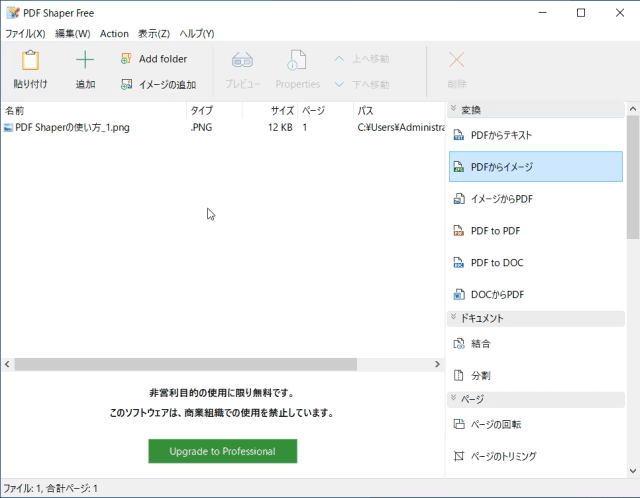
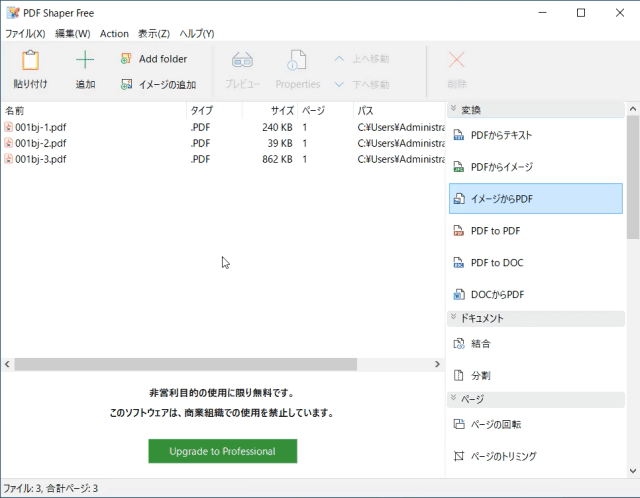
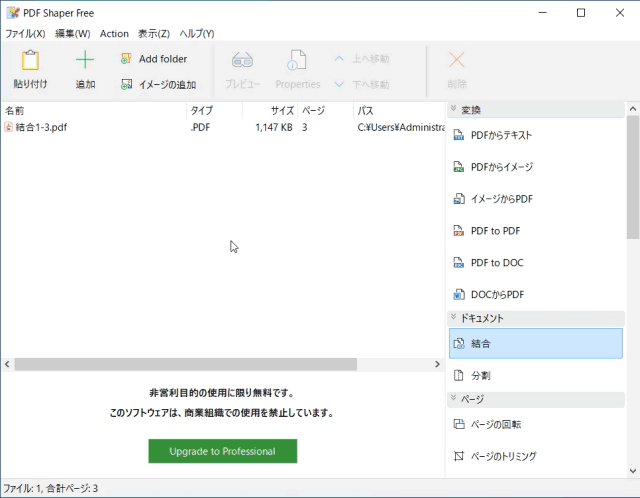
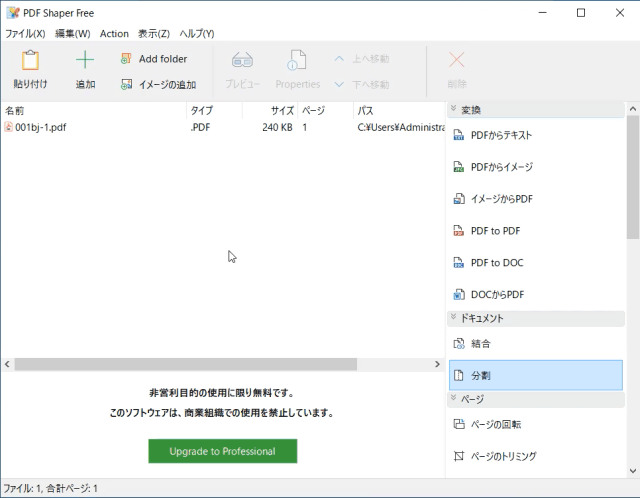
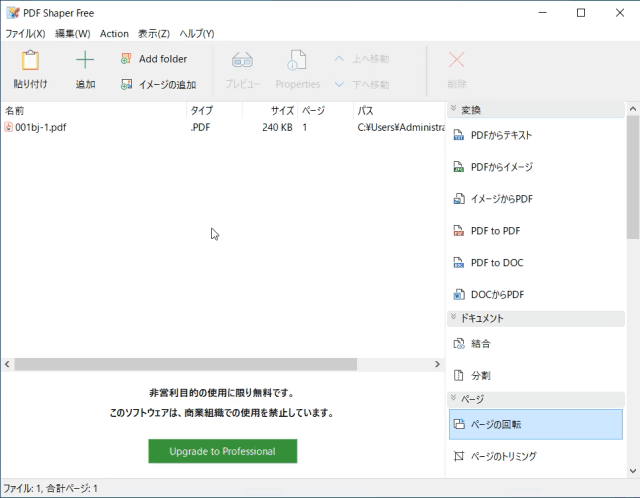
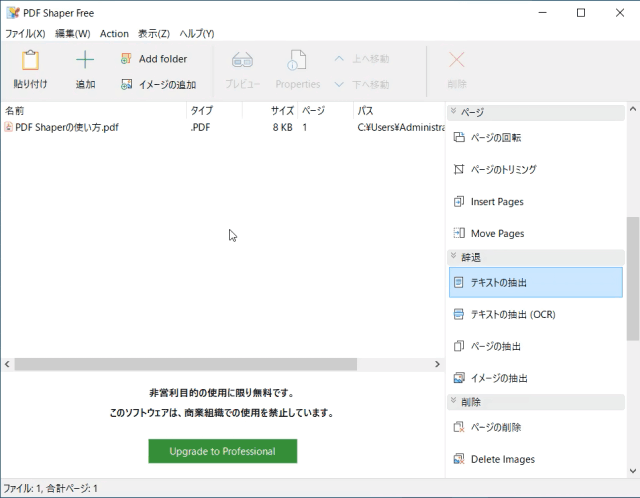
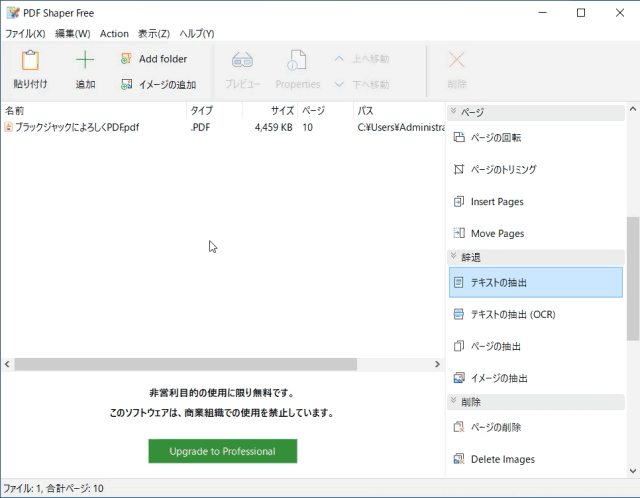
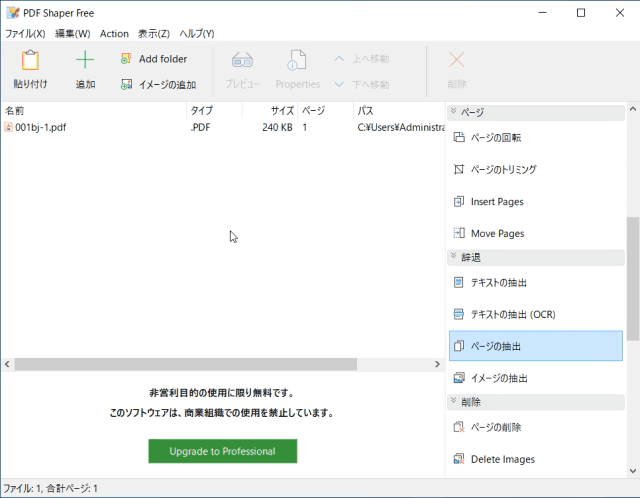
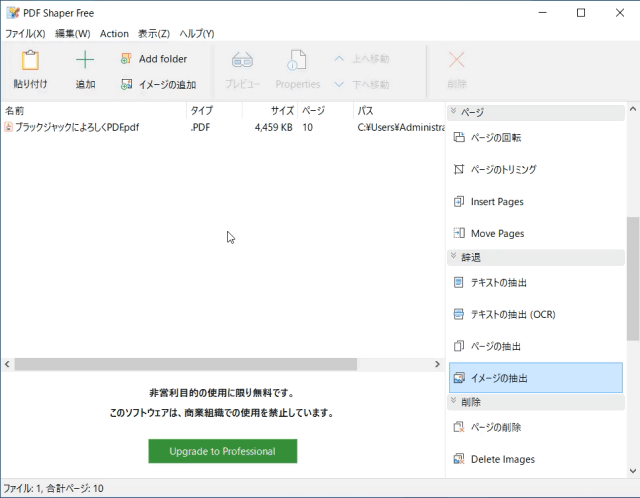
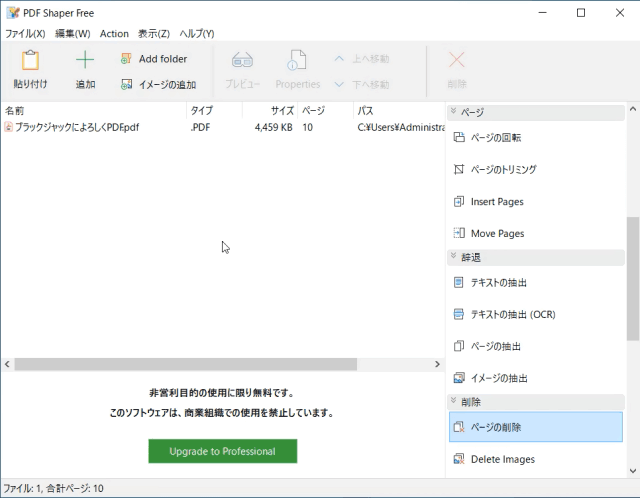
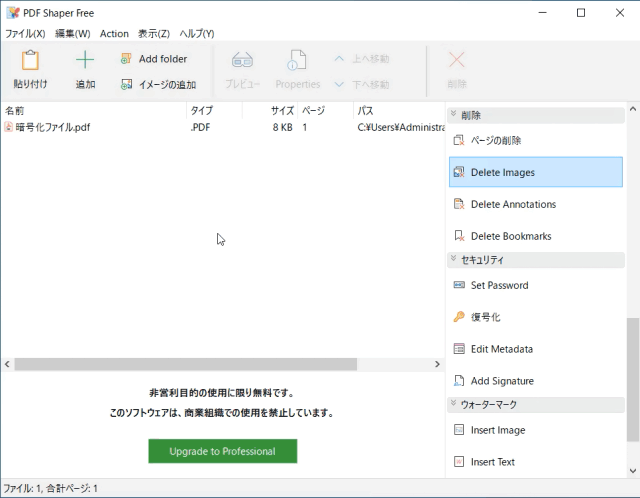
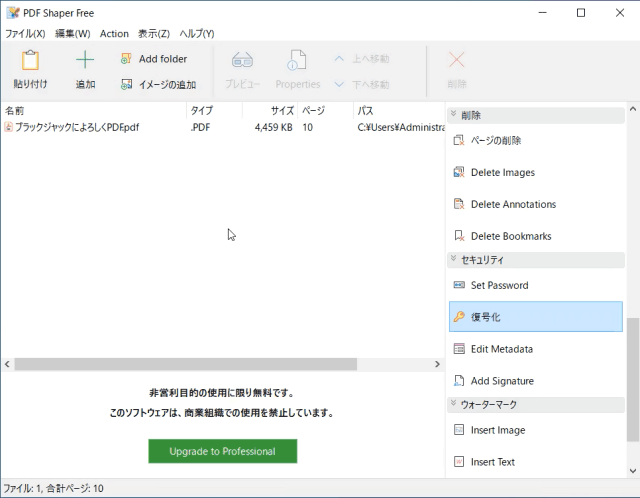
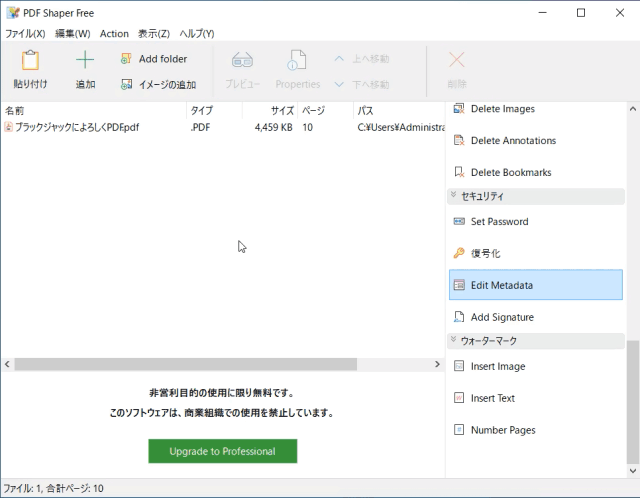
-3.jpg)




