PDFMate PDF Converterとは、Windows OSに対応した無料のPDF変換ソフトです。複数のPDFファイルを一括で、テキスト・画像・電子書籍(EPUB)・HTML・SWF・Word(2007)の6つのファイル形式に変換することができます。また、複数ページを1つのページに結合することも可能です。さらに、オプションから各ファイル形式の出力設定をカスタマイズすることもできます。
目次
PDFMate PDF Converterのダウンロード
下記URLより、インストーラーをダウンロードしてインストールして下さい。
https://www.pdfmate.com/jp/pdf-converter-free.html
PDFMate PDF Converterの日本語化
本ソフトは、デフォルト設定で英語になっている表示言語を日本語化することができます。手順は以下の通りです。
<日本語化手順>
メイン画面で右上にある「▽」をクリックし、「Language」→「日本語」をクリックします。
PDFMate PDF Converterの使い方:PDF変換
本ソフトは、複数のPDFファイルを6つのファイル形式に変換することができます。手順は以下の通りです。
1.PDFファイルの追加
メイン画面で左上にある「PDFを追加」をクリックし、「開く」画面で変換するPDFファイルを指定(Ctrlキーを押しながら複数選択も可能)して「開く」をクリックします。
2.ファイル形式の指定
メイン画面で中央にある「出力形式:」の下記6つのファイル形式の中から変換後のファイル形式をクリックします。
- epub:電子書籍ファイル
- txt:テキストファイル
- image:画像ファイル
- html:HTMLファイル
- swf:SWFファイル(Flashなどで作成した再生ファイル)
- doc:Word(2007)
3.出力フォルダの指定
メイン画面で下部にある「出力フォルダ」欄の「…」をクリックし、「フォルダーの参照」画面で保存先フォルダを指定して「OK」をクリックします。
<元のPDFファイルと同じフォルダを指定する場合>
「出力フォルダ」欄で「ファイルを元フォルダに保存。」をクリックします。
4.変換処理の実行
メイン画面で右下にある「変換」をクリックします。変換完了後、有料版へのアップグレード画面が表示されるので、「キャンセル」をクリックします。
PDFMate PDF Converterの使い方:ページ結合
本ソフトは下記の手順で、PDFファイルのページを結合することができます。結合方法は、2ページを1ページと4ページを1ページの2通りになります。
- メイン画面左上の「PDFを追加」をクリック
- 「開く」画面でページを結合するPDFファイルを指定して「開く」をクリック
- メイン画面中央の「出力形式:」で「PDF 2in1 4in1」をクリックして選択
- メイン画面下部の「結合設定」をクリック
- メイン画面下部の「二つのページ・・・」または「四つのページ・・・」をクリック
- メイン画面右下の「変換」をクリック
- 有料版へのアップグレード画面で「キャンセル」をクリック
※手順2:複数のPDFファイルを指定することもできます。
※手順5:ファイル名を指定することもできます。
※保存先は上記【3.出力フォルダの指定】と同じ手順で変更できます。
PDFMate PDF Converterの使い方:出力設定
本ソフトは、オプションから各種ファイル形式の出力設定をカスタマイズすることができます。
1.オプション画面の表示
メイン画面で右上にある「詳細設定」をクリックすると、「オプション」画面が表示されます。
2.設定項目
「オプション」画面で左側にある下記のファイル形式をクリックすると、それぞれの出力設定をカスタマイズすることができます。なお、設定変更後は画面右下の「OK」をクリックして下さい。
- ORC:ORCでスキャンされるPDFファイルの変換
- EPub:テキストと画像を抽出してEPubに変換
- 画像:PDFファイル内の画像を抽出して画像ファイルに変換
- HTML:ハイパーリンク・画像の無視
- PDF:レイアウトの指定・パスワードの設定
PDFMate PDF Converterのまとめ
ページ結合もできるPDF変換ソフト「PDFMate PDF Converter」を紹介しました。使い方はとても簡単で、PDFファイルを追加してファイル形式を選択したら、保存先を指定して変換ボタンをクリックするだけです。また、出力形式で「PDF 2in1 4in1」を選択すると、追加したPDFファイルのページを結合することも可能です。さらに、オプションでテキストや画像の抽出、PDFのレイアウト変更やパスワード設定もできます。是非、使ってみて下さい。
提供元:https://jp.any-video-converter.com/
サポート:https://jp.any-video-converter.com/support.php
レビュー:https://www.pdfmate.com/jp/pdf-converter-free.html
購入:https://www.pdfmate.com/jp/buy-pdf-converter.html
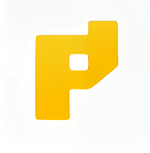
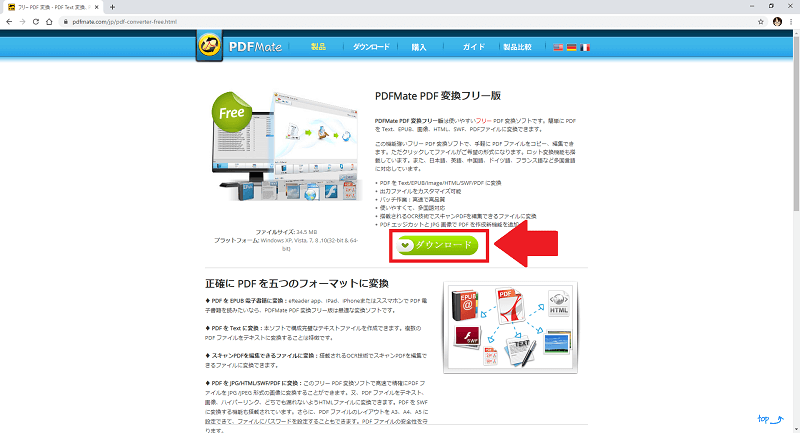
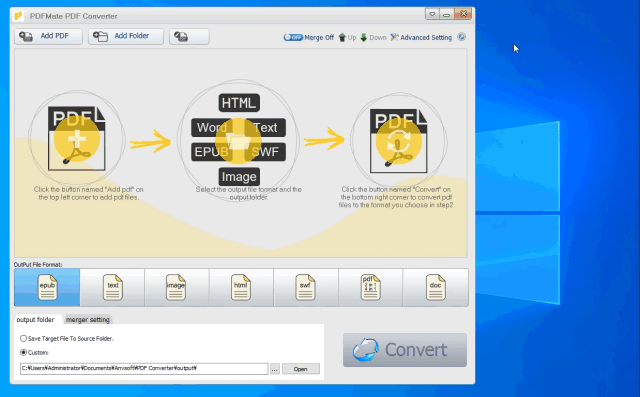
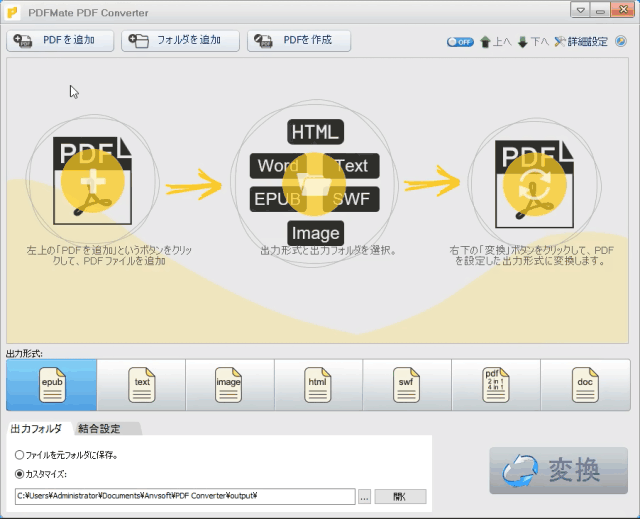
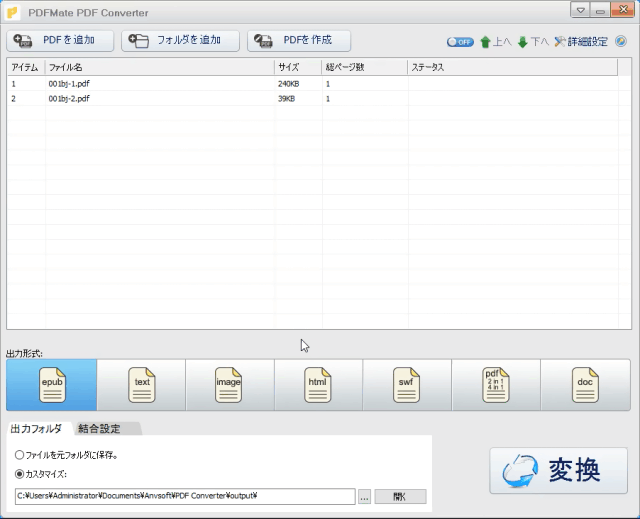
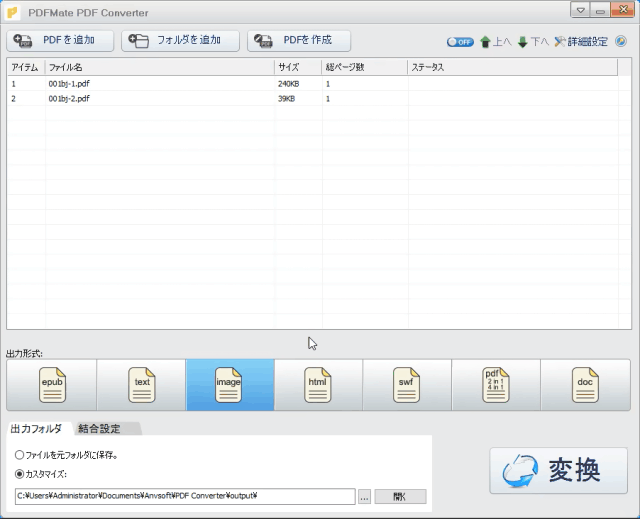
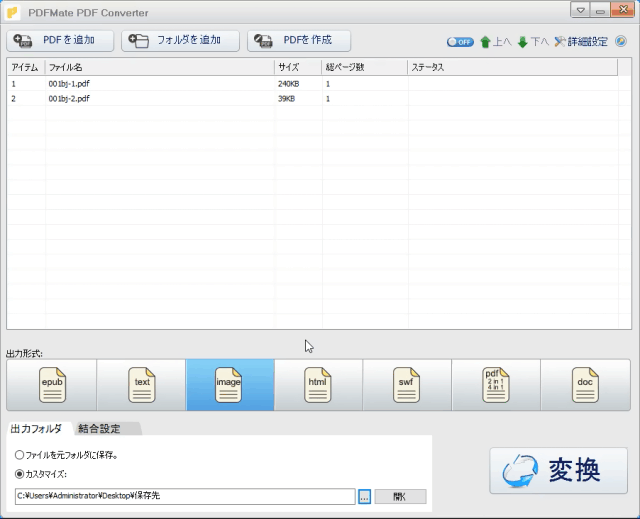
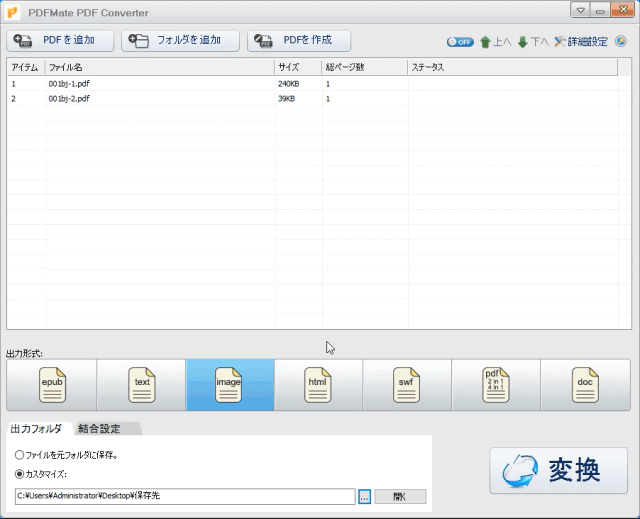
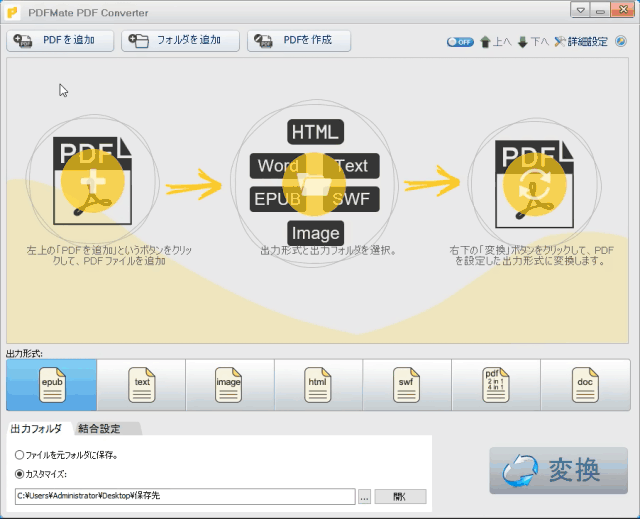
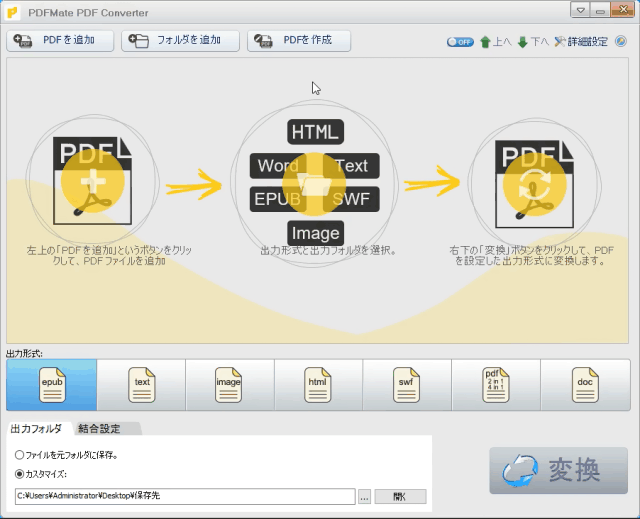
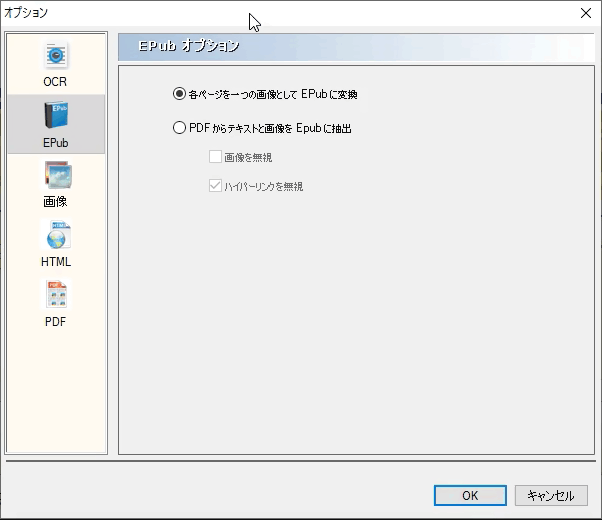
-3.jpg)




