PhotoDirectorとは、『CyberLink Corp』が提供する、初心者が簡単に本格的な画像の編集ができる画像編集ソフトです。今回は、30日間無料で利用することができる無料体験版をご紹介します。本ソフトは、6個のタブから画像の管理や簡単な調整、レイヤーなどの画像編集を行うことができます。さらに、スライドショーの作成や印刷まで行うことができる本格的で便利な画像編集ソフトです。
目次
PhotoDirectorのダウンロード・インストール
下記リンクより、インストーラーをダウンロードしてインストールして下さい。
PhotoDirector:アカウント登録
本ソフトをインストールしたら、最初にCyberLinkアカウントでサインインを行います。CyberLinkアカウントをお持ちでない方は、以下の手順でアカウント登録して下さい。
1.登録画面にアクセス
本ソフトを起動して最初に表示されるサインイン画面で、「アカウントをお持ちでない方はこちらからサインアップ」をクリックします。
2.メンバー登録
「CyberLink メンバー登録」画面で、「登録情報」項目の「名」「姓」「メールアドレス」「パスワード」「パスワード(確認)」を入力し、メール配信が不要の場合は「ニュースレター」項目のチェックを外して「同意してメンバー登録」をクリックします。
3.アカウントの有効
登録したメールアドレス宛に届いた件名「CyberLink メンバーアカウント認証のお願い」のメールで、「こちらをクリックし、アカウントを認証してください。」をクリックします。
4.サインイン
アカウントを登録したら、最初のサインイン画面で、登録した「CyberLinkアカウント」「パスワード」を入力して「同意&サインイン」をクリックし、「無料版を起動する」をクリックします。
PhotoDirector:ライブラリー
「ライブラリー」では、画像の表示・管理を行います。最初は、本ソフトで用意されているサンプル画像が表示されていますが、画像を追加することができます。また、ライブラリー内の画像は、タグやアルバムで管理することもできます。
1.画像の追加
ライブラリー画面右下の「読み込み」→「画像」をクリックし、ダイアログ画面で画像を指定して「開く」→「OK」をクリックします。
また「読み込み」の後に「フォルダー…」をクリックすると、フォルダから画像を選択して読み込むことができます。
2.画像の表示
ライブラリー画面右側に画像は表示されます。表示方法は、フォトビューアーの上のアイコンでフォトビューアー・フォトブラウザーの表示形式(両方もしくはどちらか一方)を、下のアイコンで表示画像の枚数(1枚・2枚・複数)を変更することができます。
3.画像の管理
ライブラリー画面左側の「プロジェクト」タブの「アルバム」「タグ」で、画像を整理することやタグ付けすることができます。
また、「プロジェクト」タブの横の「メタデータ」タブで、選択画像のEXIF情報やIPTC情報の表示やタグ付けを行うこともできます。
PhotoDirector:調整
「調整」では、画像の調整を行います。調整方法は、手動の他にプリセットも用意されています。
1.調整画面の表示
メイン画面上部のメニューバーで、「調整」をクリックします。
2.手動の調整
調整画面右側の「手動」タブで、下記の各種調整ツールを使うことができます。
<部分調整ツール>
切り抜き&傾き調整・スポット補正・赤目補正・調整ブラシ・調整セレクション・グラデーションマスク・円形フィルター
<全体調整ツール>
ホワイトバランス・色調・HDRエフェクト・レベル・カーブ・HSL/カラー・明暗別色補正・ディテール・キーストーン・レンズ補正
3.プリセットの調整
調整画面左側の「手動」タブの横の「プリセット」をクリックすると、調整のプリセット設定を使うことができます。
PhotoDirector:編集
「編集」では、画像の高度な編集を行います。
1.編集画面の表示
メイン画面上部のメニューバーで、「編集」をクリックします。
2.編集項目
編集画面では、下記の編集項目を行うことができます。
- ビューティーメイク:フェイスツール、スキンツール、ボディーシェイパー
- 360°フォトエディター:傾き調整、三脚の消去、調整、リトルプラネット、360°to パノラマ
- フォトエフェクト:AIスタイルトランスファー、カラーエフェクト、ぼかしツール、粒子エフェクト、オーバーレイ
- オブジェクト除去:スマートパッチ、コンテンツ解析除去
- 抽出または作成:背景除去、画像追加・合成、コンテンツに応じた移動、コンテンツに応じた複製
- 画像結合:ブラケットHDR、パノラマ、顔入れ替え、モーションフォト(多重露光)
- フレーム&透かし:透かしテンプレート、フレーム&透かしクリエーター
PhotoDirector:レイヤー
「レイヤー」では、画像のレイヤー編集を行います。複数の画像やテキストを重ね合わせることができます。
1.レイヤー画面の表示
メイン画面上部のメニューバーで、「レイヤー」をクリックします。
2.画像のレイヤー
レイヤー画面左側で、画像レイヤーの追加・編集を行うことができます。
3.テキストのレイヤー
レイヤー画面右側で、テキストレイヤーの追加・編集を行うことができます。
PhotoDirector:作成
「作成」では、画像のスライドショーを作成します。
1.作成画面の表示
メイン画面上部のメニューバーで、「作成」をクリックします。
2.画像の選択
調整画面右側で、フォトブラウザーのサムネイル画像をフォトビューアーにドラッグ&ドロップします。
3.スライドショーの設定
作成画面左側の「スライドショー」タブで、スライドショーの設定を行うことができます。
4.スライドショーの生成
作成画面右側のフォトビューアーの右下にある「生成」からスライドショーを生成することができます。
PhotoDirector:プリント
「プリント」では、用紙サイズや画像の枚数を選択し、印刷を行います。
1.プリント画面の表示
メイン画面上部のメニューバーで、「プリント」をクリックします。
2.各種設定の選択
プリント画面左側の「レイアウト」で、用紙サイズなどの「用紙の設定」と画像の枚数などの「セルの設定」を選択します。
3.印刷の実行
プリント画面左側の「画像の設定」「プリントの設定」「透かし」を設定し、「プリント」をクリックします。
PhotoDirectorのまとめ
初心者の方でも簡単に高度な編集が可能な画像編集ソフト「PhotoDirector」の無料体験版を紹介しました。使い方としては、画像管理が「ライブラリー」、画像編集が「調整」「編集」「レイヤー」、スライドショー作成が「作成」、画像印刷が「プリント」から行うことができます。インストール後、アカウント登録を行うことで本ソフトを30日間無料で利用することができますので、有料版を購入する前に是非、お試し下さい。
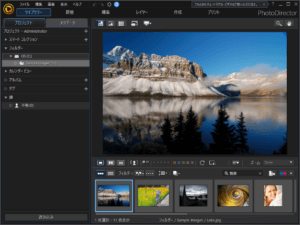
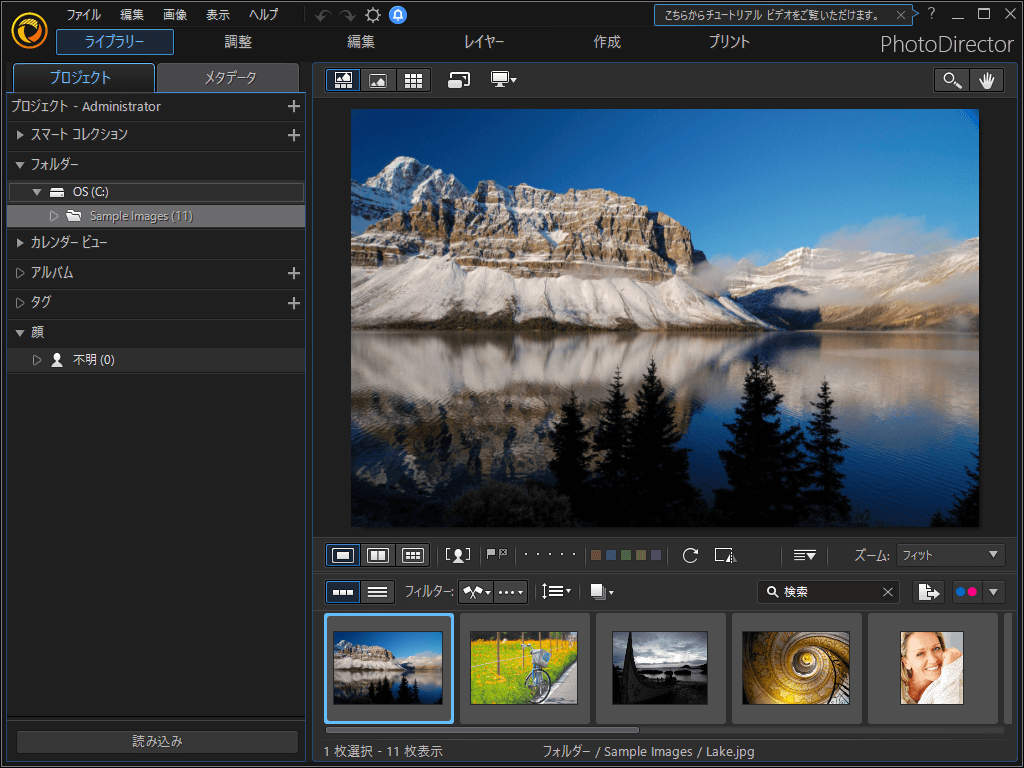
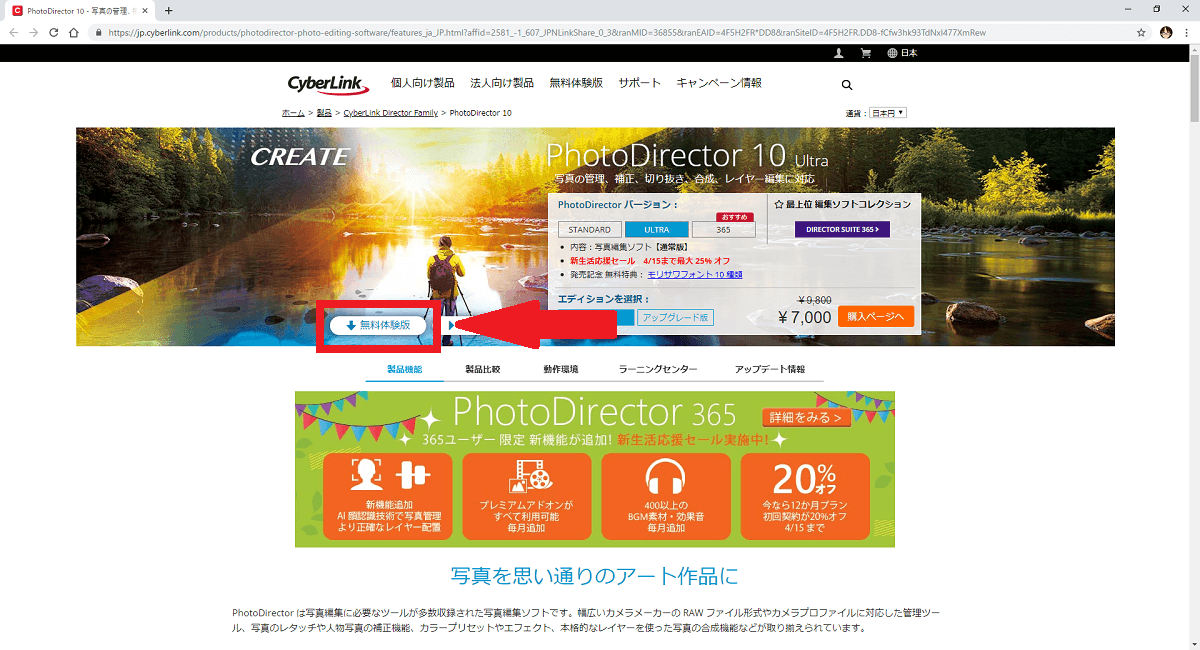
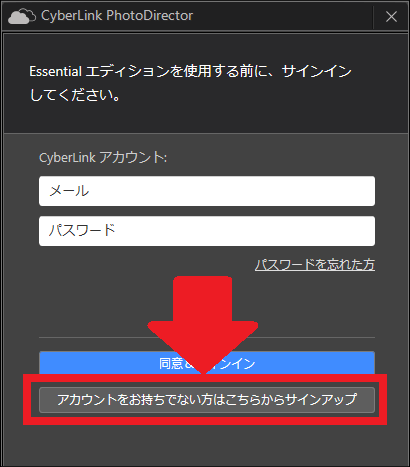
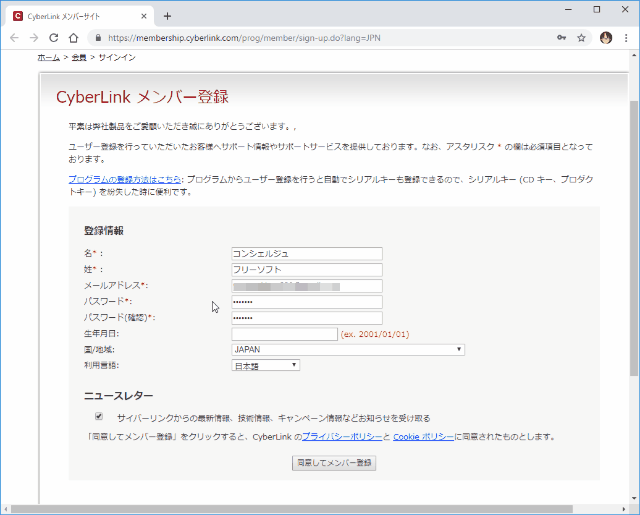
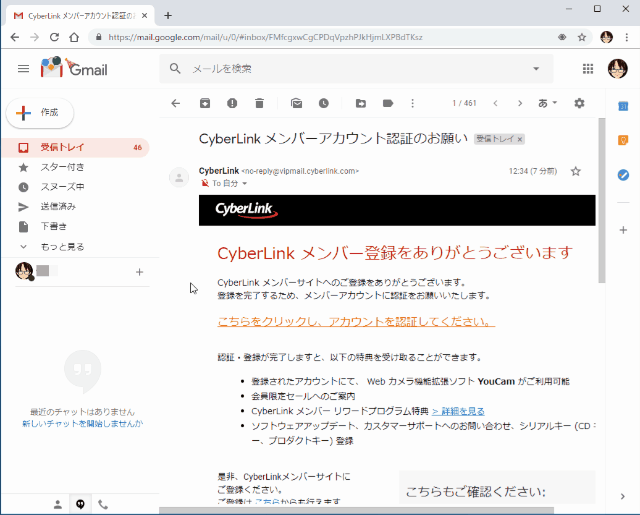
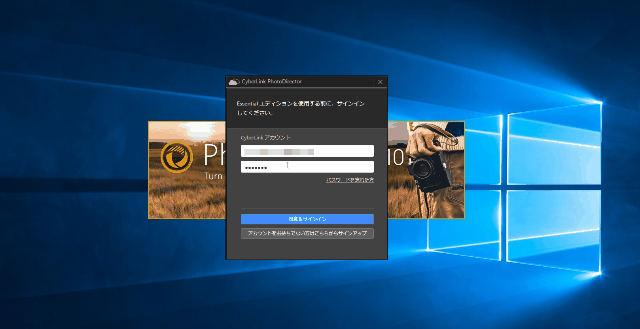
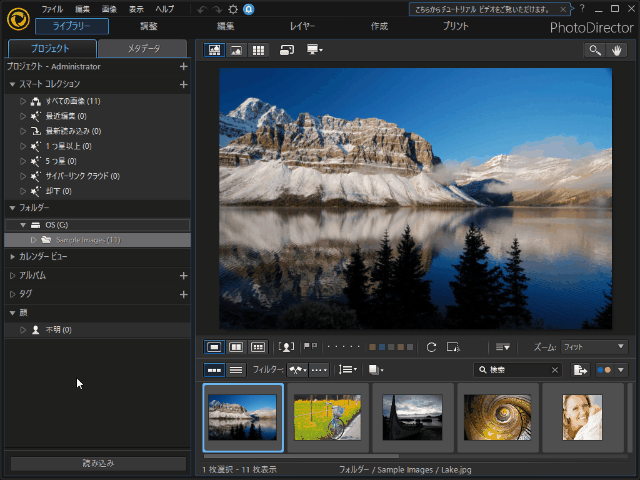
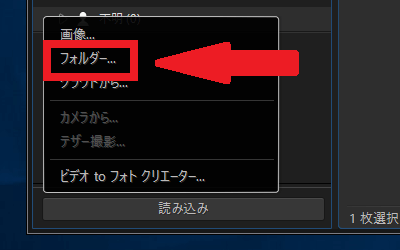
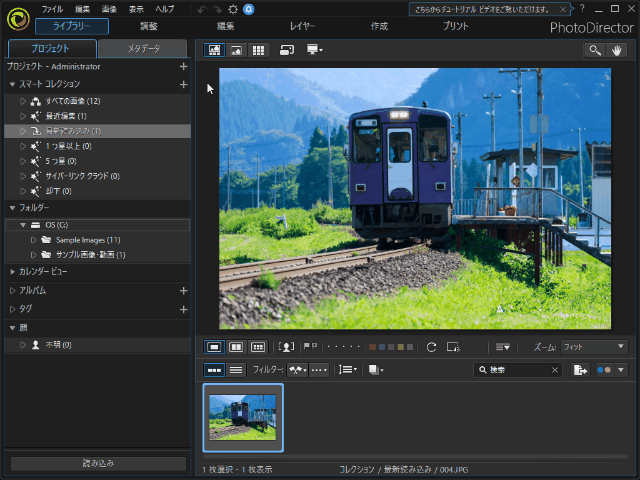
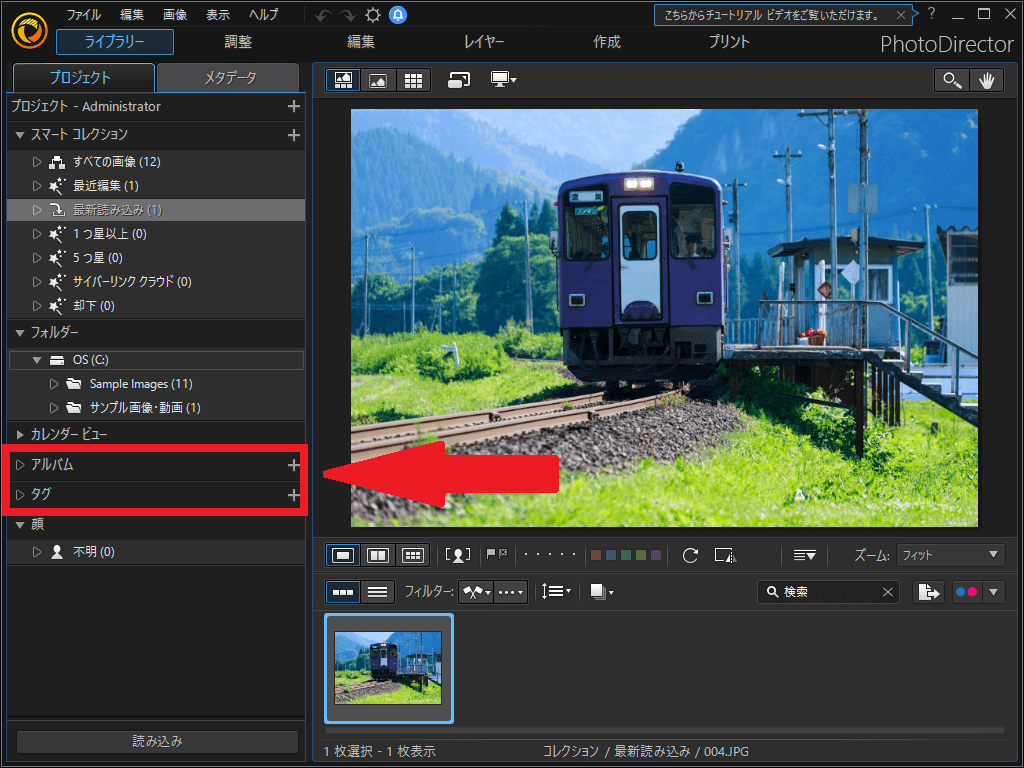
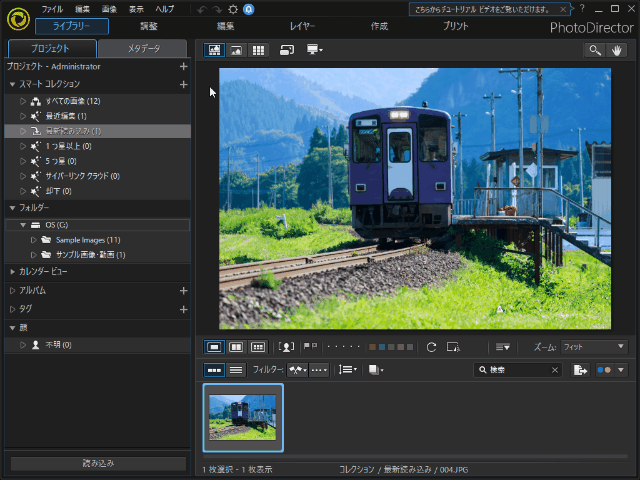
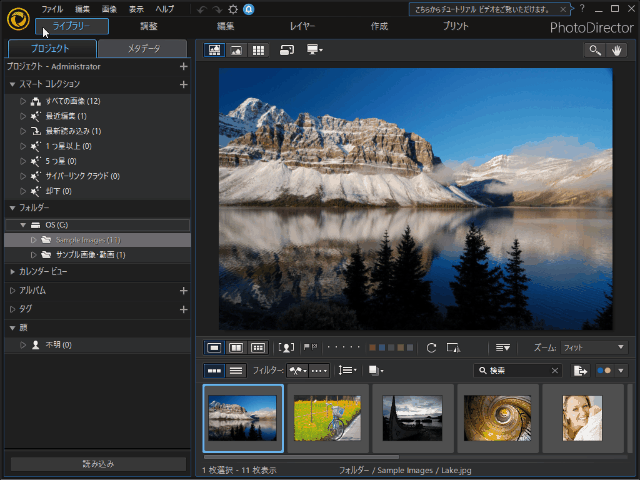
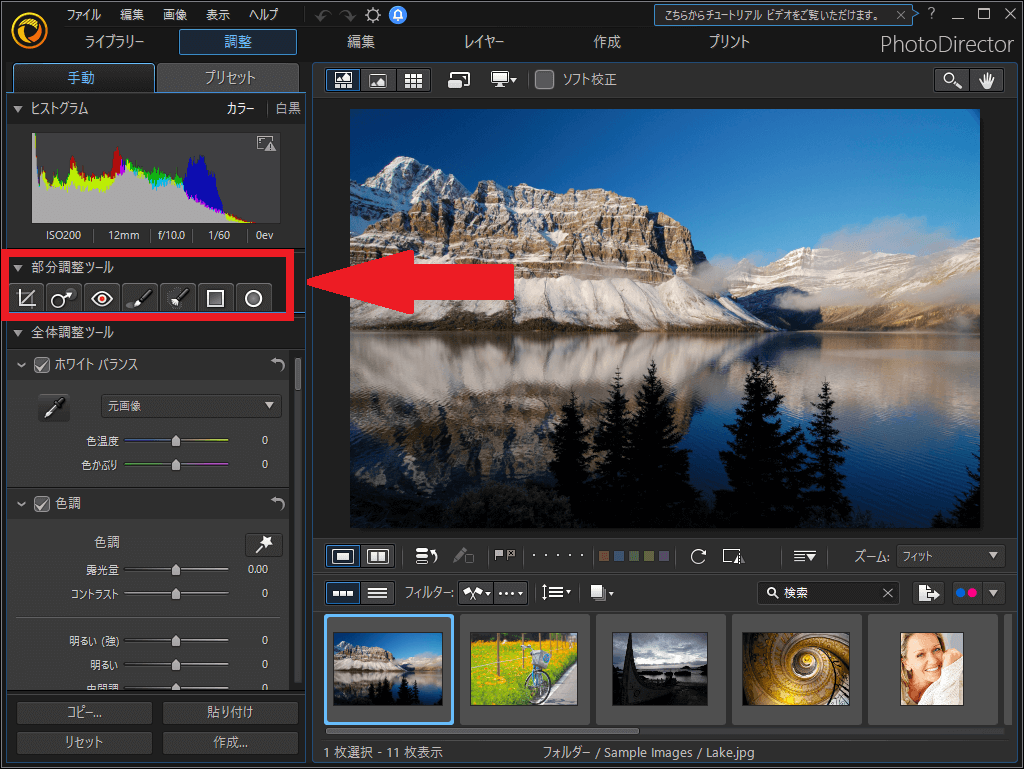
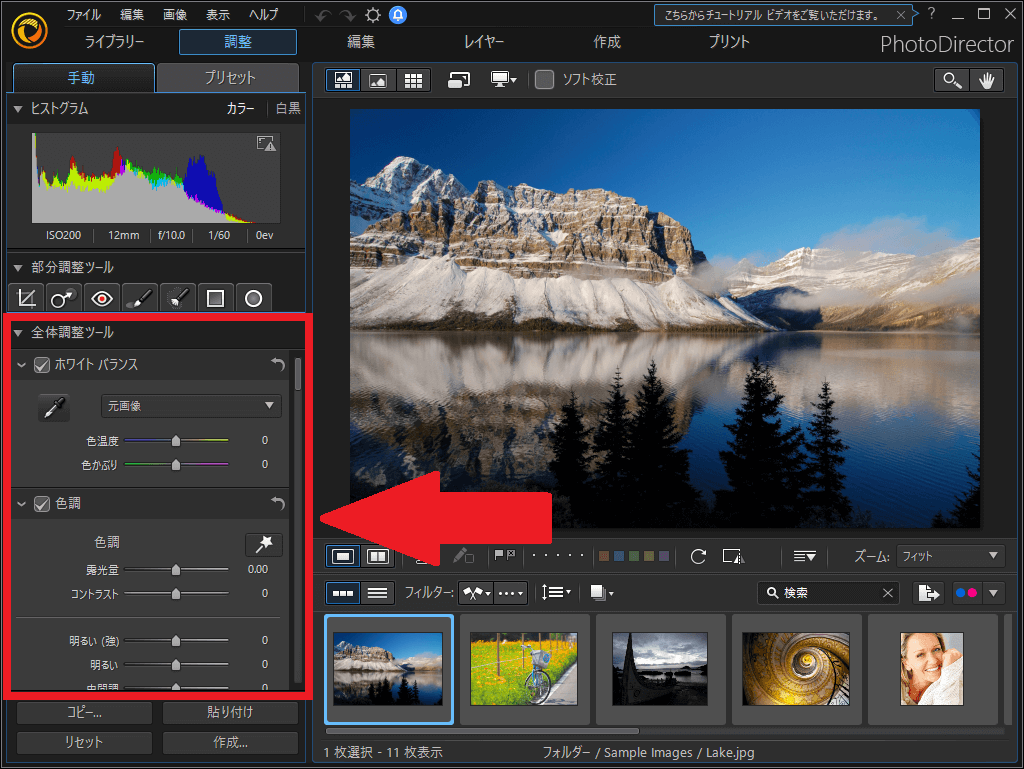
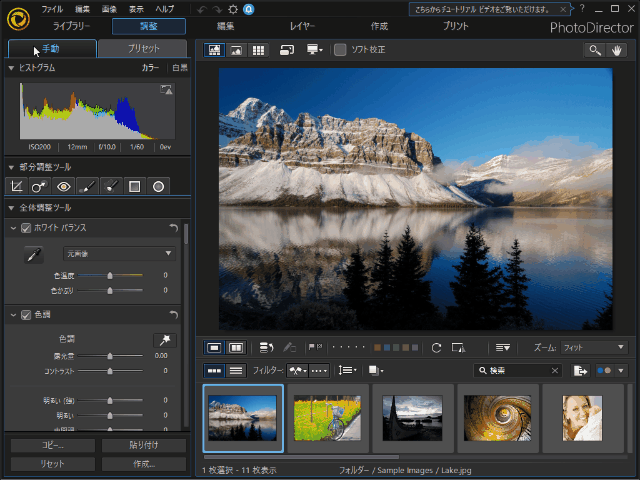
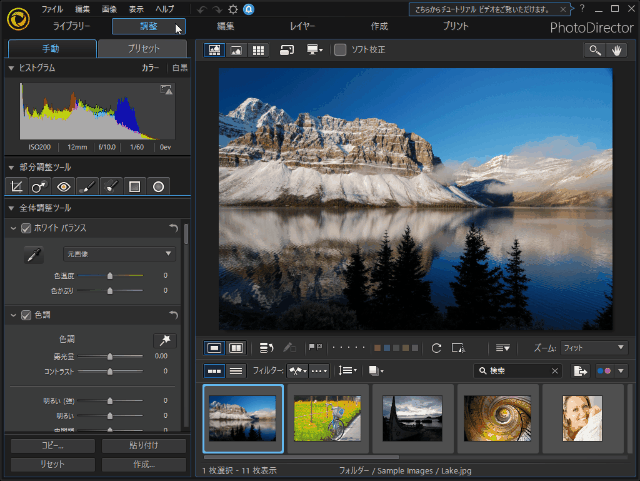
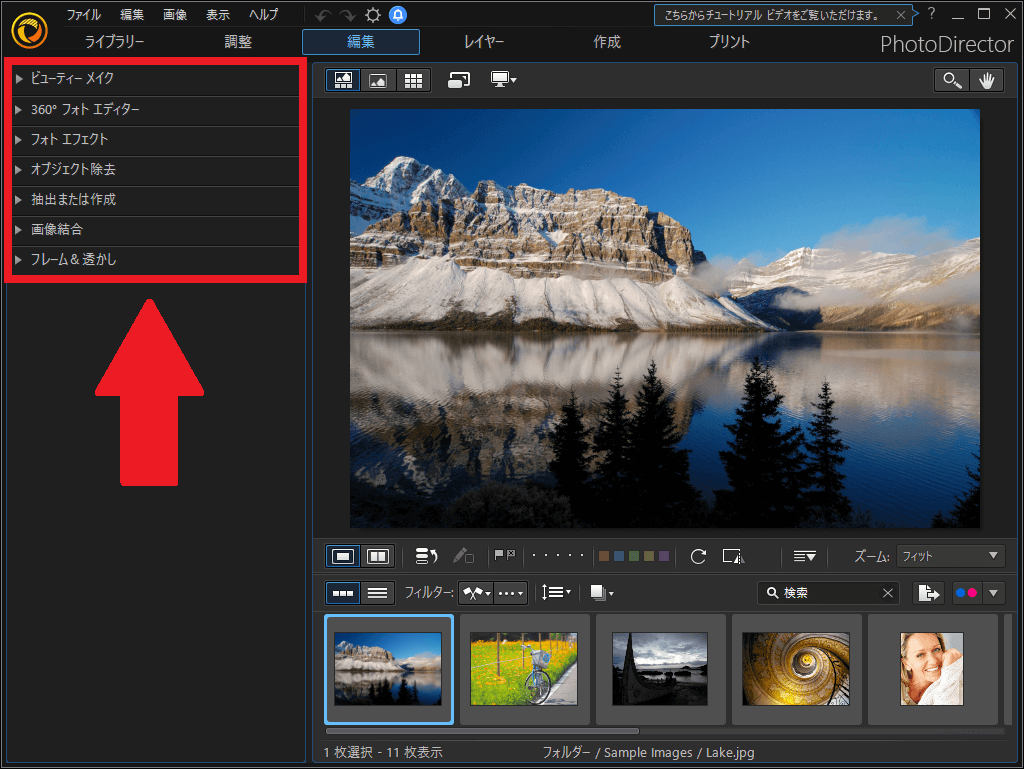
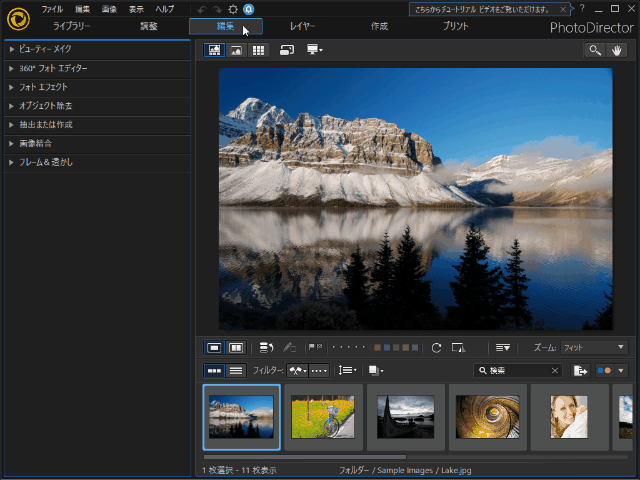
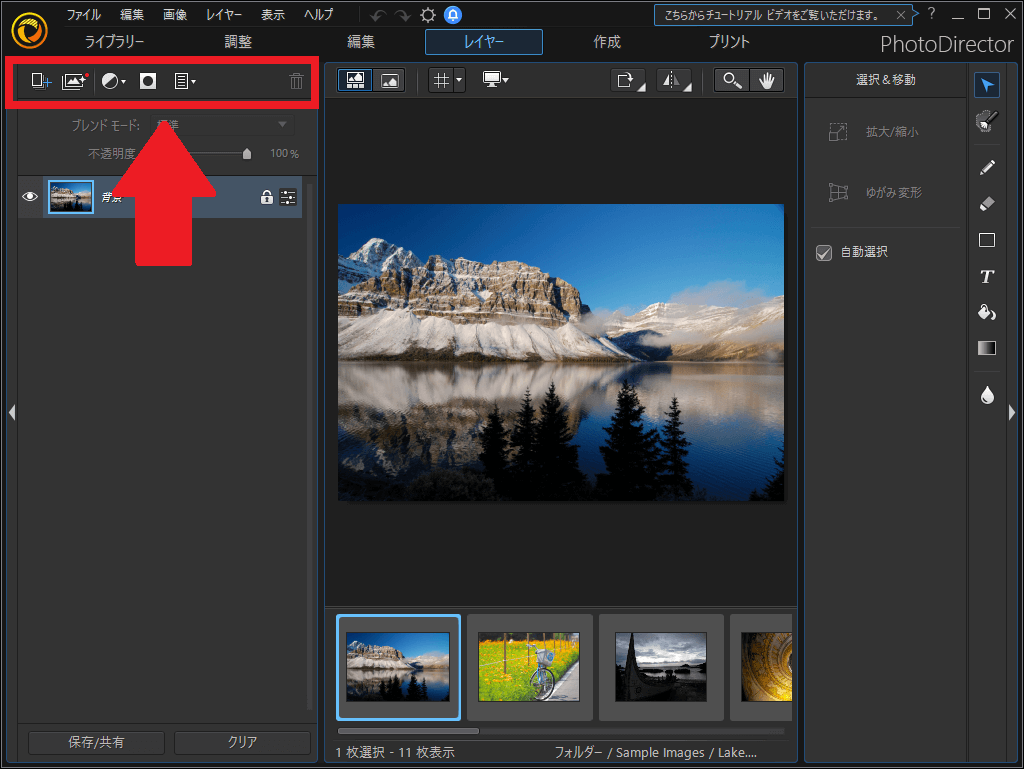
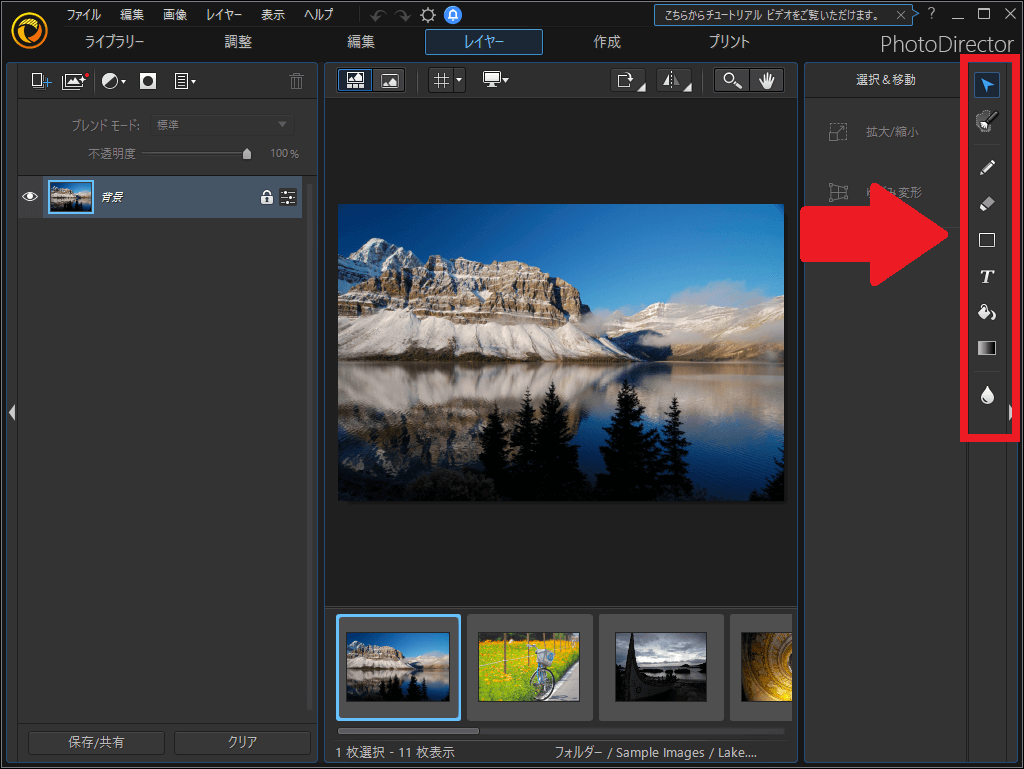
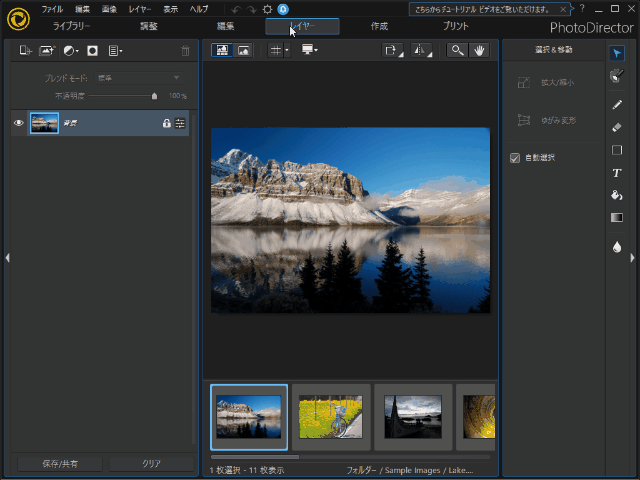
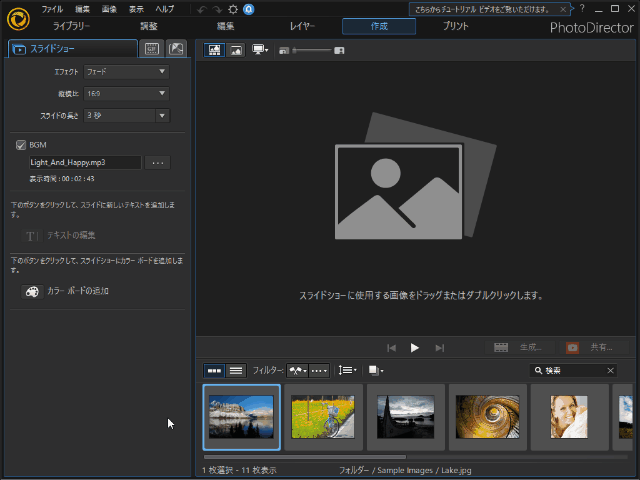
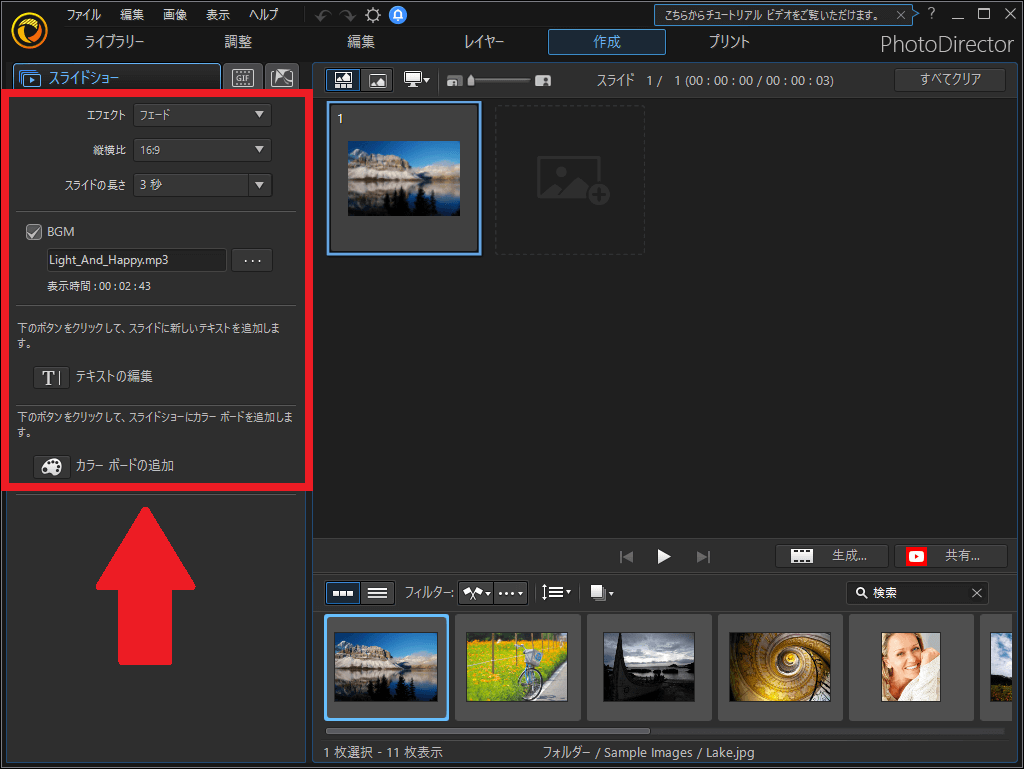
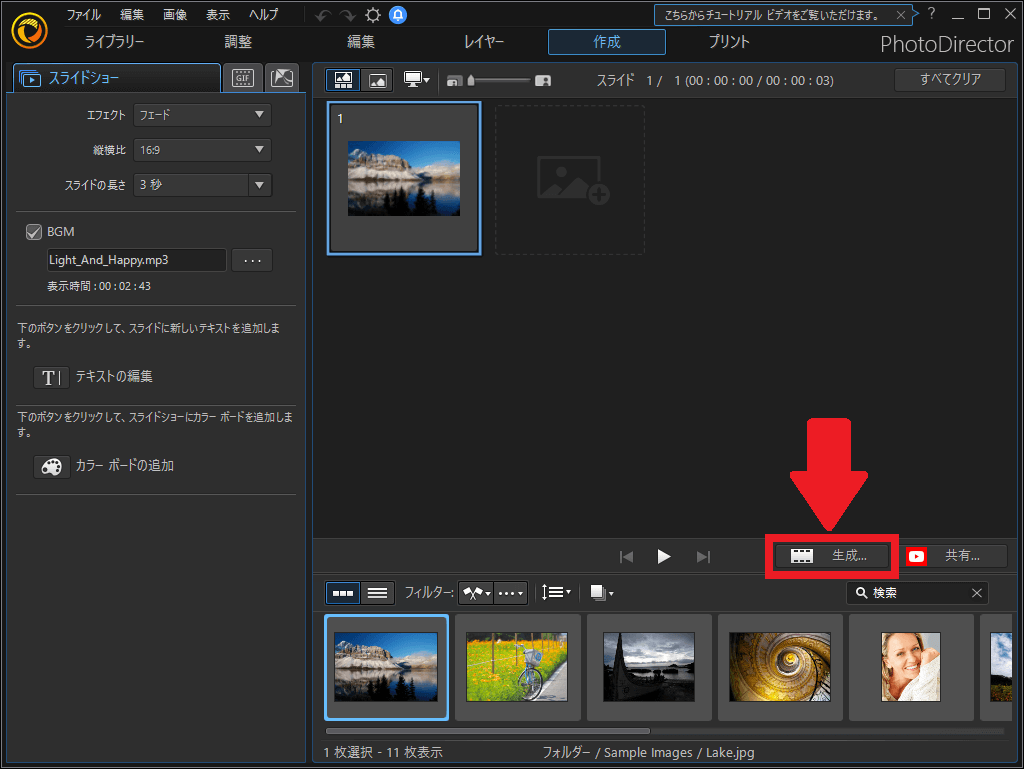
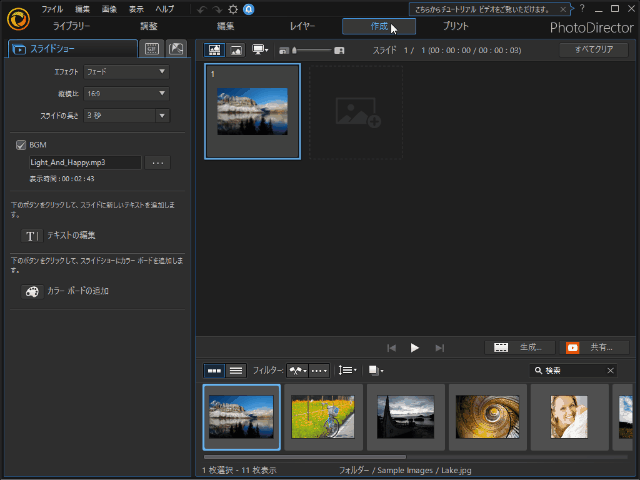
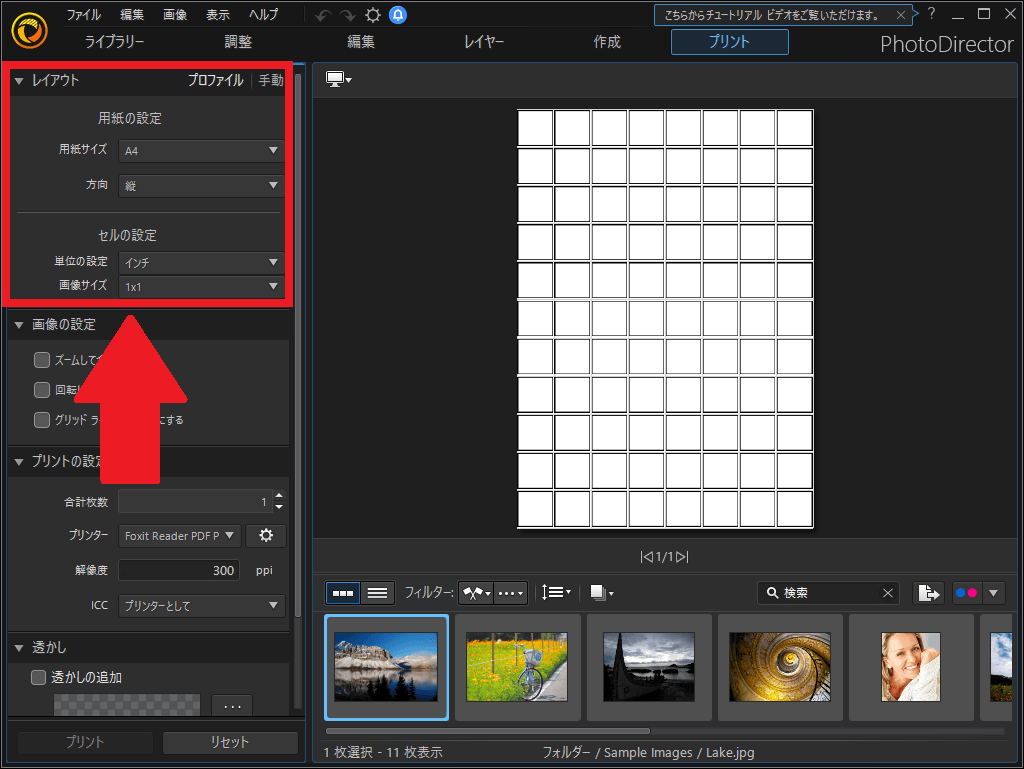
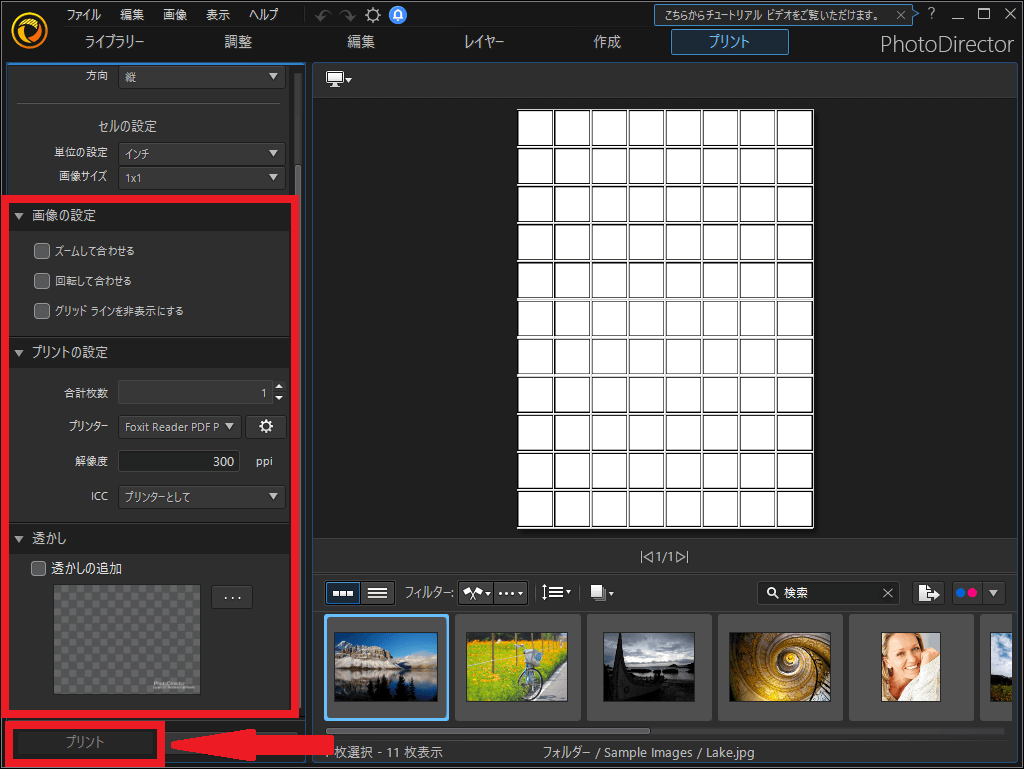
-3.jpg)




