Pixlr Editorとは、ブラウザ上で画像の編集・作成ができる無料の画像編集ツールです。ダウンロード・インストール・アカウント登録が不要で、WindowsでもMacでもすぐに使用できます。本ツールは、リサイズや回転、色や明るさ調整など画像を編集(トリミング)することや画像にフィルターやエフェクトをかけることができます。また、ペイント機能で新規に作成することも可能です。さらに、レイヤー機能も搭載しています。
目次
Pixlr Editorの対応ファイル形式
下記URLより、本ツールの編集画面にアクセスすることができます。
なお、本ツールはFlashが利用されています。「here」をクリックして有効化して下さい。
<対応ファイル形式>
読込形式:BMP、JPG、PNG、PSD、PXD(独自形式)
保存形式:BMP、JPG、PNG、TIFF、PXD(独自形式)
Pixlr Editorの日本語化
本ツールの表示言語は、デフォルト設定で英語になっています。編集画面上部の「Language」→「日本語 Japanese」をクリックすると、日本語に変更することができます。
Pixlr Editorの基本操作
本ツールの、画像のアップロード手順・保存手順は以下の通りです。
1.アップロード手順
- 編集画面上部のツールバーで「ファイル」→「画像を開く」をクリック
- 「開く」画面で編集する画像を指定して「開く」をクリック
※手順1:「画像URLを開く」でURLを指定して画像をアップロードすることも可能です。
2.保存手順
- 編集画面上部のツールバーで「ファイル」→「保存」をクリック
- 「画像を保存」画面で名前・フォーマット・クオリティーを指定して「OK」をクリック
- 「名前を付けて保存」画面で保存先を指定して「保存」をクリック
Pixlr Editorの使い方:画像編集
本ツールは、アップロードした画像を編集・調整することができます。また、フィルターをかけることも可能です。さらに、レイヤー機能も搭載しています。
1.編集
編集画面上部のツールバーで「画像」をクリックすると編集メニューが表示され、画像のリサイズ・回転・反転・切り抜きを行うことができます。
2.調整
編集画面上部のツールバーで「調整」をクリックすると調整メニューが表示され、画像の明るさ・コントラスト・色彩・彩度などの調整やセピアなどの加工を行うことができます。
3.フィルター
編集画面上部のツールバーで「フィルター」をクリックするとフィルターメニューが表示され、画像にぼかしやシャープなど様々なフィルターをかけることができます。
4.レイヤー
編集画面右側の「レイヤー」パネルでレイヤーを編集することができます。また、編集画面上部のツールバーの「レイヤー」をクリックするとレイヤーの追加・削除・移動などが可能です。
Pixlr Editorの使い方:画像作成
本ツールは、ペイント機能を利用してイラスト画像を新規に作成することができます。手順は以下の通りです。
1.画像の新規作成
編集画面上部のツールバーで「ファイル」→「新しい画像」をクリックし、表示された画面で名前・画像サイズを指定して「OK」をクリックします。なお、ペイント機能はアップロードした既存の画像にも可能です。
2.ペイント
編集画面左側のツールアイコン一覧でペンシルツールやブラシツールなどをクリックすると、ペイントすることができます。なお、イラストが完成したら、前述した保存手順で保存して下さい。
Pixlr Editorのまとめ
WindowsでもMacでも使えるオンラインイメージエディター「Pixlr Editor」を紹介しました。編集画面にアクセスしたら、最初に使いやすいように表示言語を日本語にしましょう。使い方はとてもシンプルで、画像を選択してアップロードしたら、編集(調整・フィルター)を行い、保存するだけです。また、レイヤー機能もツールバーやパネルから利用することができます。さらに、各種ペイントツールでイラスト画像を新規作成することもできます。是非、使ってみて下さい。
提供元:https://www.autodesk.co.jp/
サポート:https://blog.pixlr.com/support/
レビュー:https://pixlr.com/JP
利用規約:https://pixlr.com/terms-of-use
購入:https://pixlr.com/pro/
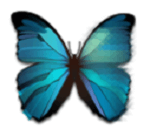
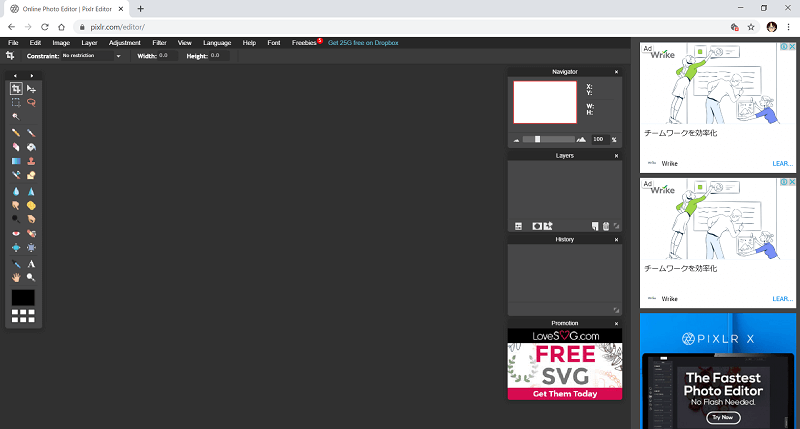
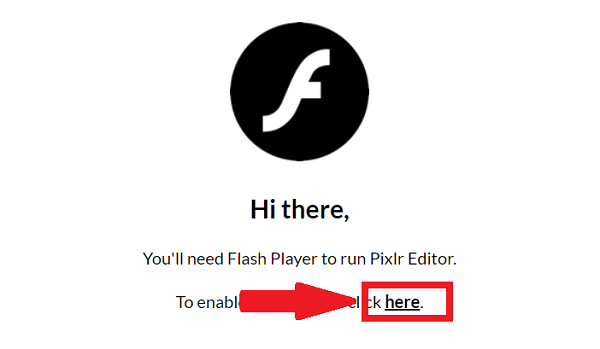
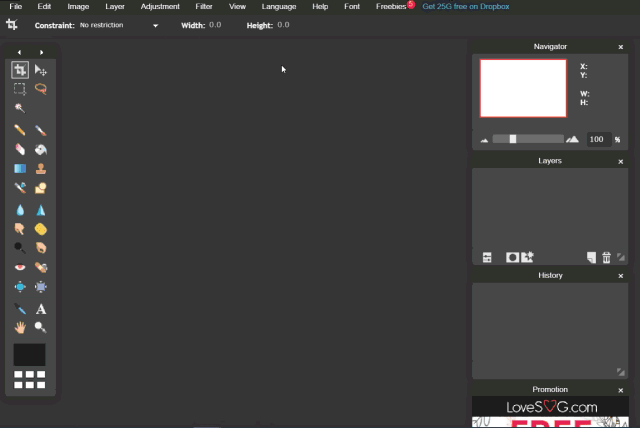
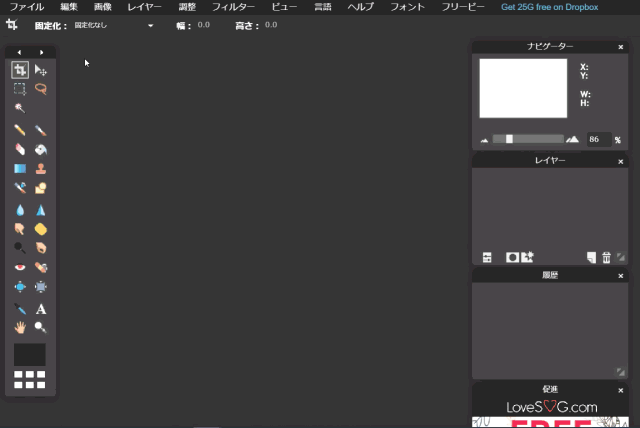
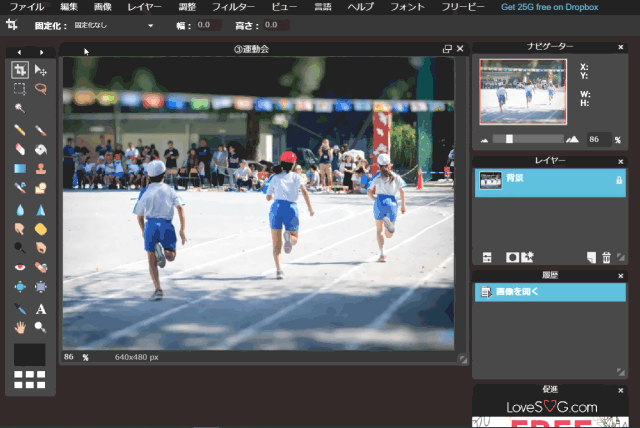
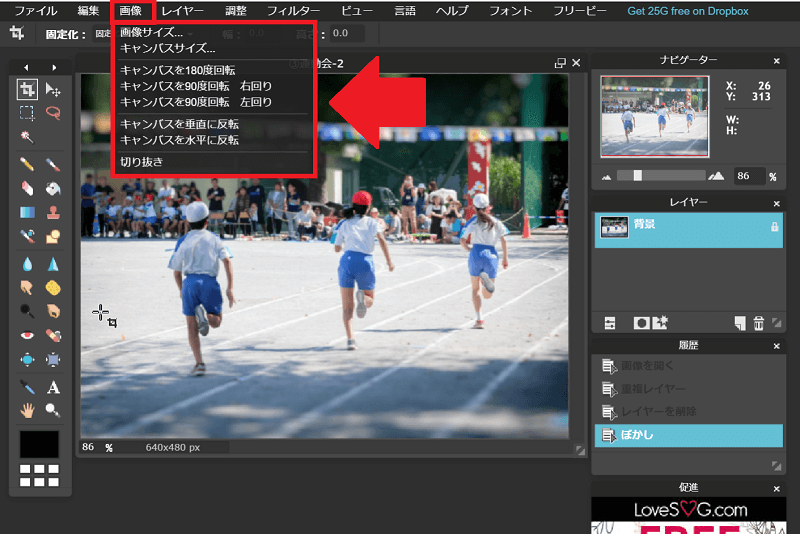
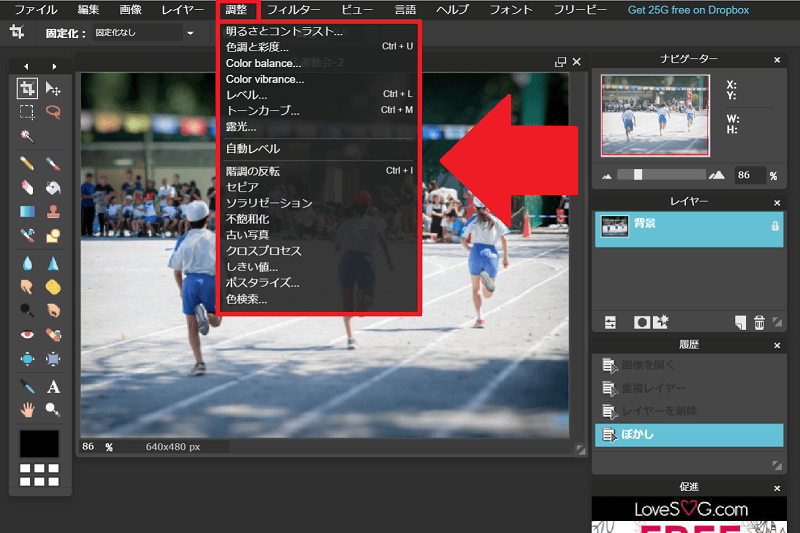
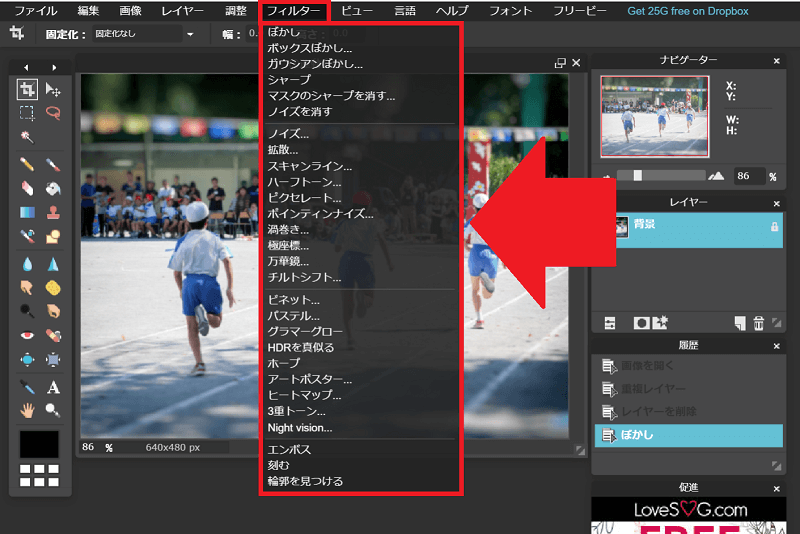
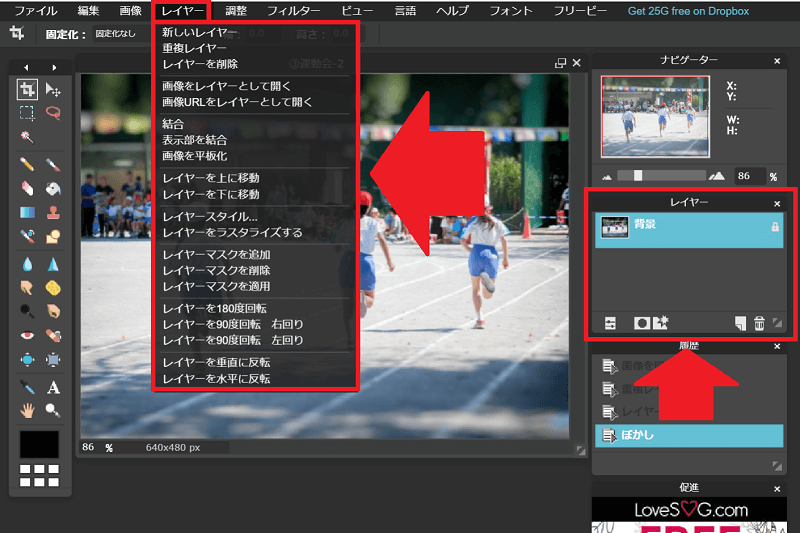
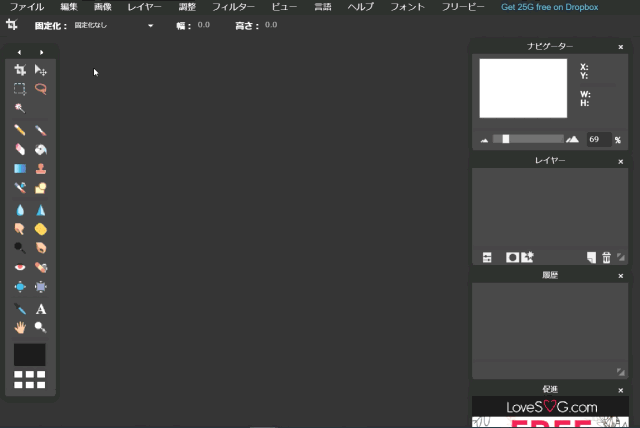
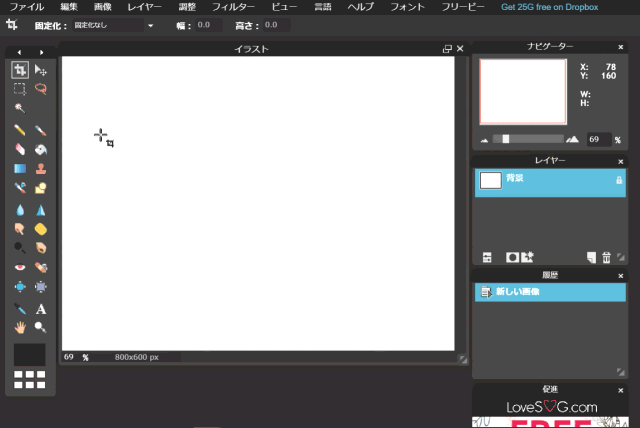
-3.jpg)
