Internet Explorerは、Windowsパソコンに標準装備されているので愛用しているユーザーは、多いことでしょう。最近では、IEという名称で親しまれていますね。バージョンアップと共に動作も早くなりましたが、様々な要因から遅くなりもします。ここでは、IEの動作が重くなった時にどうしたら良いのか?対処方法はたくさんありますが、その中から厳選して解説します。
目次
Internet Explorer対処方法
アドオンの無効化・削除
アドオンは、ブラウザをより便利なものにする拡張機能ですが、入れ過ぎると動作が重たくなったり不安定になる原因となります。
アドオンを無効または削除することによって改善されますので、お試しください。
画面右上の歯車アイコンから【アドオンの管理】を選択するか、インターネットオプションを開き、プログラムタブに合わせ【アドオンの管理】をクリックしてください。
アドオンマネージャーが開きますので、それぞれの項目を選択して無効や削除を行ってください。
インターネット一時ファイル履歴削除
画面右上の歯車アイコンから【インターネットオプション】を選択してください。
全般タブに合わせ、閲覧の履歴から【削除】をクリックします。
《インターネット一時ファイル》《履歴》の欄にチェックを入れて【削除】をクリックしてください。
その他にも、必要に応じて各項目にチェックを入れて削除してください。
閲覧履歴の保存日数の変更
過去に閲覧したサイトは、再度アクセスが便利になるように保存するように設定されています。
この日数はデフォルトで20日間となっていますが、期間を短くすることで動作が軽くなります。
上記設定同様に、画面右上の歯車アイコンから【インターネットオプション】を選択し全般タブに合わせます。
閲覧の履歴から【設定】をクリックしてください。
Webサイト データの設定から、履歴タブに合わせます。
ページを履歴に保存する日数を変更して【OK】をクリックします。
もしも始めから履歴を保持する必要がなければ、《インターネットオプション > 全般タブ > 終了時に閲覧の履歴を削除する》にチェックを入れてください。
タブ機能の設定の変更方法
タブ機能は便利ですが、デフォルトでは動作が重い原因となります。
軽くなるように、設定を変更しましょう。
画面右上の歯車アイコンから【インターネットオプション】を選択します。
全般タブに合わせたタブ欄から【タブ】をクリックします。
・タスクバーにタブのプレビューを表示する
・タブ グループを有効にする
これら項目のチェックを外して【OK】をクリックします。動作に負担がかかる原因となるこれらの機能を外すことで動作が軽くなる可能性があります。インターネットエクスプローラー の「調子」が「悪い」時は、このやり方を試してみてください。
バージョンの確認手順
Internet Explorerのバージョンが常に最新版であることを確認します。
確認手順
メイン画面右上の設定アイコンをクリックして「バージョン情報」をクリックします。すると、「Internet Explorerのバージョン情報」が表示されて、「更新バージョン:」欄でバージョンを確認することができます。さらに、横のカッコ内の英数字をクリックするとそのバージョンの更新情報が表示されます。
IE設定のリセット方法
Internet Explorerの設定をリセットします。
リセット方法
メイン画面より、画面右上の設定アイコンをクリックして「インターネットオプション」をクリックし、表示された「インターネットオプション」画面で「詳細設定」タブをクリックし、「Internet Explorerの設定をリセット」項目にある「リセット」をクリックします。すると、「Internet Explorerの設定をリセット」ダイアログが表示されるので、「個人設定を削除する」にチェックを入れて「リセット」をクリックします。最後に「閉じる」をクリックします。
プロキシ自動検出の停止方法
プロキシの自動検出を停止します。
自動検出の停止手順
メイン画面より、画面右上の設定アイコンをクリックして「インターネットオプション」をクリックし、表示された「インターネットオプション」画面で「接続」タブ→「LANの設定」をクリックし、「設定を自動的に検出する」のチェックを外して「OK」をクリックします。
GPUレンダリングの無効化
GPUレンダリングを無効にします。
GPUレンダリングの無効化手順
メイン画面より、画面右上の設定アイコンをクリックして「インターネットオプション」をクリックし、表示された「インターネットオプション」画面で「詳細設定」タブをクリックし、「GPUレンダリングでなく、ソフトウェアレンダリングを使用する」にチェックを入れて、「適用」→「OK」をクリックします。
ブラウザ拡張の無効化
Internet Explorerの拡張機能を無効にします。
拡張機能の無効化手順
メイン画面より、画面右上の設定アイコンをクリックして「インターネットオプション」をクリックし、表示された「インターネットオプション」画面で「詳細設定」タブをクリックし、「サードパーティ製のブラウザ拡張を有効にする」のチェックを外して、「適用」→「OK」をクリックします。
セキュリティ設定の変更
Internet Explorerのセキュリティ設定を変更します。
セキュリティ設定の変更手順
メイン画面より、画面右上の設定アイコンをクリックして「インターネットオプション」をクリックし、表示された「インターネットオプション」画面で「詳細設定」タブをクリックし、下記項目のチェックを外して、「適用」→「OK」をクリックします。
- サーバの証明書失効を確認する
- ダウンロードしたプログラムの署名を確認する
- 統合Windows認証を使用する
ネットワークドライバの更新
動作が遅い原因がInternet Explorer本体でない場合は、ネットワークドライバの最新バージョンをダウンロードしてインストールします。
他ブラウザでの確認
Internet Explorer以外のブラウザ(Google Chromeなど)でインターネットに接続し、動作を確認します。
ドライバの更新
ご使用のネットワークドライバや無線Wi-Fiのフォームウェアを確認し、メーカーの公式サイトなどで最新版をダウンロードしてインストールします。
Internet Explorer対処方法のまとめ
Internet Explorerが遅い・重いと感じた時の対処方法を紹介しました。基本的には、余計なものを取り除いて、負荷を軽くすることで動作が快適になります。紹介した対処方法は、すべて行う必要はありません。症状に合った対処方法を実行して下さい。また、各対処方法を実行したら、再起動を行うようにしましょう。














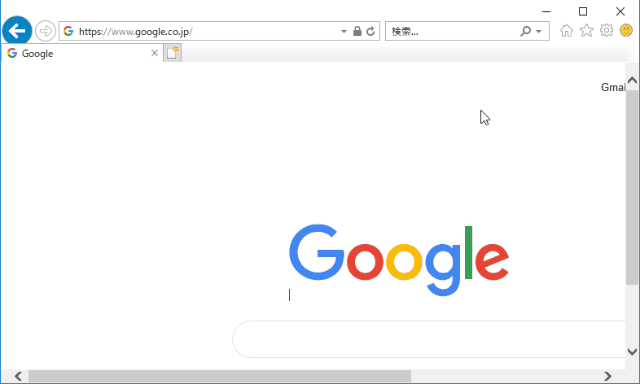
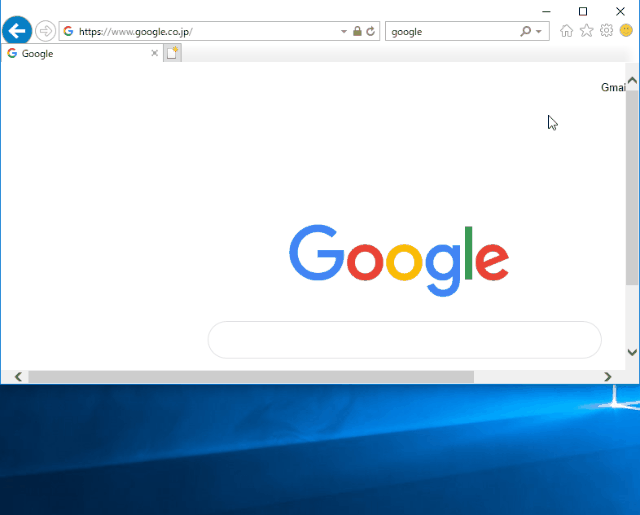
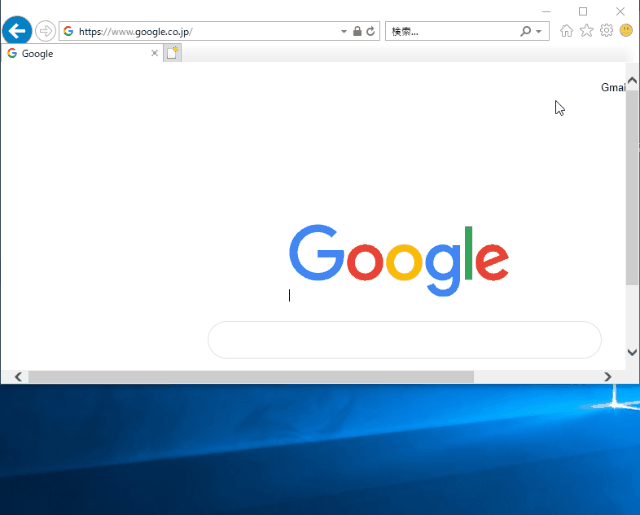
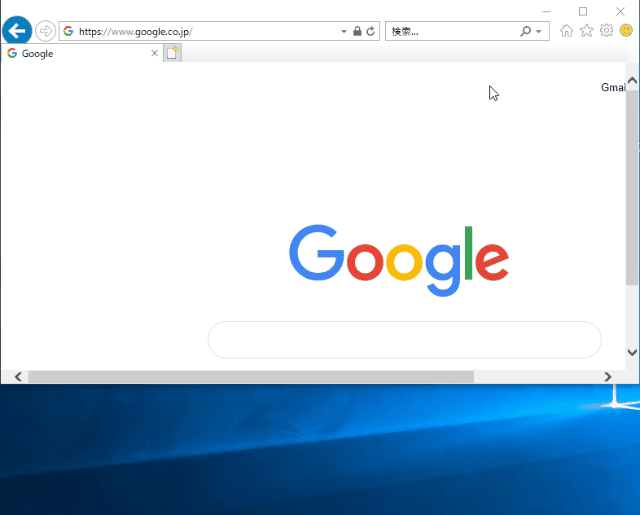
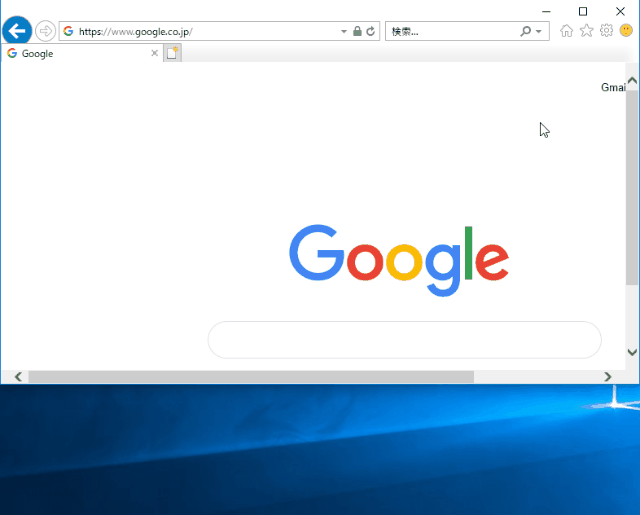
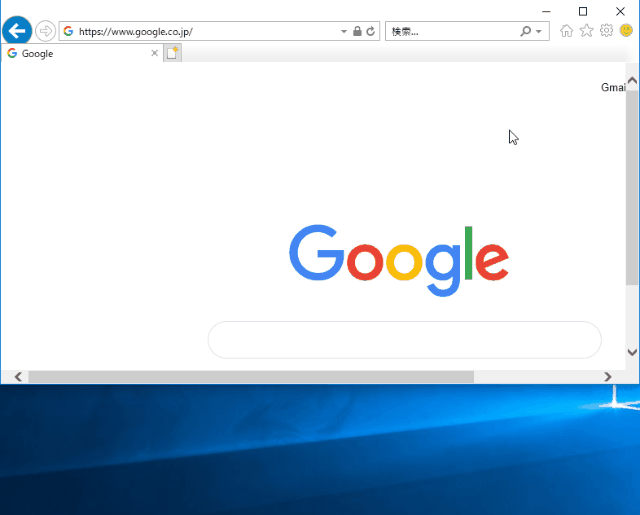
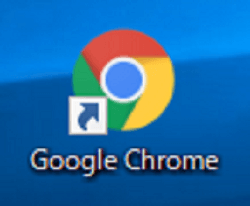
-3.jpg)




