IP Messengerとは、同じネットワーク内のメンバーを自動的に認識し、メッセージや添付ファイルを送受信できる無料のメッセンジャーソフトです。外部サーバーにアクセスせずに、同じネットワーク内の端末同士でやり取りできるため、セキュリティ的にも安全です。また、対応するプラットフォームはWindows・Mac・iPhone・Androidとデバイスを選ばずに利用することができます。
IP Messengerのダウンロード
本ソフトは、下記のプラットフォームに対応しています。
1.Windows
下記URL(Vectorのダウンロードページ)にアクセスし、「このソフトを今すぐダウンロード」をクリックしてインストーラーをダウンロードしてインストールします。
https://www.vector.co.jp/download/file/winnt/net/fh720420.html
2.Mac
下記URLにアクセスし、「ダウンロード」項目からお使いのバージョンに合わせてのインストーラーをダウンロードしてインストールします。
http://ishwt.net/software/ipmsg/
3.iPhone・Android
下記リンクより、アプリをインストールします。
2019年10月現在、iPhone向け(iOS)アプリは配信されていません。
IP Messengerの使い方:送信
本ソフトを起動すると、上部が同じネットワーク内にいるユーザーリストの、下部がメッセージエリアのメイン画面が表示され、ユーザーを選択するとメッセージを送信することができます。また、メッセージにはファイルの添付やキャプチャ画像の挿入も可能です。それぞれの手順は以下の通りです。
1.ユーザーの選択
メイン画面上部のユーザーリストで、メッセージを送信するユーザーをクリックして選択します。なお、複数のユーザーを選択することが可能で、一斉送信することができます。
2.メッセージの入力
メイン画面下部のメッセージエリアをクリックして選択し、メッセージを入力します。
3.ファイルの添付
メッセージにファイルを添付する場合は、メイン画面下部のメッセージエリアに添付するファイルをドラッグ&ドロップします。すると、メイン画面中央に添付ファイル欄が表示され、クリックすると「ダウンロード許可ファイル」画面が表示され、ファイルの削除・追加を行うことができます。
<ファイルの削除>
「ダウンロード許可ファイル」画面のファイルリストで削除するファイルクリックして選択し、「削除」をクリックします。
<ファイルの追加>
「ダウンロード許可ファイル」画面左下の「ファイル/フォルダ追加」をクリックし、表示された「ファイル/フォルダ追加」画面でファイルまたはフォルダを指定して「選択」をクリックします。
4.キャプチャ画像の挿入
メッセージにキャプチャ画像を挿入する場合は、メイン画面左下のカメラアイコンをクリックし、キャプチャエリアをドラッグ&ドロップして「OK」をクリックします。
5.メッセージの送信
ユーザーを選択してメッセージを入力したら、メイン画面下部の「送信」をクリックします。
IP Messengerの使い方:受信
本ソフトはデフォルト設定で「封書」が設定され、受信メッセージは受信状態では内容が見えないようになっています。受信メッセージ画面中央の「開封」をクリックすると、開封されて中身が表示されます。
また、添付ファイルを保存する場合は、添付ファイル欄をクリックし、表示された「ファイル名を指定して保存」画面で保存先を指定して「保存」をクリックします。なお、添付ファイルが複数ある場合は、個数分同じ手順を繰り返します。
さらに、送信者に返信する場合は、受信メッセージ画面下部の「返信」をクリックします。
IP Messengerのまとめ
LAN用メッセンジャーソフト「IP Messenger」を紹介しました。使い方は、ユーザーを選択してメッセージを入力したら、「送信」をクリックするだけと非常に簡単で、メールや他のメッセージツールを利用されている方なら、直感で操作できます。さらに、タスクトレイの本ソフトアイコンを右クリックして「設定」をクリックすると、ユーザー名やグループ名、その他各種設定を変更することも可能です。是非、使ってみて下さい。
提供元:https://shirouzu.jp/
サポート:https://ipmsg.org/help/ipmsghlp.htm#support
レビュー:https://ipmsg.org/
利用規約:https://ipmsg.org/help/ipmsghlp.htm#license
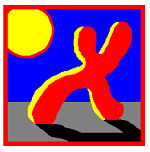
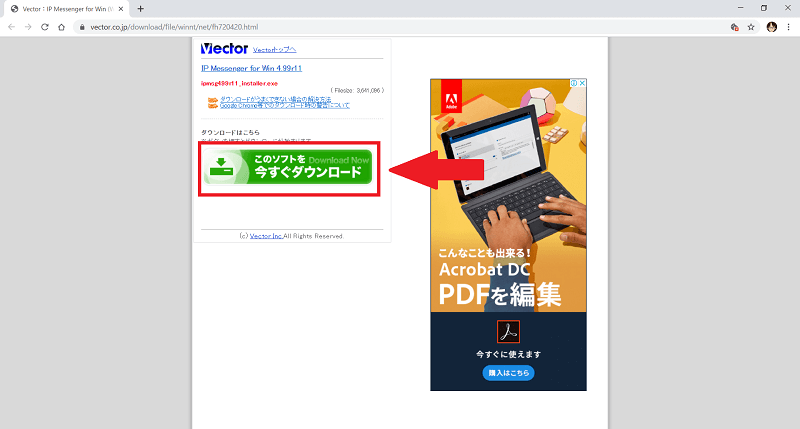
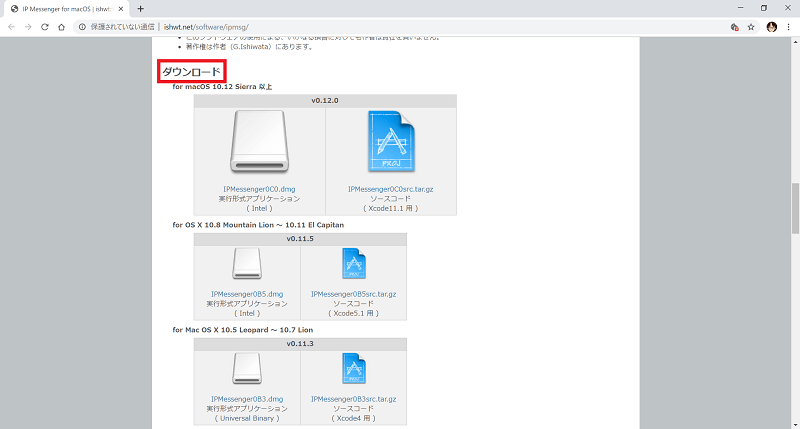
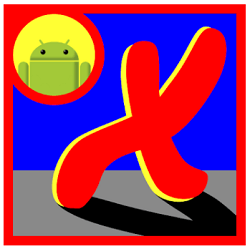
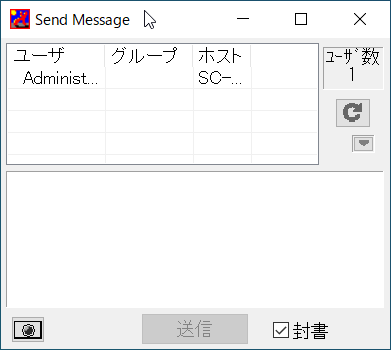
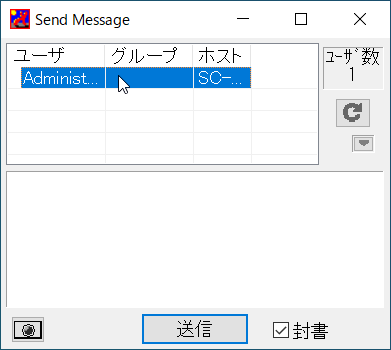
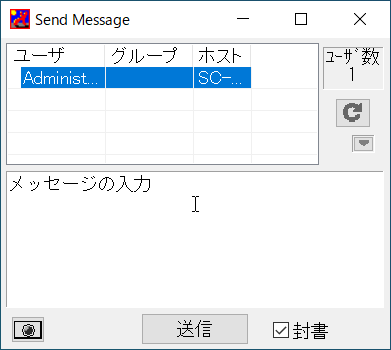
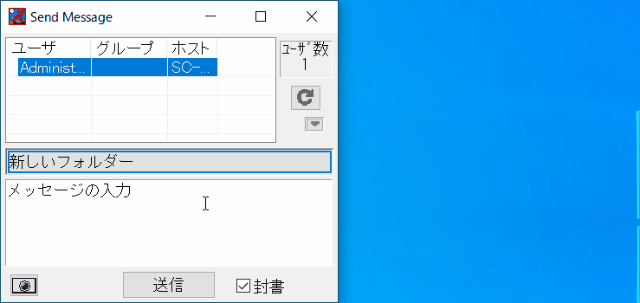
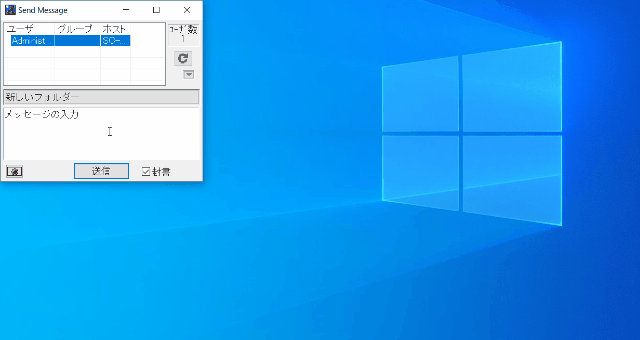
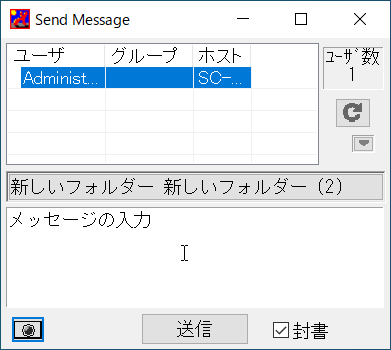
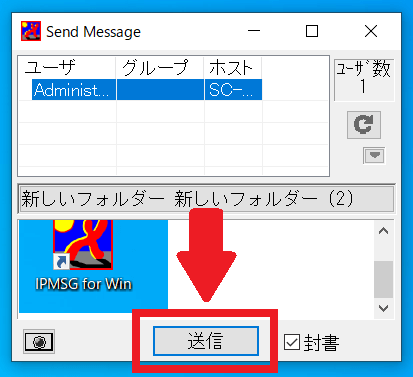
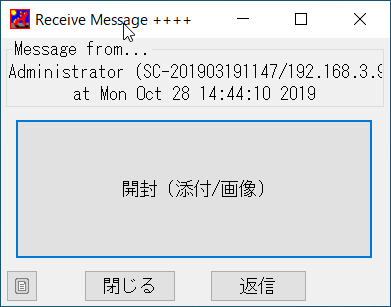
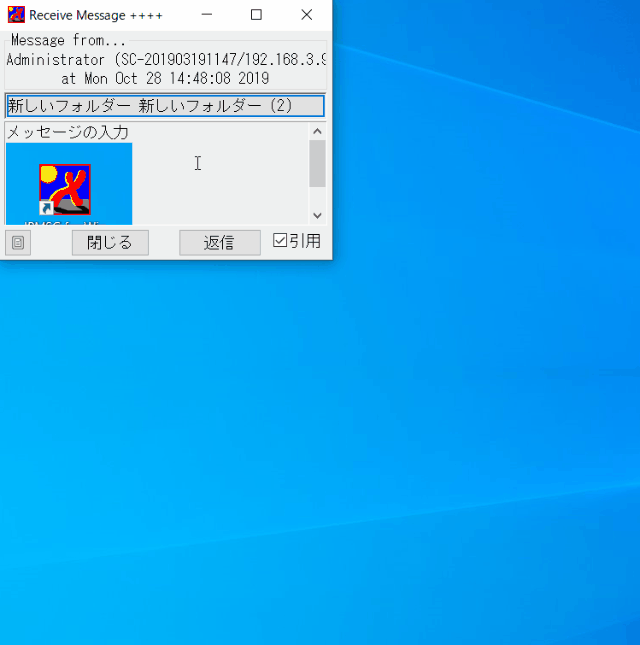
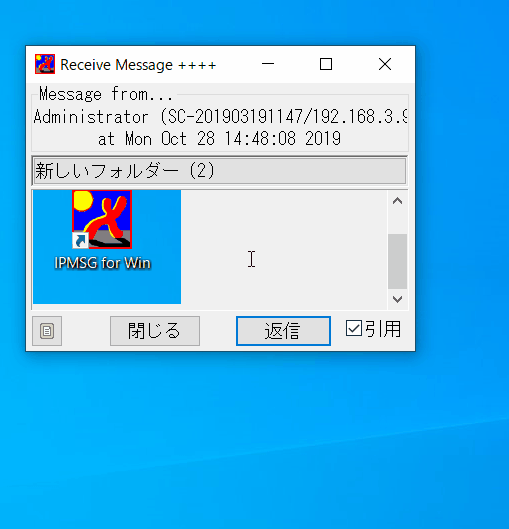
-3.jpg)




