Windows Liveメールでは、複数の電子メールアカウントを設定、管理することができます。様々なタイプのプロバイダーが存在しますが、このメールソフトはその多数のアカウントを設定できます。ここでは、Windows Live メールの電子メール アカウントを設定(新規追加)する方法を操作画像付きで分かりやすく解説します。
「Windows Live メール」の自動追加
メニューバーから《アカウント→電子メール》をクリックします。
各プロバイダーで設定した電子メールアドレス・パスワード・表示名を入力してください。
ここで入力する表示名は、差出人情報として相手に送信するメールに記載されています。あとから自由に変更できます。
自動的に設定されてアカウントが追加されました。
引き続き、アカウントを追加する場合は、《別の電子メールアカウントを追加する》をクリックしてください。
電子メール アカウントを手動で追加
もしも電子メール アカウントを手動で入力する場合は、メールアドレス・パスワードを打ち込むページで
《手動でサーバー設定を構成する》にチェックを入れてください。
必要事項を入力します。設定情報はサービス・プロバイダーにより違います。
それぞれのサービス管理者に確認をお願いします。全ての入力が終わったら【次へ】をクリックします。
アカウントが設定され完了です。
電子メール アカウントを確認する
追加した電子メールアカウントは簡単に確認できます。
メニューバーから《ファイル→オプション》を選択して、電子メール アカウントをクリックします。
追加したアカウントの一覧が表示されます。
情報を変更したい場合は、左メニューにある《プロパティ》から行うことが可能です。
サーバー設定のポート番号について
手動でアカウントを追加する際のサーバー設定のポート番号は、接続時のSSLの利用の有無で変わります。SSLとは、セキュリティで保護された接続のことです。なお、接続時にSSLを利用する場合は、「セキュリティで保護された接続(SSL)が必要(R)」にチェックを入れて下さい。
1.接続時にSSLを利用する場合
- 受信サーバー:995(IMAP:993)
- 送信サーバー:456
2. 接続時にSSLを利用しない場合
- 受信サーバー:110(IMAP:143)
- 送信サーバー:587
メールトラブル対処方法
エラー番号『0x800CCC19』が表示されてメールが受信できないトラブルについて解説します。
1.エラー内容
エラー番号『0x800CCC19』は、サーバーと通信している時にタイムアウトが発生し、メッセージを送受信できなかったというエラーメッセージになります。
2.エラー理由
エラー番号『0x800CCC19』は、受信しようとしているメールの容量が大きい、またはセキュリティソフトの保護機能が原因でメールサーバーとの通信が時間切れになってしまった際に発生します。
3.対処方法
下記に5つの対処方法をご案内します。
<タイムアウト時間の設定変更>
サーバーのタイムアウト時間を延長していただき、メール受信できるかを確認します。
タイムアウト時間の変更手順は以下の通りです。
「Windows Live メール」を起動してアカウントを選択し、「ファイル」→「オプション」→「電子メール アカウント(E)」をクリックします。次に、表示されたプロパティ画面で「詳細設定」タブをクリックして「サーバーのタイムアウト」を5分に設定し、「OK」をクリックして完了です。
<Webメールの利用>
各プロバイダのWebメールからメールを確認して削除する方法です。
Webメールにログインし、時間のかかりそうな容量の大きいメールを削除します。
※なお、削除するメールを保存する場合は、本文はコピーしてメモ帳などに保存し、添付ファイルは右クリックして「対象をファイルに保存」をクリックしてダウンロードして下さい。
<セキュリティソフトの停止>
セキュリティソフトがインストールされている場合は、その機能を停止していただき、メール受信できるかを確認します。
※なお、確認後は機能を有効にしておいて下さい。
セキュリティソフトの停止手順は以下の通りです。
デスクトップ画面のタスクトレイより、セキュリティソフトのアイコンを右クリックし、機能の無効化に関する項目をクリックします。項目は各セキュリティソフトによって異なります。
<メールアカウントの再設定>
メールアカウントを停止・削除し、再度登録する方法です。登録手順は前述した「電子メール アカウントを手動で追加する」項目をご参照下さい。
※なお、停止したアカウントを削除する場合は、送受信したメールもすべて削除されます。さらに、受信したメールをサーバーから削除する設定にしている場合は再度受信することもできません。メールをあらかじめバックアップしていただいてから、アカウントを削除して下さい。
メールアカウントの停止手順は以下の通りです。
トップ画面の左メニューより、アカウント名を右クリックして「プロパティ」をクリックします。次に、表示されたプロパティ画面で「全般」タブをクリックして「メールの受信時および同期時にこのアカウントを含める(I)」のチェックを外し、「OK」をクリックします。
<サポートデスクへの問い合わせ>
上記4つの対処方法を試しても、問題が改善しない場合は各プロバイダのサポートデスクにお問い合わせ下さい。
※2020年1月14日にWindows 7の延長サポートが終了し、Windows10に移行したユーザーが多いと思います。「Windows Live メール」はWindows 10では利用できないため、今後はメールソフトもMicrosoft Outlook 2016やThunderbirdなどへの移行が必要になります。強引に「Windows Live メール」をインストールする方法もあるようですが推奨しません。
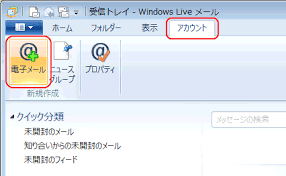









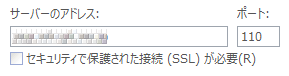
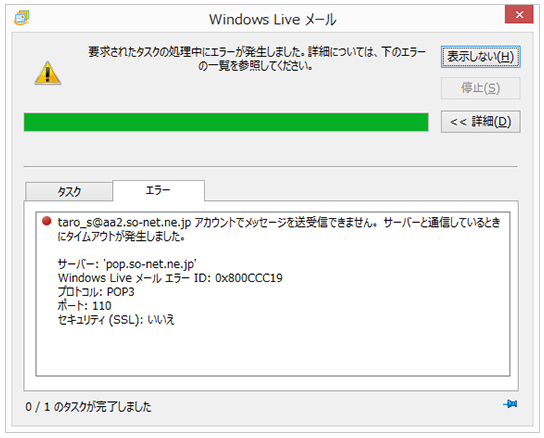
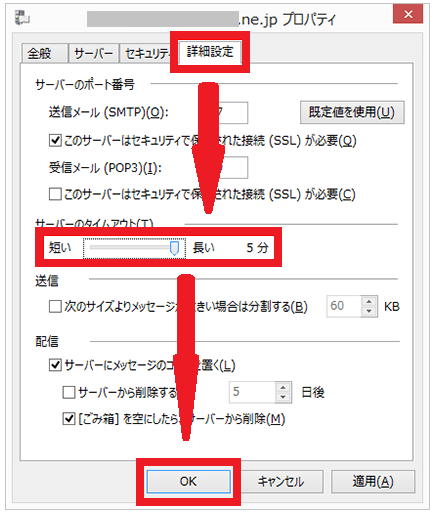
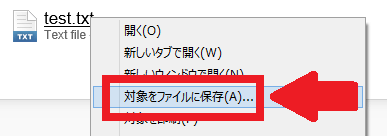
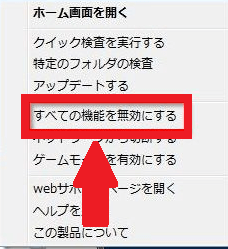
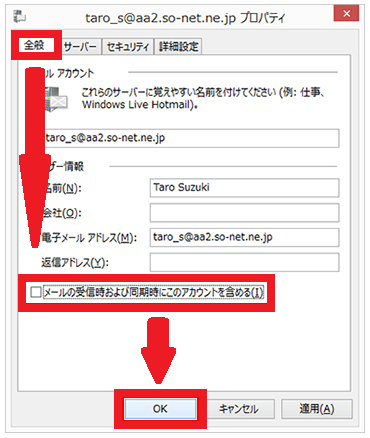
-3.jpg)




