mp3DirectCutとは、『Martin Pesch』が提供するMP3ファイルの音声編集ソフトです。MP3の音声データが波形で表示され、指定した部分の切り取りや切り出しを行うことができます。また、音声を適正な音量に調整するノーマライズ機能や選択範囲の音声をフェードイン・フェードアウトさせる機能、ID3タグの編集機能も搭載されています。本記事では、ダウンロード・インストール方法や日本語化といった導入方法から詳しい使い方までを解説します。
※公式サイト:http://mpesch3.de/
目次
nightingale player ocam radikool 使い方 foober windows media player 12 itunes ダウンロード 音声編集 無料音声編集とは? iGain
mp3DirectCutダウンロード
下記URLにアクセスし、「ダウンロード」からインストーラーをダウンロードしてインストールして下さい。
https://mp3directcut.jp.uptodown.com/windows/download
mp3DirectCutの日本語化
インストール後は使いやすいように、下記の手順で本ソフトの言語を日本語にします。
<日本語化手順>
- 本ソフトを起動し、ライセンスの表示で「OK」をクリックします。
- 「mp3DirectCut Setup」画面で「Please select a language:」のプルダウンメニューから「Japanese」をクリックします。
- 「mp3DirectCut Setup」画面の「Use and restart」をクリックします。
以上で日本語化が完了です。続いて、基本的な使い方を解説します。
mp3DirectCut:読み込み
編集するMP3形式の音声ファイルを読み込みます。読み込み方法は下記の3つです。
1.読み込み方法①
メイン画面のメニューより、「ファイル」→「開く」をクリックし、ファイルを指定して「開く」をクリックします。
2.読み込み方法②
メイン画面のメニューアイコンより、一番左の「開く」アイコンをクリックし、ファイルを指定して「開く」をクリックします。
3.読み込み方法③
MP3ファイルをメイン画面の中央に直接ドラッグ&ドロップします。
mp3DirectCut:範囲指定
本ソフトでは、音声ファイルを読み込むと上部に波形が、下部に操作アイコンが表示されます。波形や操作アイコンを使って、音声データの範囲指定を行うことができます。また、操作アイコンからは各種再生アイコンで指定範囲を確認することも可能です。
1.範囲指定
範囲の指定方法は、波形と操作アイコンからの2通りあります。
<波形から範囲の指定>
メイン画面の波形より、マウスでドラッグ&ドロップします。
<操作アイコンで範囲の指定>
スライダーを開始位置または終了位置に移動し、操作アイコンの開始位置設定アイコンと終了位置設定アイコンをクリックします。
2.操作アイコンから指定範囲の確認
メイン画面の操作アイコンより、指定範囲を確認するための音声の再生を行うことができます。アイコンの左から下記の再生が可能です。
- 指定範囲をループ再生します。
- 指定範囲をカット後、その前後を再生します。
- 指定範囲の開始位置までを再生します。
- 指定範囲の開始位置からを再生します。
- 指定範囲の終了位置までを再生します。
- 指定範囲の終了位置からを再生します。
mp3DirectCut:切り取り
本ソフトでは、指定範囲の切り取りと切り出しを行うことができます。
1.音声の切り取り
範囲を指定後、メイン画面の操作アイコンより、ハサミアイコンをクリックします。
2.音声の切り出し
音声の切り出しには、指定範囲をそのまま保存する方法と編集可能状態にする方法の2通りあります。それぞれ方法は下記の通りです。
<切り出して保存>
範囲を指定後、メイン画面のメニューより、「ファイル」→「選択部の保存」をクリックし、ファイル名と保存先を指定して「保存」をクリックします。
<切り出して編集>
範囲を指定後、メイン画面のメニューより、「編集」→「トリミング」をクリックします。
基本的な使い方は以上です。続いて、高度な編集の使い方を解説します。
mp3DirectCut:高度な編集
本ソフトでは、音量を調整する『ノーマライズ』、指定範囲の音量を徐々に大きくまたは小さくする『フェードイン・フェードアウト』、MP3ファイルの中にアーティスト情報・作曲年・曲名などの情報を書き込める『ID3タグ』を編集することができます。
1.ノーマライズ
メイン画面のメニューより、「編集」→「ノーマライズ」をクリックすると、ノーマライズを編集することができます。
2.フェードイン・フェードアウト
範囲を指定後、メイン画面のメニューより、「編集」→「ゲイン」をクリックし、「フェードイン」または「フェードアウト」をクリックして「OK」をクリックすると、指定範囲をフェードインまたはフェードアウトに設定することができます。
3.ID3タグ
メイン画面のメニューより、「編集」→「ID3タグとファイル情報の編集」をクリックすると、ID3タグを編集することができます。
mp3DirectCutのまとめ
MP3ファイルの音声編集ソフト「mp3DirectCut」のダウンロード・インストール方法や日本語化といった導入方法から詳しい使い方までを紹介しました。ダウンロード・インストールしたら、使いやすいように言語を日本語にしましょう。使い方はとても簡単で、波形や操作アイコンを使い、範囲を指定することができます。指定範囲は、切り取りや切り出し、フェードイン・アウトなどの編集を行うことができます。さらに、ノーマライズ機能やID3タグの編集も可能なので是非、使ってみて下さい。
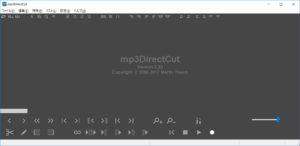
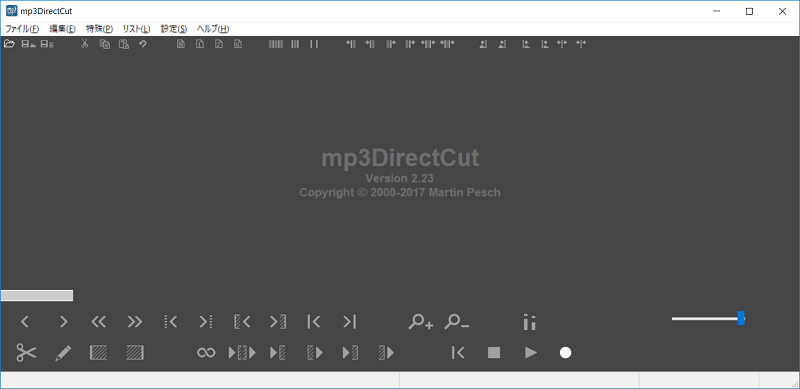
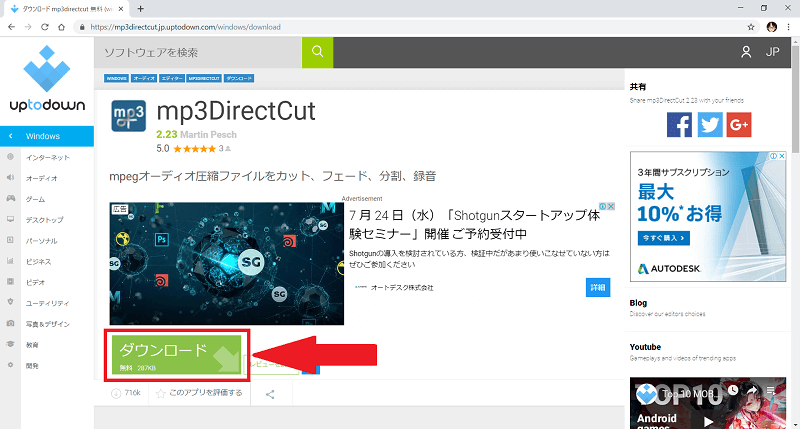
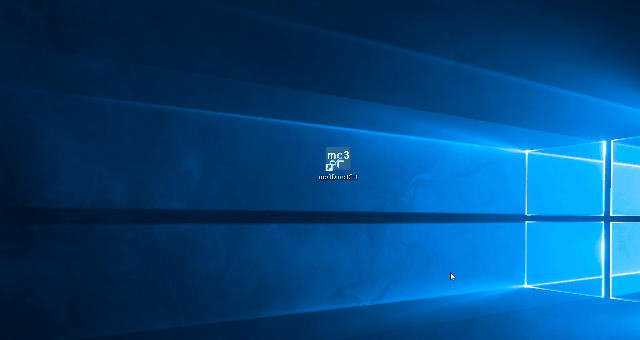
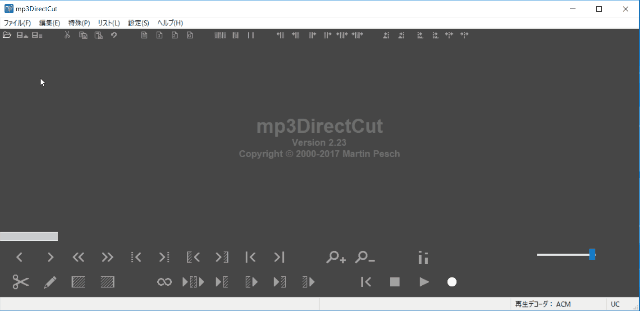
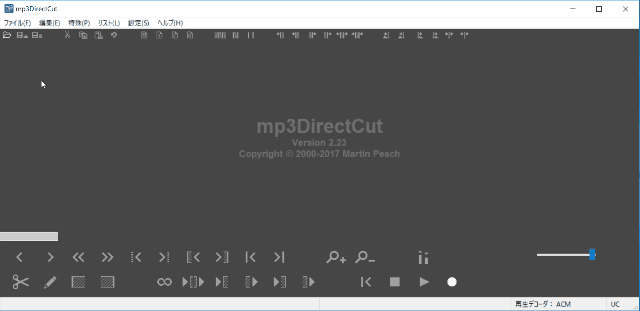
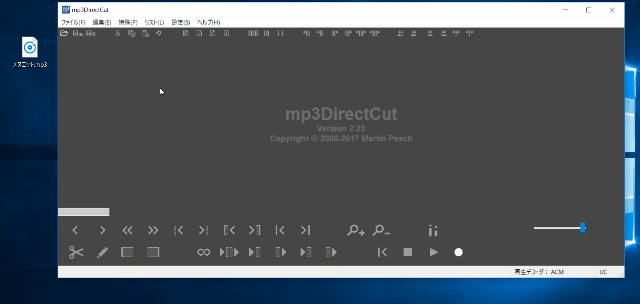
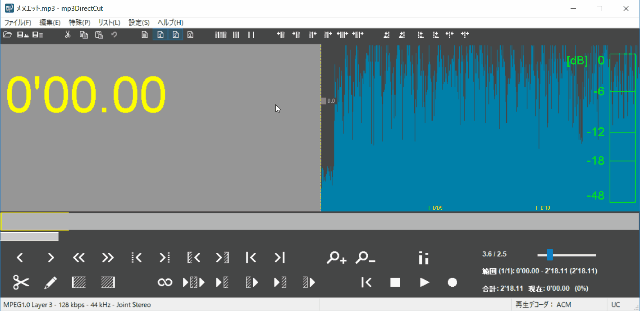
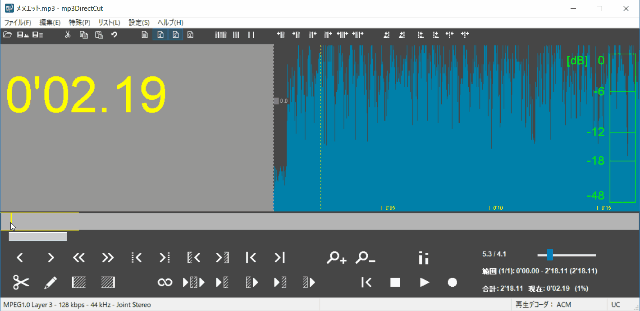
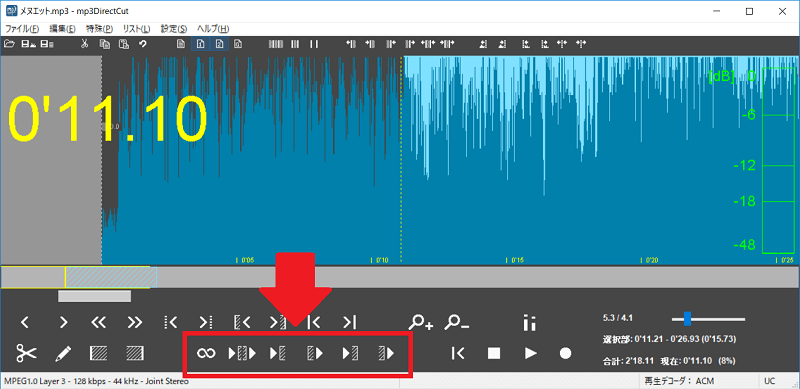
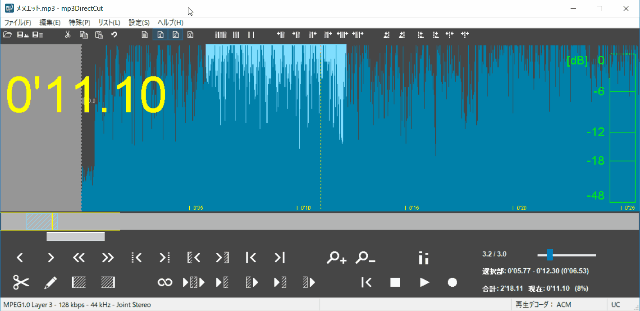
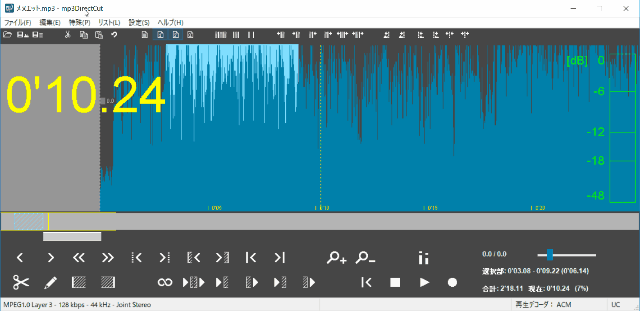
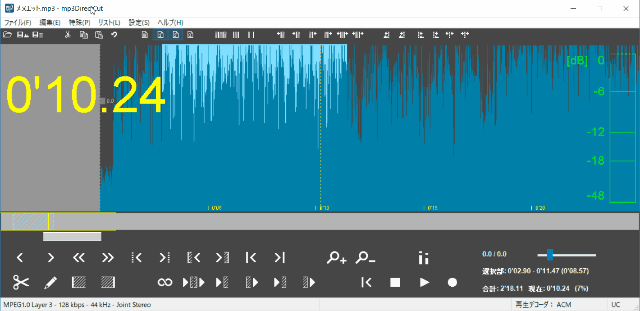
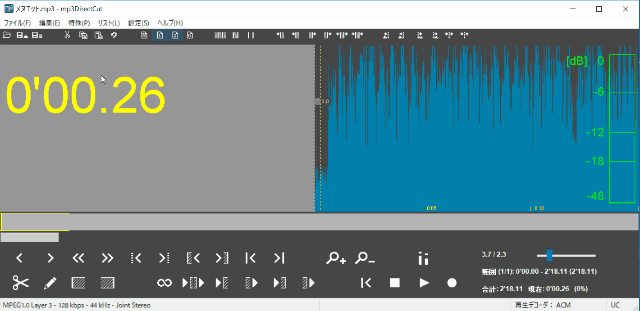
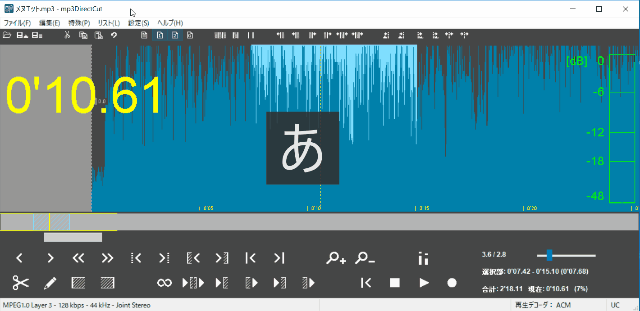
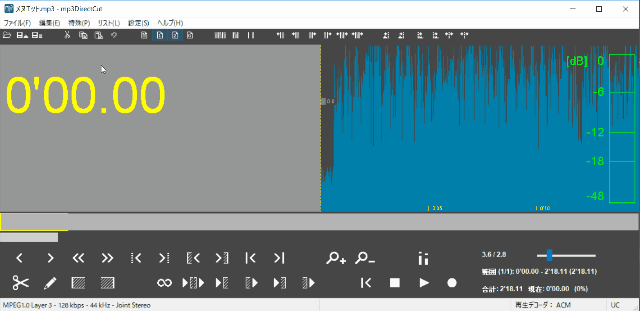
-3.jpg)




