OpenShotはLinux、Mac、Windows(64bit)に対応したオープンソースの無料動画編集ソフトです。メイン画面上部にあるプレビューを確認しながら、クリップのリサイズ、スケーリング、トリミング、スナップ、回転、切り出し、イメージの重ね合わせ、テキスト、音声のミキシング、BGMの挿入、エフェクト(効果)の調整、フェードイン・アウトと基本的な動画編集のほか、合成やキーフレームアニメーションが作成可能です。保存時に投稿したいSNSの選択をすれば、簡単に形式を変換してくれます。日本語対応のシンプルなデザインですが、多彩なテンプレートやフォントを利用すればクオリティの高い映像を演出することが可能です。今回は、ダウンロード方法と基本的な使い方を解説します。
作成した動画にはウォーターマークなどは表示されないので、SNSへの投稿にもおすすめです。
OpenShotのダウンロード
下記URL(公式サイト)より、「ダウンロード」をクリックしてください。
※最新バージョン:v2.5.1(2020/8現在)
https://www.openshot.org/ja/
広告のダウンロードリンクもあるので、間違わないように注意しましょう。
赤い矢印部分をクリックします。
数分でダウンロードが終わりますので、インストーラーをダウンロードし、インストールして下さい。
OpenShotの基本的な使い方
ソフトを起動するとすぐにメイン画面が表示されます。広告などは一切なく、本当にシンプルなインターフェースです。初期の編集画面は黒ですが、設定で変更して明るくすることもできます。
1.ファイルの追加
メイン画面左上の「+」ボタンを押し、パソコンのファイルから編集したい動画を選択して「開く」を押すとプロジェクトファイルの中に動画が追加されます。
2.トラックへ移動
プロジェクトファイルに追加された動画をドラッグ&ドロップで画面下部にあるタイムラインのトラックへ移動します。トラックに移動されたファイルは好きな場所に置くことができ、順番の変更なども可能です。
3.カット
はさみのボタンをクリックし、切りたいところにカーソルを合わせてファイルを分割します。不要な部分を左クリックすると「クリップを削除」と出るのでそちらをクリックすれば削除完了です。そのほかにも、ファイルの端をつまんで大まかにカットできたり、ズーム機能を使えばカットしたい部分をより正確に指定することができたりします。
3.トランジション・エフェクトの追加
メイン画面のトランジションをクリックし、好きな素材をドラッグ&ドロップで動画にかぶせることで、映像を自然な始まりにすることができます。エフェクトも同じ要領で追加することが可能です。
3.タイトル作成
左上のタイトルから、テンプレートを選んで作成します。背景色、文字色、書体を変更し、自分好みに編集をし、保存をクリックします。保存したタイトルは画像として表示されるので、プロジェクトファイルからドラッグ&ドロップをして配置してください。
タイトルは画像単体で使用するだけでなく、映像に乗せることも可能ですので、雰囲気のある動画が簡単に作れます。
4.保存と書き出し
基本的な編集が終わったら、左上の保存マークをクリックします。
保存先を指定して名前を付けて保存したら完了です。YouTubeやFacebookなどへはそのまま動画投稿できませんので、左上の赤い●ボタンをクリックして書き出しを行います。プロファイルをWebに選択、ターゲット部分を投稿したいSNSへ選択、品質を高・中・低から選択し、「動画を書き出し」をクリックして完了するのを待ちましょう。
短めの動画や画質が高くないものはすぐに書き出しが終了しますが、4Kなどの高画質なものは短めの映像でも結構な時間がかかってしまいますのでご注意ください。
また、ブルーレイやDVDへの形式変更も可能です。
5.以前保存した動画を再編集する
保存して終了した映像を再度編集することができます。
ファイルを選択して「プロジェクトを開く」をクリック、以前編集した映像のファイルを開くとデータがトラックへ反映されます。
OpenShotの使い方 まとめ
説明を見なくても直感的に扱えるインターフェースですが、もし分からないところがあればチュートリアルが備わっているのですぐに解決します。トランジション、エフェクト、タイトルテンプレートやフォントは種類が多く、組み合わせ方で様々な雰囲気の映像を作れるのも魅力的です。キーフレームアニメーションは2次ベジェ曲線、リニア、定数を指定できます。
初めて使う編集ソフトをどれにしようか迷っている人は、簡単な操作で始められる「OpenShot」で、動画制作を楽しんでみてはいかがでしょうか?
提供元:https://www.openshot.org/ja/
サポート:https://www.openshot.org/user-guide/
レビュー:https://www.openshot.org/ja/features/
利用規約:https://www.openshot.org/ja/terms/
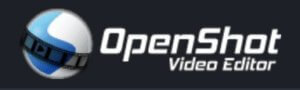

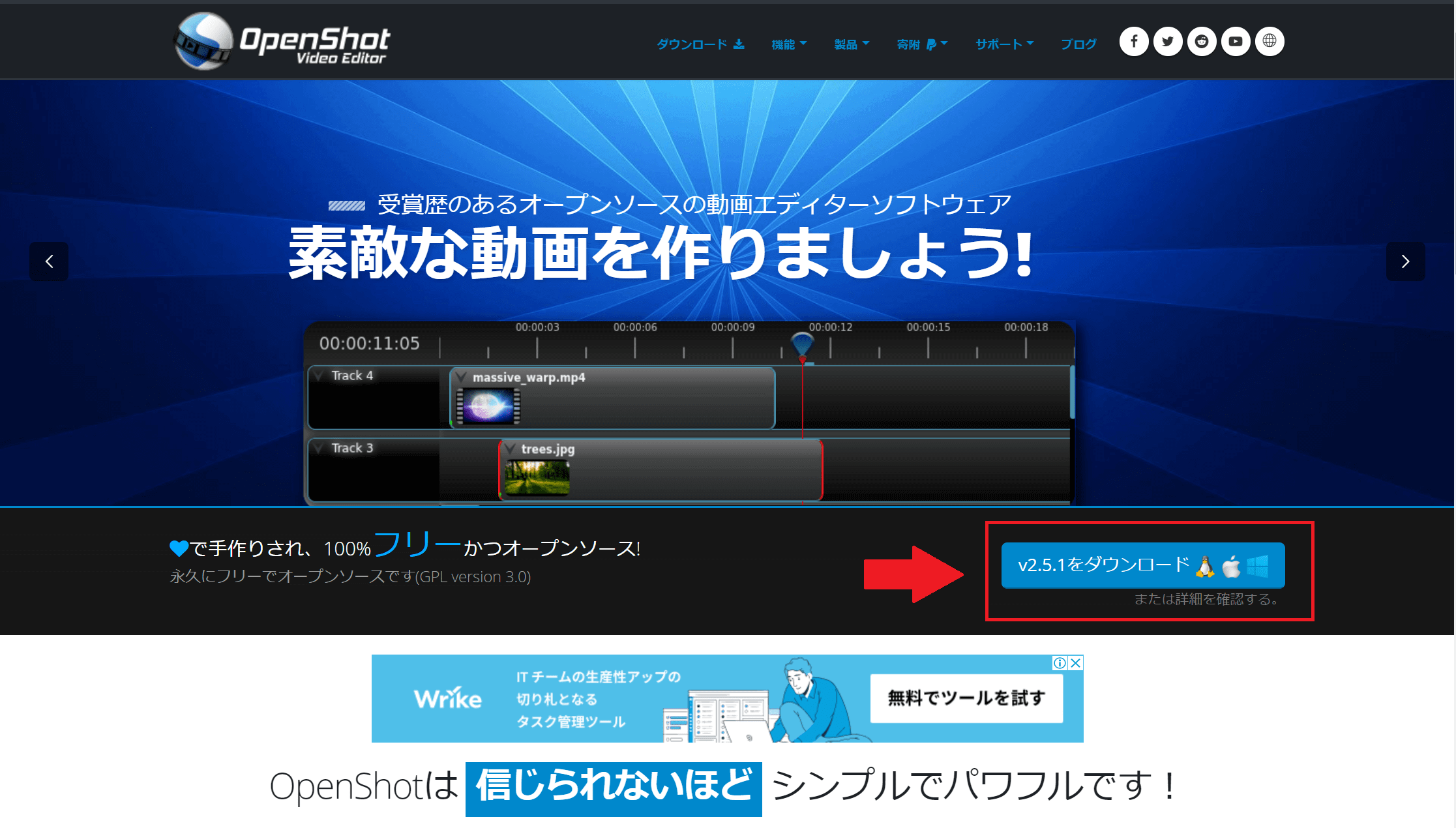
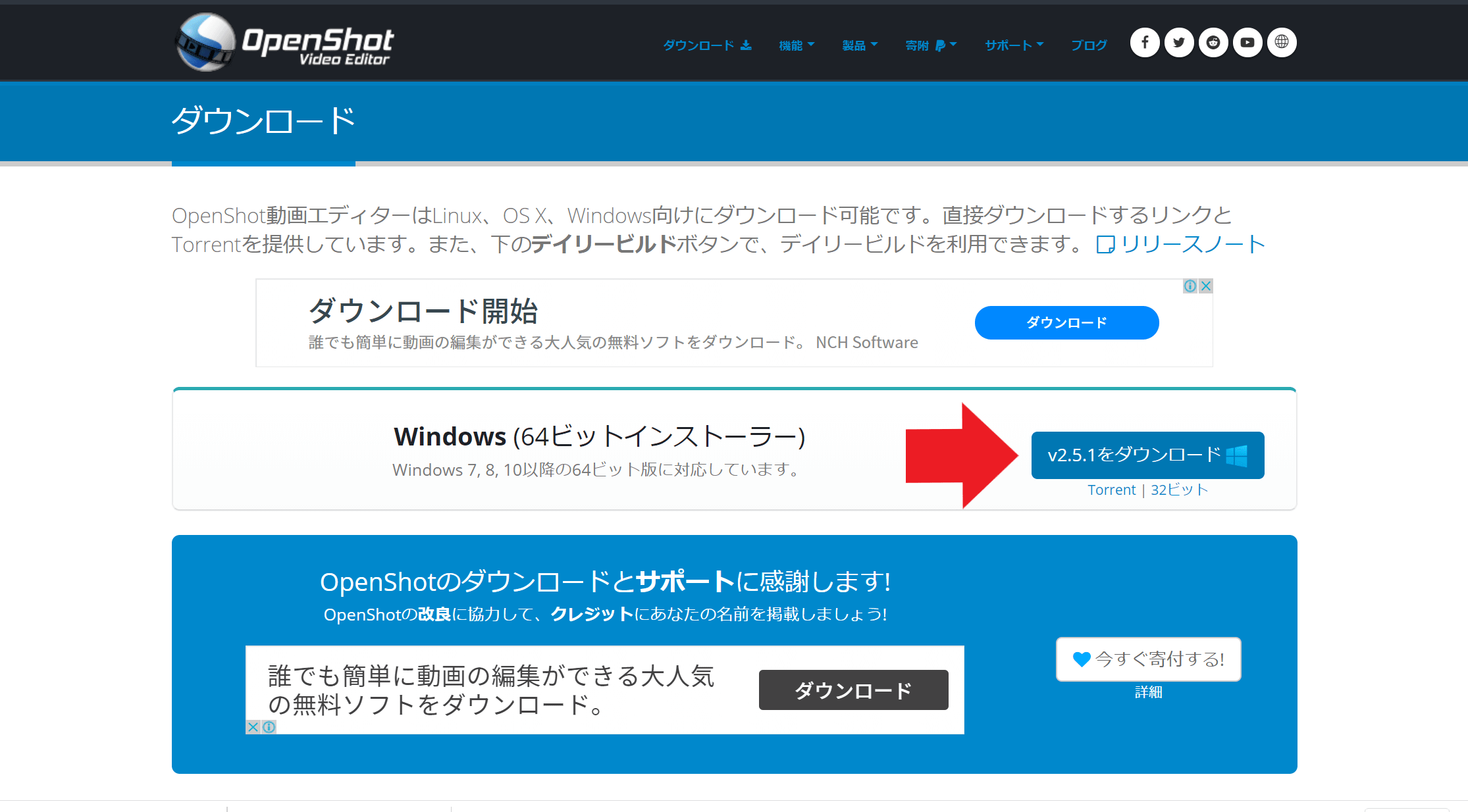
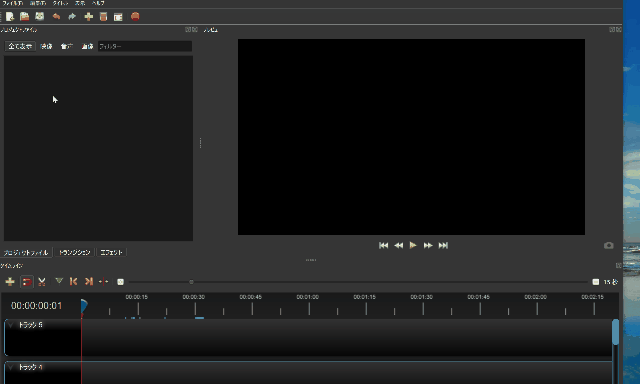
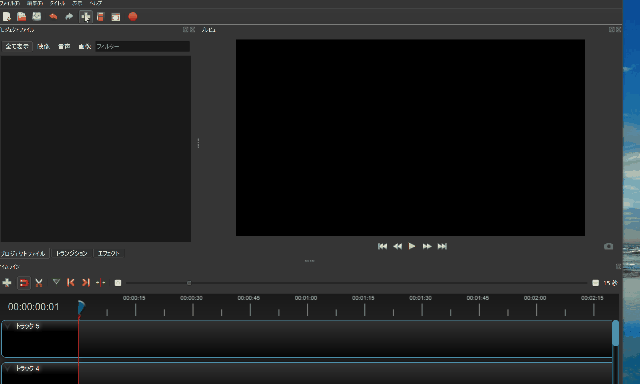
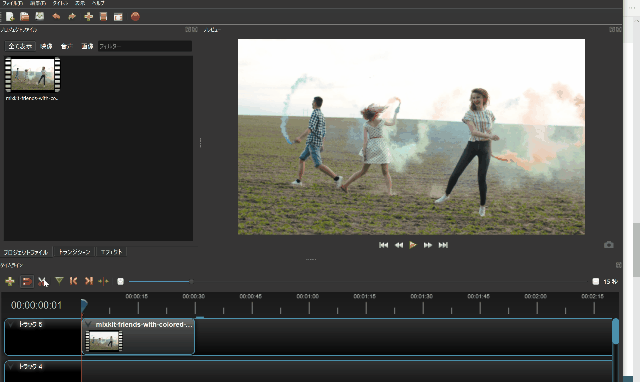
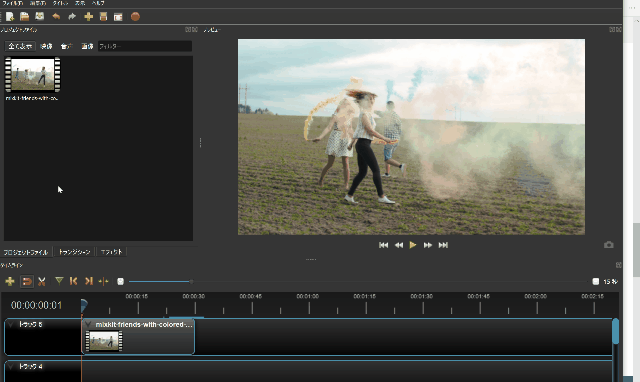
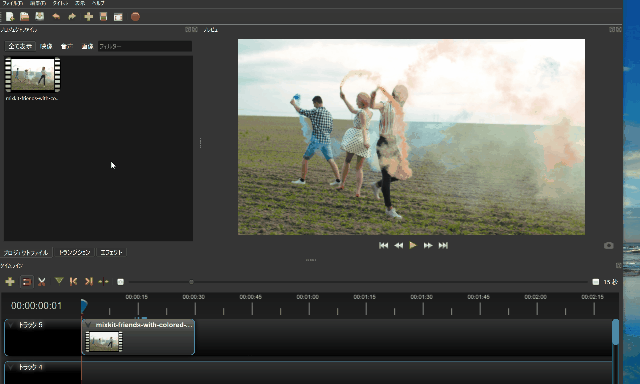
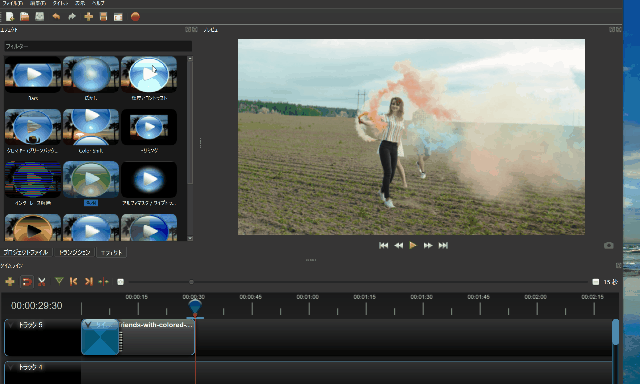
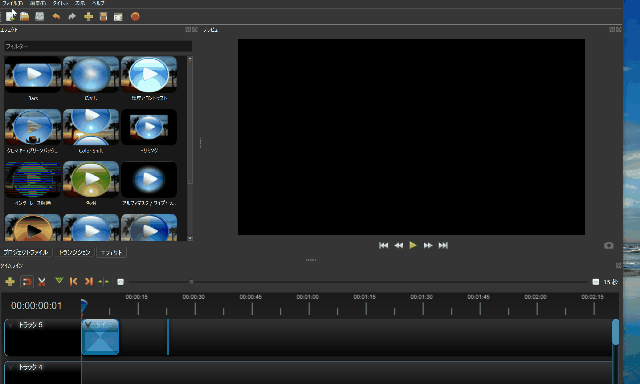
-3.jpg)




