VideoProcとは、マルチメディアソフトウェアベンダー「Digiarty」が提供する、iPhoneやスマホ、GoProなど様々なデバイスに対応した多機能で本格的な動画処理ソフトウェアです。WindowsPCとMacの両方に対応し、動画の編集・ファイル形式の変換、DVDのリッピング・コピー、オンライン動画サイトからの動画のダウンロード、デスクトップやWebカメラの録画を無料で行うことができます。また、5000円前後で無制限で使える有料版もございます。
目次
制作に必須のツール32選 初心者向け動画編集7選 中堅者向け動画編集7選 インストール不要の画像編集7選 ペイントツール6選 PDF編集5選 動画変換 giam freemake video converter handbrake free studio gom player dvd any video converter mac blu-ray gom encoder gom player cueripper exact audio copy cdex キャプチャ デスクトップ装飾
VideoProcのダウンロード・インストール
下記URL(公式サイト)にアクセスし、「無料ダウンロード」からインストーラーをダウンロードしてインストールして下さい。
VideoProcの使い方:動画の編集・変換
本ソフトでは、「動画変換ツール」画面から動画の編集とファイル形式の変換(エンコード)を行うことができます。
1.ツール画面の表示・動画の読込
初めに、以下の手順でツール画面を開いて動画を読み込みます。
①「動画変換ツール」画面を開く
メイン画面より、「ビデオ」をクリックします。
②動画を読み込む
「動画変換ツール」画面より、「ビデオ」をクリックし、動画を指定して「開く」をクリックします。または、ドラッグ&ドロップ操作でも可能です。
※動画のフォルダなら「動画フォルダ」を、音楽ファイルなら「音楽」をクリック
※ドラッグ&ドロップ操作なら音声フォルダも読み込み可能
2.動画編集
動画の読込後、以下の手順で動画の簡単な編集を行うことができます。
①動画の編集画面を開く
読み込んだ動画の項目より、「効果」をクリックします。
※他の「透かし」「トリミング」「クロップ」「回転」「字幕」をクリックしてもOK
②動画を編集する
編集画面下部の「ビデオ&オーディオ」「効果」「字幕」「トリミング」「クロップ」「透かし」より、各編集を行います。
③編集した動画を保存する
各編集が完了したら、編集画面右下の「完了」をクリックします。
以上で動画の編集は完了です。
3.エンコード
動画の読込後または編集後、以下の手順で動画のエンコードを行うことができます。
※下記手順はMP4動画をMOV動画にエンコードする方法になります。
①プロファイル選択画面を開く
「動画変換ツール」画面左下の「出力」をクリックします。
②出力形式を選択する
プロファイル選択画面より、画面左側のプロファイルメニューから「通常の動画ファイル」をクリックし、画面右側の形式項目から「MOV動画」をクリックして「完了」をクリックします。
※音楽ファイルを読み込んだ場合は、プロファイルメニューから「音楽」を選択
※動画を読み込んだ状態で音楽ファイルを選択すると、動画から音声だけの抽出も可能
③出力設定をカスタマイズする
出力形式のプロファイルの選択後、「動画変換ツール」画面の動画項目の「オプション」から、出力設定を細かく変更することもできます。設定変更後はオプション画面右下の「完了」をクリックして下さい。
※オプション画面右上の「名前を付けて保存」から設定の保存も可能
④エンコードを実行する
「動画変換ツール」画面より、画面右下の「RUN」ボタンをクリックします。
※複数ファイルをまとめる場合は「動画変換ツール」画面右側の「結合」をチェック
以上で動画のエンコードは完了です。
VideoProcの使い方:DVDのリッピング
本ソフトでは、「動画リッピングツール」画面からDVDのリッピング・コピーを行うことができます。以下に手順を解説しますが、「動画変換ツール」とほぼ同様になります。
1. 「動画リッピングツール」画面の表示
メイン画面より、「DVD」をクリックします。
2.DVDの読み込み
「DVDリッピングツール」画面より、「ディスク」「フォルダ」「ISO」のいずれかをクリックしてDVDを読み込みます。または、ドラッグ&ドロップ操作でも可能です。
3.出力設定の選択
「DVDリッピングツール」画面より、「出力」をクリックしてプロファイルから出力設定を選択します。
4.エンコード
「DVDリッピングツール」画面より、「RUN」をクリックして動画ファイルとして保存します。
VideoProcの使い方:動画ダウンロード
本ソフトでは、「ダウンロード」画面から動画サイトからの動画のダウンロードを行うことができます。
1.「ダウンロード」画面の表示
メイン画面より、「ダウンロード」をクリックします。
2.サポートされている動画サイト
動画のダウンロードに対応した動画サイトには、下記のようなサイトがあります。
YouTube・Facebook・Instagram・ニコニコ動画・FC2動画など
詳しくは、「ダウンロード」画面右上の「対応する動画サイト」からご確認下さい。
3.動画のダウンロード
動画サイトの動画再生ページのURLを利用して動画をダウンロードします。手順は以下の通りです。
①動画URLを追加する
「ダウンロード」画面より、「ビデオ追加」をクリックし、アドレスバーに動画URLを貼り付け、「分析」をクリックします。分析後、「選ばれた動画をダウンロード」をクリックします。
※動画から音声のみをダウンロードする場合は「音楽追加」をクリック
②動画をダウンロードする
動画の追加後、「ダウンロード」画面より、「Download now」をクリックします。
以上で動画のダウンロードは完了です。
デスクトップ・Webカメラの録画
本ソフトでは、「録画」画面からデスクトップ・Webカメラの録画を行うことができます。
1.「録画」画面の表示
メイン画面より、「録画」をクリックします。
2.録画モードの選択
「録画」画面より、下記の項目のいずれかをクリックします。
- 画面録画:デスクトップの録画
- カメラ録画:Webカメラの録画
- 画面録画&カメラ録画:デスクトップ・Webカメラの同時録画(どちらか一方は小画面)
3.録画設定
録画モード選択後、「録画」画面下部でモニター(マルチモニターの画面録画の場合)・録画範囲(画面録画の場合)・音声の選択を行います。
4.録画の実行
録画手順は以下の通りです。
①録画開始
「録画」画面より、画面右下の「REC」→「次へ」をクリックすると、録画が開始します。
②録画の停止
「録画」画面より、画面右下の「STOP」をクリックします。すると、指定された出力フォルダに保存されます。
以上で録画は完了です。
VideoProcの有料版について
本ソフトには無料版と有料版があり、ライセンスを購入して有料版になると各種制限がなくなります。
1.無料版と有料版の違い
無料版と有料版の機能の違いは、下記に製品機能比較表の通りです。
2.有料版の購入・登録
本ソフト(無料版)起動時に表示される「製品登録方法:」より、「購入する」から各ライセンスを購入し、手順に従って登録を行って下さい。
VideoProcの使い方:まとめ
多機能動画処理ソフト「VideoProc」を紹介しました。操作はとてもシンプルで、メイン画面から各機能のツール画面を開き、動画の編集やエンコード、DVDのリッピング、動画のダウンロード、画面録画を行うことができます。また、制限なしの有料版も5000円前後とお買い得です。是非、無料版からお試し下さい。
※利用規約
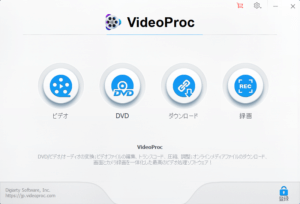
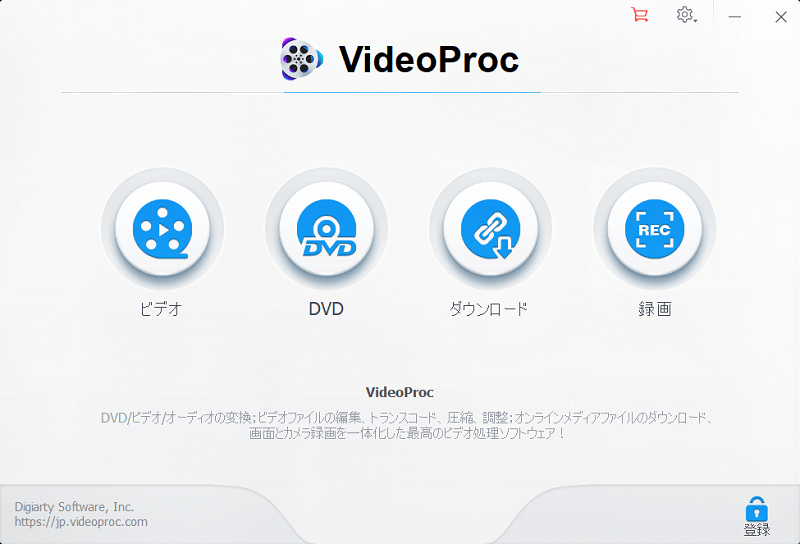
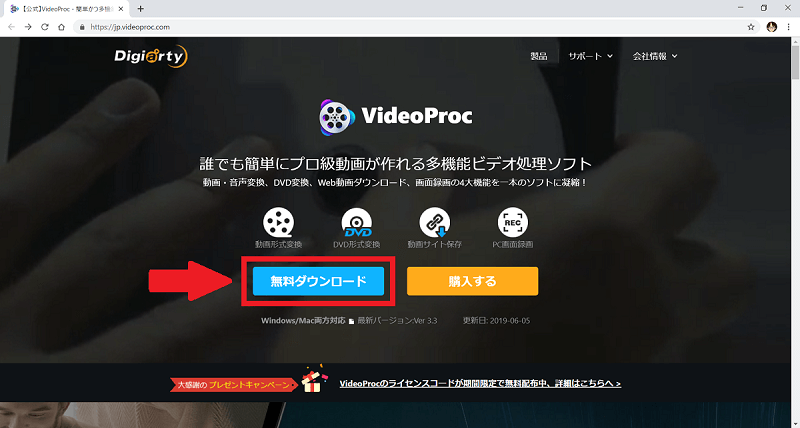
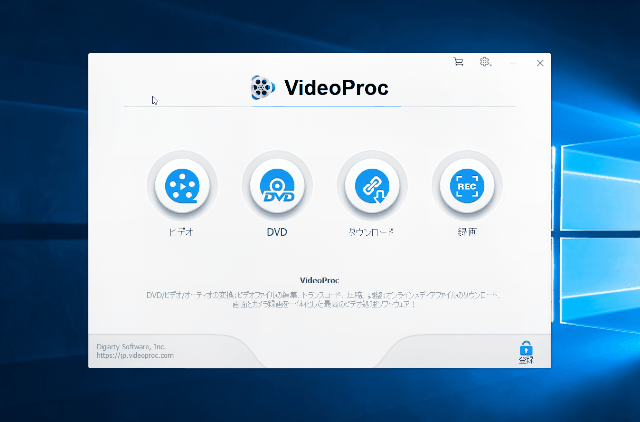
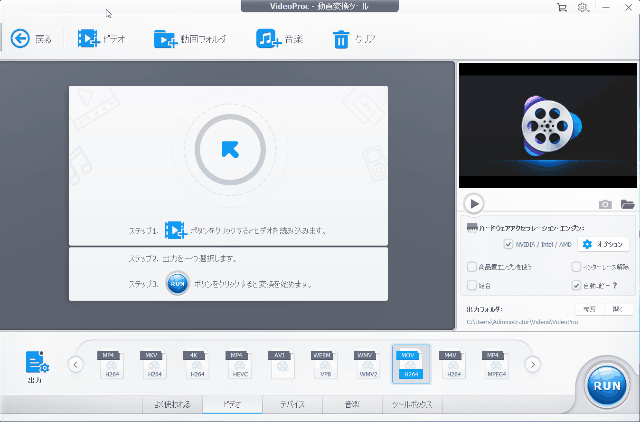
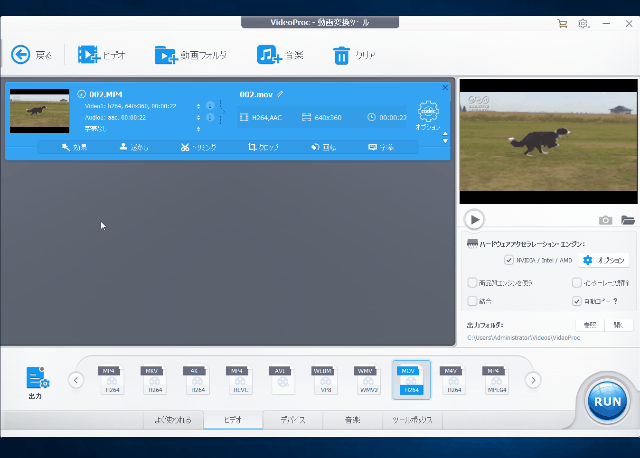
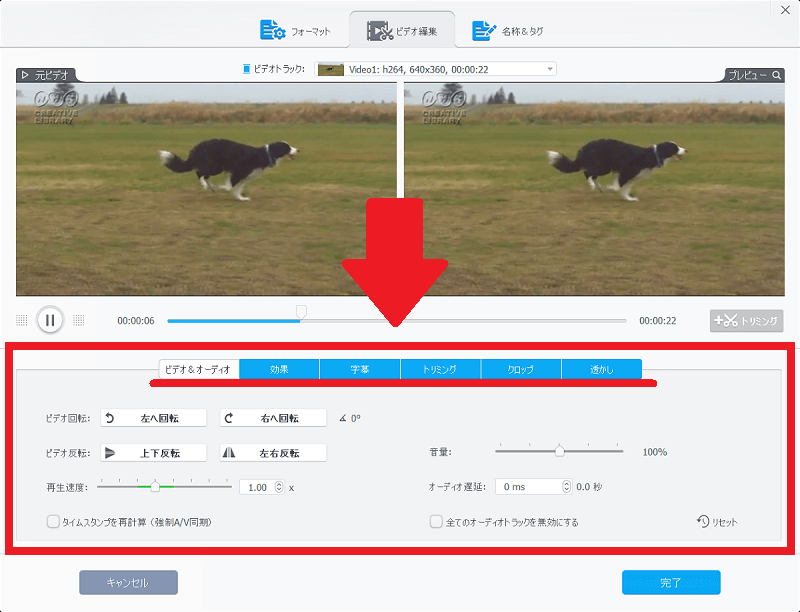
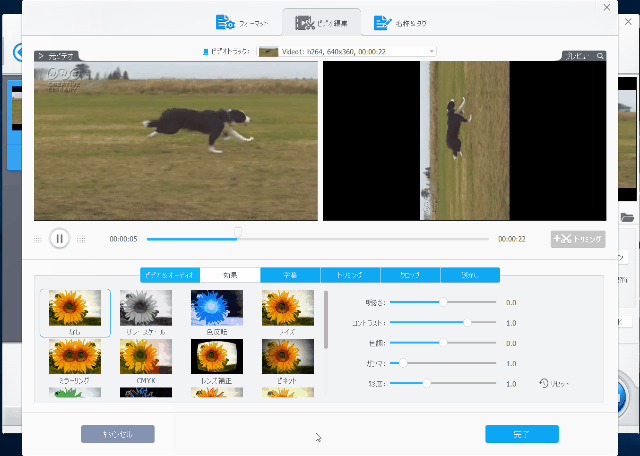
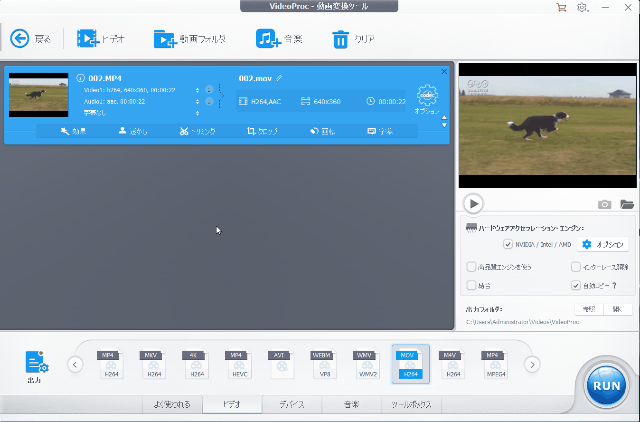
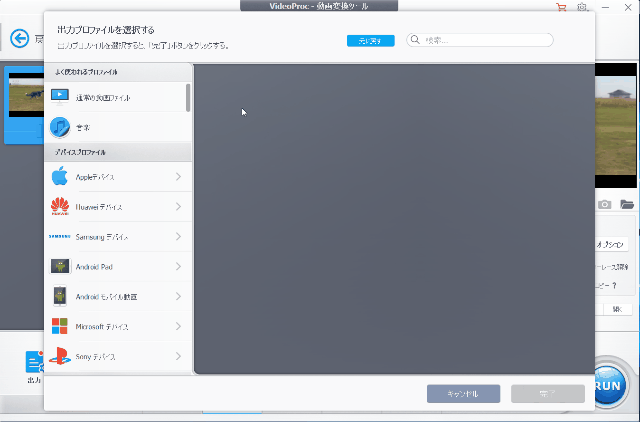
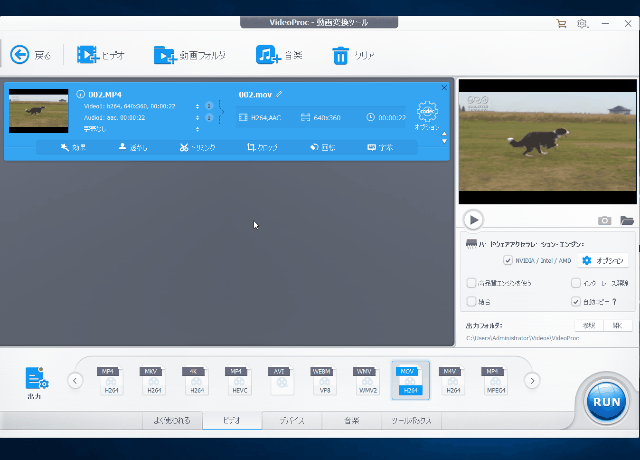
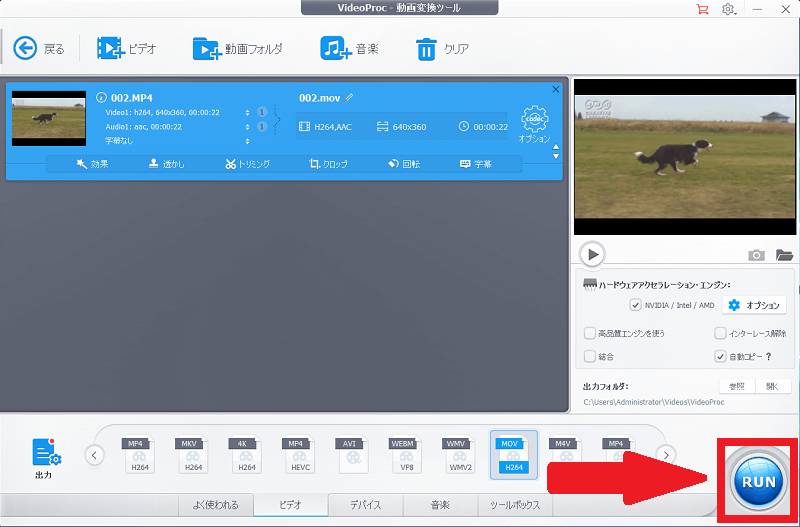
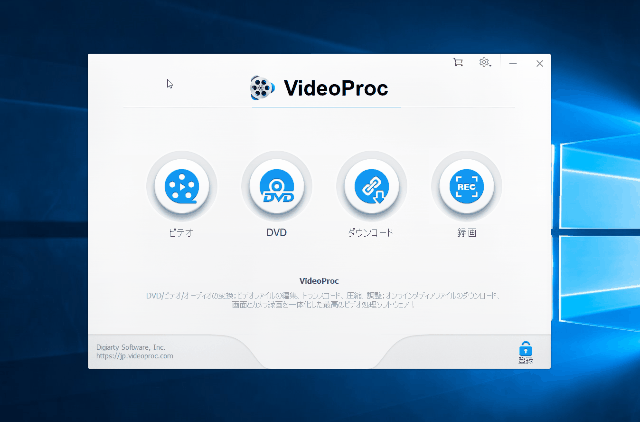
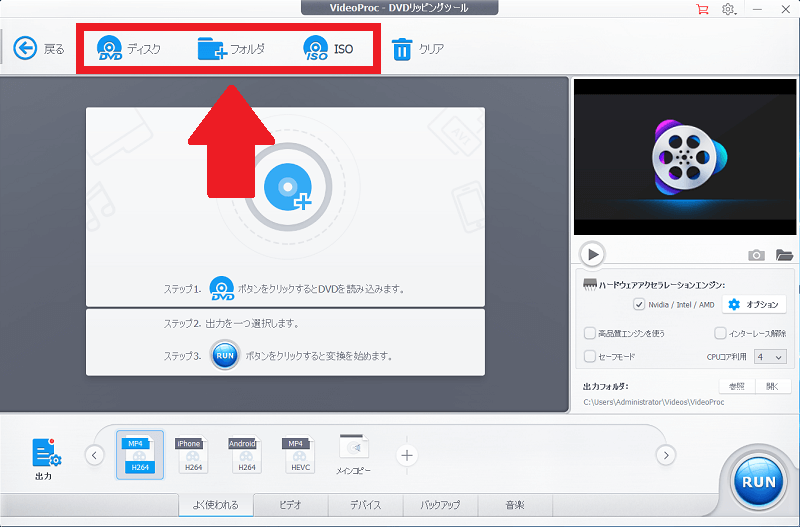
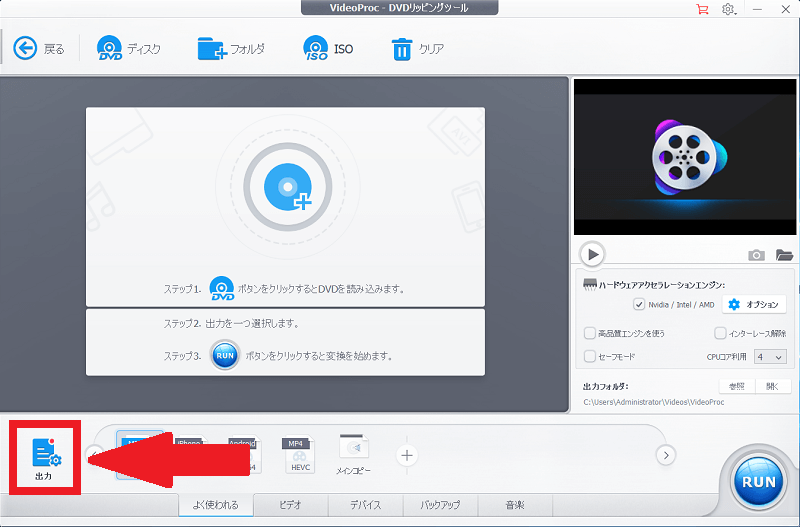
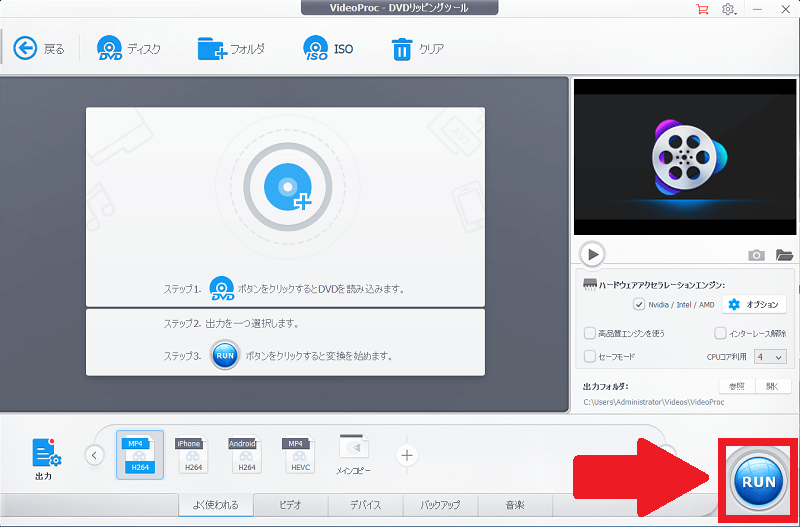
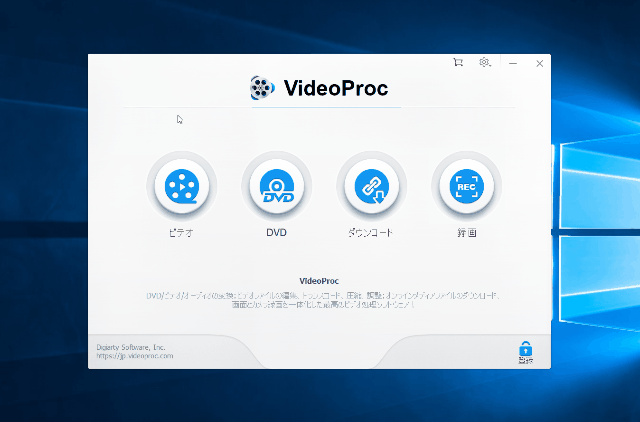
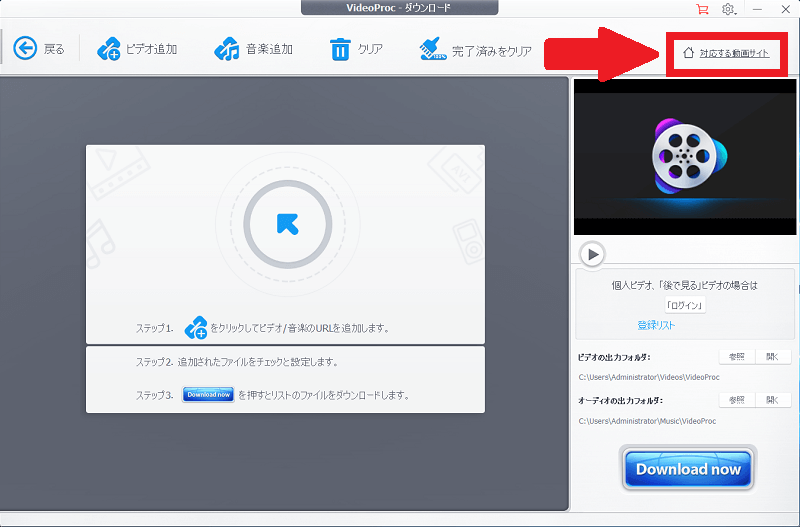
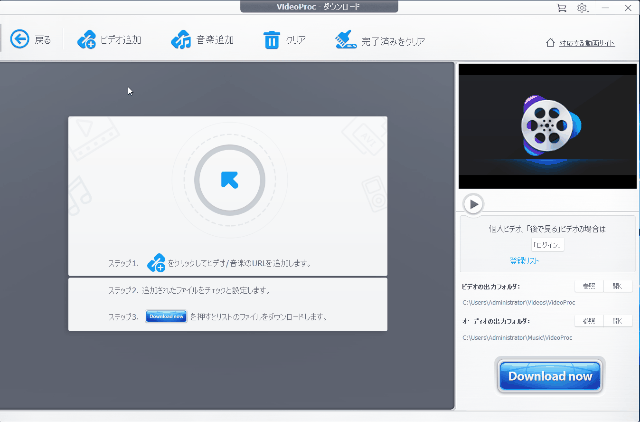
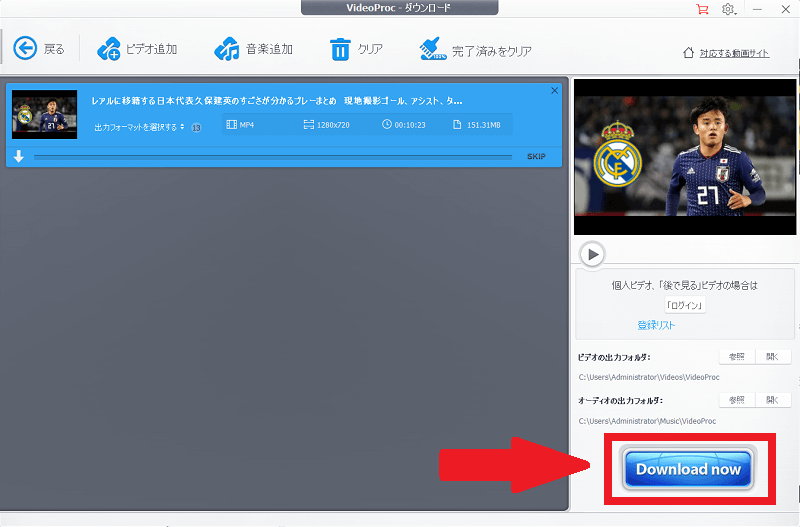
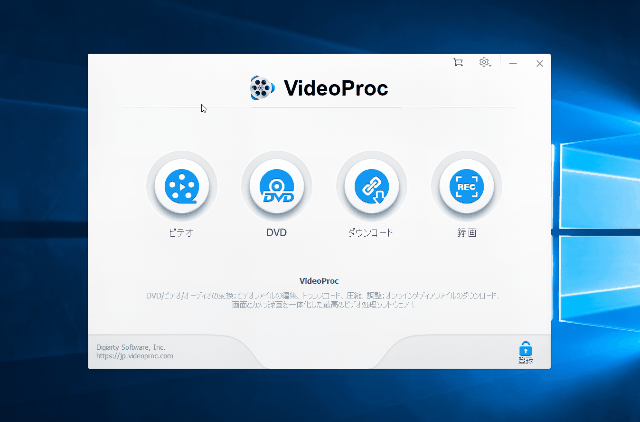
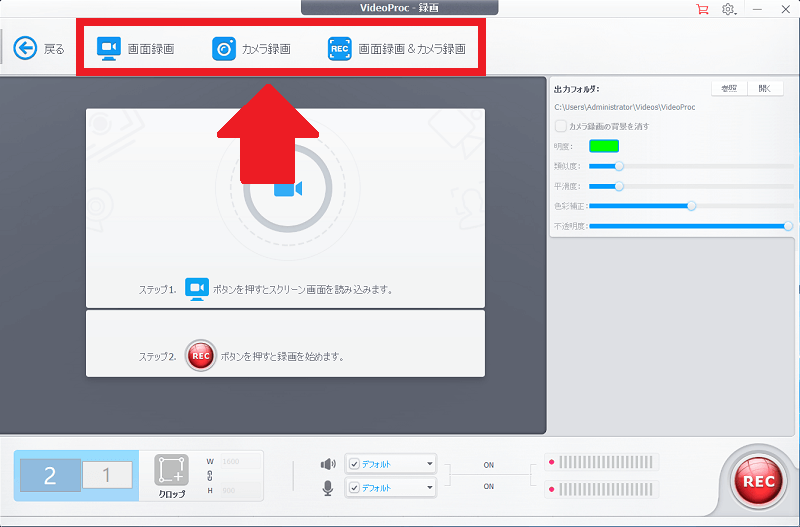
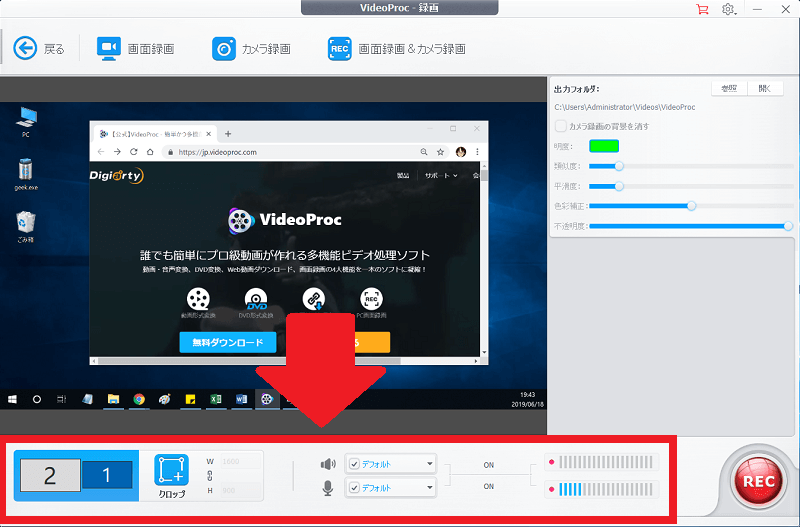
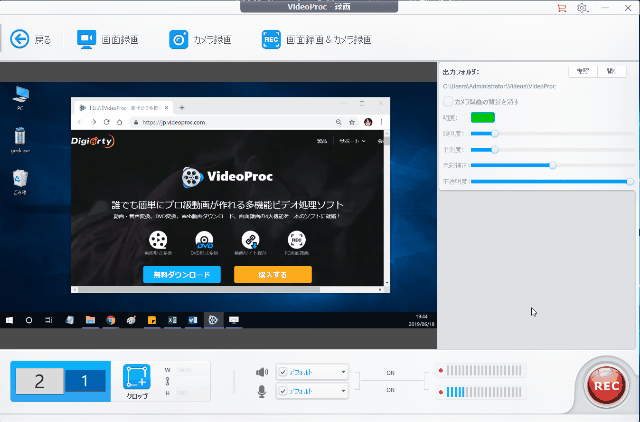
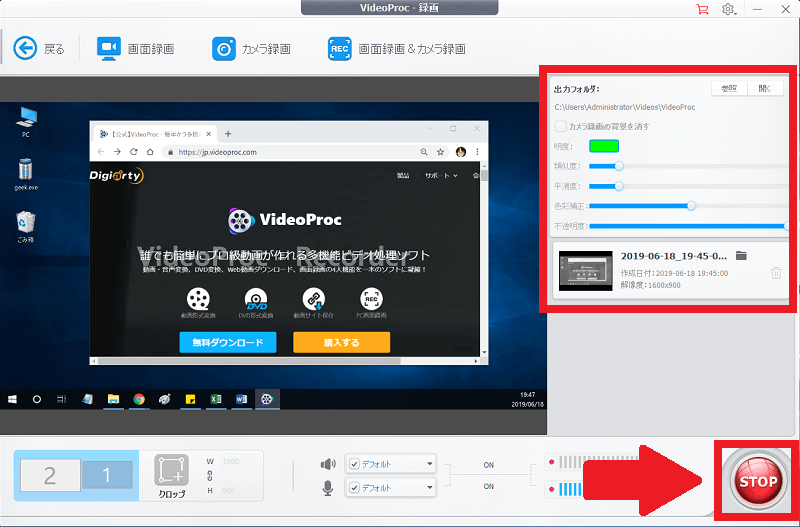
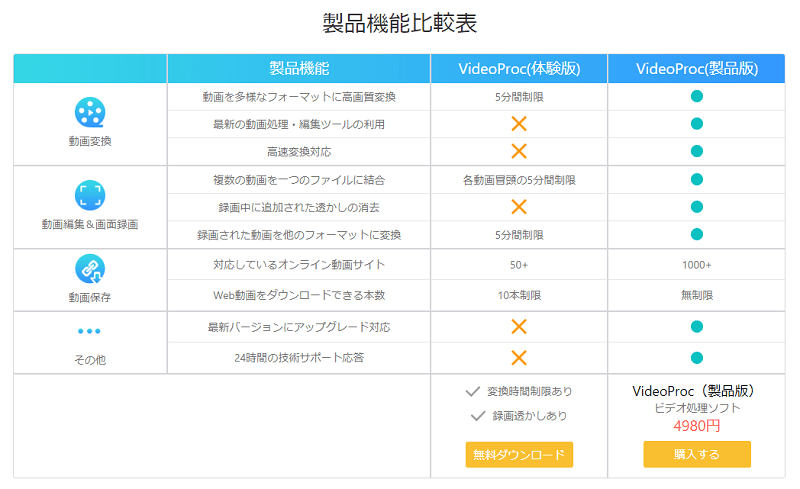
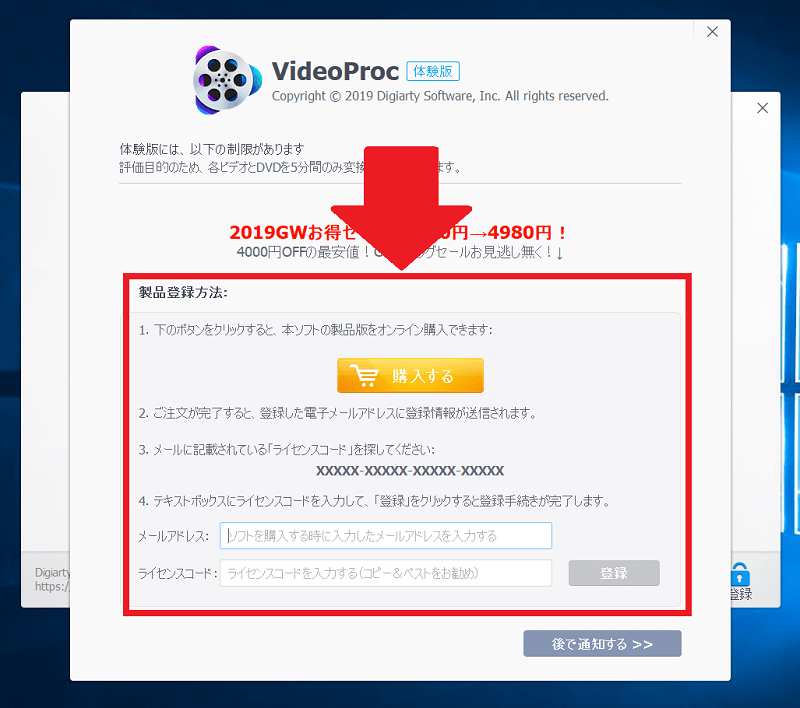
-3.jpg)




