Renee Video Editorとは、多様な形式に対応した動画編集ソフトです。指定部分の切り出し・切り抜き、エフェクト設定の変更、字幕ファイルの追加、透かしの追加、音楽の追加、回転などの編集を行うことができます。さらに、動画の分割や動画の結合もできる多機能なソフトです。当記事では、ダウンロード・インストール方法から基本的な編集手順まで本ソフトの使い方をご紹介していきます。
目次
Renee Video Editor:ダウンロード
下記URLの「Windows版をダウンロード」より、インストーラーをダウンロードしてインストールして下さい。なお、製品版(制限なし)は、「今すぐ購入」からダウンロードして下さい。
https://www.reneelab.jp/video-editor
1.無料体験版の制限について
本ソフトを無料で使える体験版には、下記の機能に制限があります。
- 出力ファイルの透かし挿入と長さ制限(1分間)
- 一部機能の利用回数制限(1機能5回まで出力)
製品版はこれらの制限がすべて解除されます。なお、無料体験版をインストール後に製品版の購入・登録も可能です。
2.完全無料版の終了
Renee Video Editorには、制限なしで使える無料の製品版(完全無料版)がございましたが、バージョンの見直しに伴い、2018年5月2日をもって終了致しました。終了以前にダウンロードした無料の製品版(完全無料版)は、引き続きそのままご利用になれます。ただし、無償サポート・アップデートは2018年5月2日をもって終了しているので、ご注意下さい。
3.安全性について
インストーラー実行時、Windows10を利用している場合「WindowsによってPCが保護されました」と表示され、ソフトの起動を停止することがあります。その際は、画面内の「詳細情報」をクリックし、「実行」をクリックして下さい。
Renee Video Editor:カット
簡易カット
Renee Video Editorの「簡易カット」は、1つの動画のカット編集を行うことができます。
1.編集画面の表示
ソフト画面の「簡易カット」アイコンをクリックします。すると、「簡易カット」の編集画面が表示されます。
2.ファイルの追加
「ファイルを追加」をクリックしてファイルを指定し、「開く」をクリックします。すると、追加された動画が「簡易カット」の編集画面に表示されます。
3.開始点・終了点の設定
シークバーの開始点と終了点をドラッグ&ドロップします。すると、カット(切り取る)部分が指定されます。または、再生アイコンをクリックし、プレビューを確認しながら設定することもできます。
4.クリップの作成
プレビュー画面の右下にある「カット」ボタンをクリックします。すると、指定した部分がカットされ、編集画面の右側にクリップが表示されます。
5.編集の実行
編集画面の右下にある「開始」をクリックします。次に、無料体験版の場合は「試用」→「OK」をクリックします。すると、クリップが指定の出力先に保存されます。
一括カット
Renee Video Editorの「一括カット」は、複数の動画のカット編集をまとめて行うことができます。
1.編集画面の表示
ソフト画面の「一括カット」アイコンをクリックします。すると、「一括カット」の編集画面が表示されます。
2.ファイルの追加
「ファイルを追加」をクリックしてファイルを指定し、「開く」をクリックします。すると、追加された動画が「一括カット」の編集画面左側に一覧表示されます。同手順を繰り返して、編集する動画を複数ファイル追加します。また、「Ctrl」を押しながら指定すると、一度に複数のファイルを追加することができます。
3.開始点・終了点の設定
シークバーの開始点と終了点をドラッグ&ドロップします。すると、カット(切り取る)部分が指定されます。または、再生アイコンをクリックし、プレビューを確認しながら設定することもできます。
4.他の動画の編集
左側の項目にある動画一覧より他の動画ファイルをクリックすると、その動画の開始点と終了点を設定することができます。
5.編集の実行
編集画面の右下にある「開始」をクリックします。次に、無料体験版の場合は「試用」→「OK」をクリックします。すると、カットした動画が指定の出力先に保存されます。
高度カット
Renee Video Editorの「高度カット」は、動画のカット編集の他に、クロップ・特効・透かし・字幕・BGM・回転の編集も同時に行うことができます。
1.編集画面の表示
ソフト画面の「高度カット」アイコンをクリックします。すると、「高度カット」の編集画面が表示されます。また、クロップ・特効・透かし・字幕・BGM・回転のそれぞれのアイコンでも同じ編集画面が表示されます。
2.ファイルの追加
「ファイルを追加」をクリックしてファイルを指定し、「開く」をクリックします。すると、追加された動画が「高度カット」の編集画面に表示されます。
3. 開始点・終了点の設定
シークバーの開始点と終了点をドラッグ&ドロップします。すると、カット(切り取る)部分が指定されます。または、再生アイコンをクリックし、プレビューを確認しながら設定することもできます。
4.他の編集機能
編集画面の上部にあるメニューアイコンより、各種編集機能を使うことができます。
5.クロップ・回転
「クロップ」アイコンをクリックし、画面左にある設定メニューより「回転角度」「クロップエリアサイズ」「クロップエリア位置」「クロップ線の色」を設定します。
6.特効
「特効」アイコンをクリックし、画面左にある設定メニューより「明るさ」「コントラスト」「彩度」「特別効果」を設定します。
7.透かし
「透かし」アイコンをクリックし、画面左にある設定メニューの一番上にあるアイコンでそれぞれテキストと画像を追加します。「☓」アイコンで削除することも可能です。さらに「表示の時間範囲」「フォントスタイル」「背景色を設定する」を設定します。
8.字幕
「字幕」アイコンをクリックし、画面左にある設定メニューの「字幕:」より「字幕を追加」を選択して字幕ファイルを追加します。さらに「垂直位置」「フォントスタイル」「字幕線の色」を設定します。
9.BGM
「BGM」アイコンをクリックし、画面左にある設定メニューの「音楽を追加」より音楽ファイルを追加します。さらに「開始点」「長さ」などの音楽の位置などを設定します。
10.編集の実行
編集画面の右下にある「開始」をクリックします。次に、無料体験版の場合は「試用」→「OK」をクリックします。すると、編集した動画が指定の出力先に保存されます。
Renee Video Editor:動画の結合
Renee Video Editorの「結合」は、複数の動画を結合することができます。
1.編集画面の表示
ソフト画面の「結合」アイコンをクリックします。すると、「結合」の編集画面が表示されます。
2.ファイルの追加
「ファイルを追加」をクリックしてファイルを指定し、「開く」をクリックします。すると、追加された動画が「結合」の編集画面左側に一覧表示されます。同手順を繰り返して、結合する動画を複数ファイル追加します。また、「Ctrl」を押しながら指定すると、一度に複数の動画を追加することができます。
3.結合動画の編集
追加した動画は、一部をカットすることや順番を変更することもできます。
カット編集は、編集画面の右側にあるプレビュー画面の下にある操作メニューより行います。手順は「一括カット」の編集手順と同様です。順番の変更は、編集画面の左側にある動画ファイルの一覧の下にある操作メニューより行います。
4.編集の実行
編集画面の右下にある「開始」をクリックします。次に、無料体験版の場合は「試用」→「OK」をクリックします。すると、結合した動画が指定の出力先に保存されます。
Renee Video Editor:動画の分割
Renee Video Editorの「分割」は、動画を複数の動画に分割することができます。
1.編集画面の表示
ソフト画面の「分割」アイコンをクリックします。すると、「分割」の編集画面が表示されます。
2. ファイルの追加
「ファイルを追加」をクリックしてファイルを指定し、「開く」をクリックします。すると、追加された動画が「分割」の編集画面に表示されます。
3.分割方法
下記4つの分割方法があります。
- 時間で分割:指定時間ごとに分割する方法
- サイズで分割:指定サイズごとに分割する方法
- 平均分割:指定数で平均的に分割する方法
- 手動分割:シークバーを使って手動で分割する方法
1~3は設定値を指定して「分割」ボタンをクリックします。
4. 編集の実行
編集画面の右下にある「開始」をクリックします。次に、無料体験版の場合は「試用」→「OK」をクリックします。すると、分割した動画が指定の出力先に保存されます。
Renee Video Editorのまとめ
カットやクロップ、結合や分割など様々な編集が可能な動画編集ソフト「Renee Video Editor」を紹介しました。「カット」編集は、シンプルな編集からエフェクト・字幕・音楽などを追加することもできる高度な編集までできます。さらに、追加した動画をカットしてから結合することや時間・サイズ・平均値を指定して分割することができる便利なソフトです。
当記事では、基本的な使い方をご紹介いたしましたが、「Renee Video Editor」には公式の技術サポートもございます。お問い合わせフォームから質問・要望すれば24時間以内に対応されます。詳細な使い方や分からない事がありましたら是非、ご活用下さい。
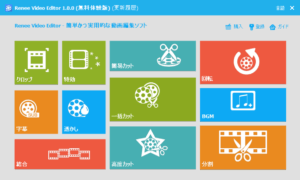
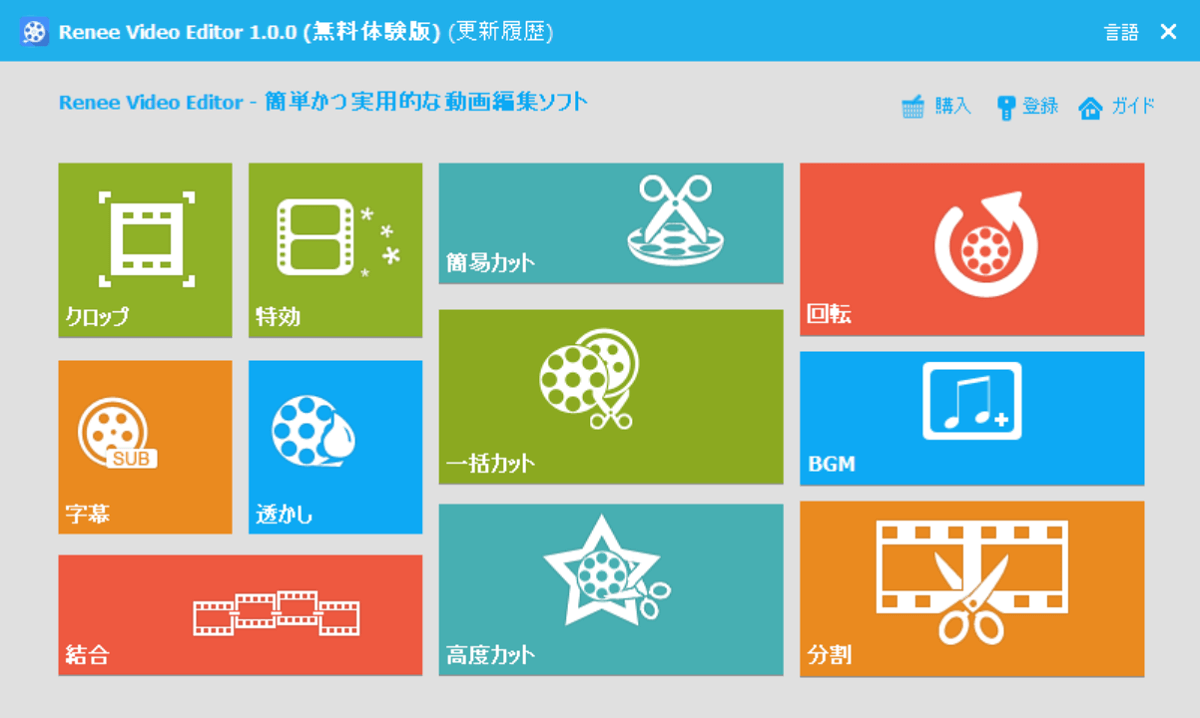
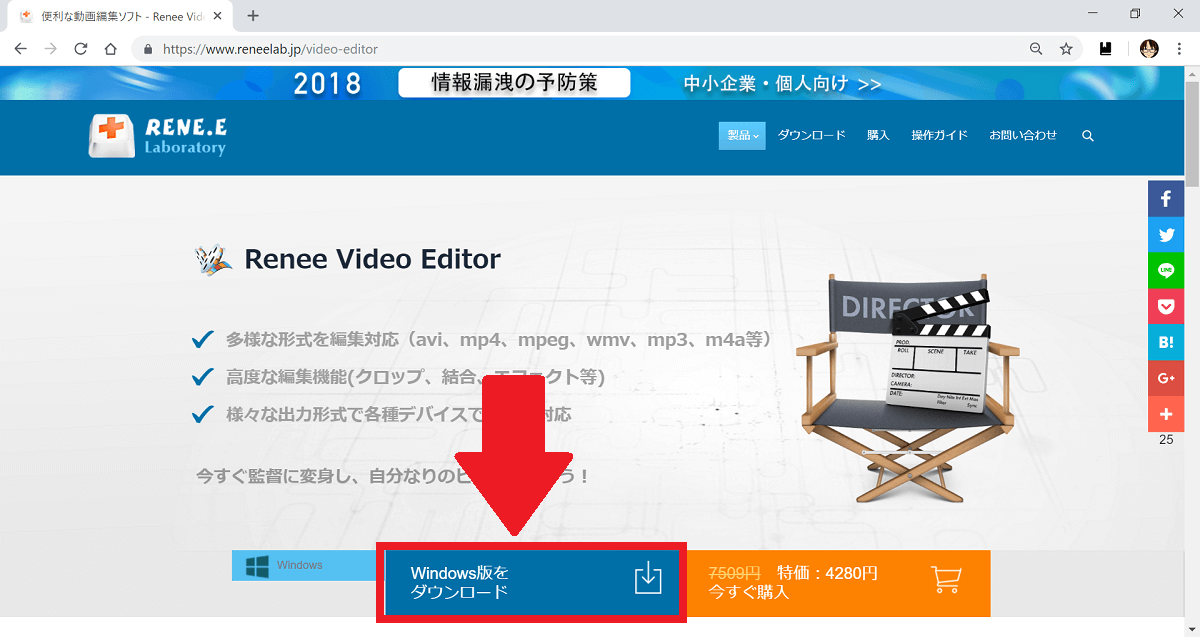
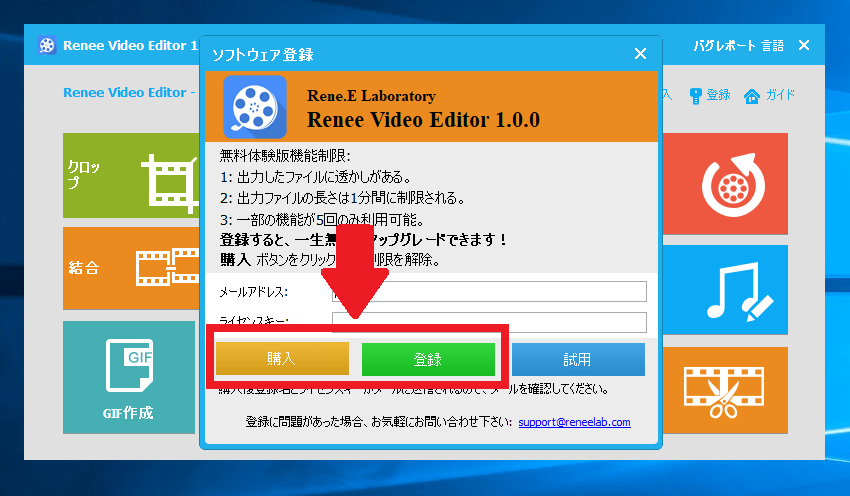
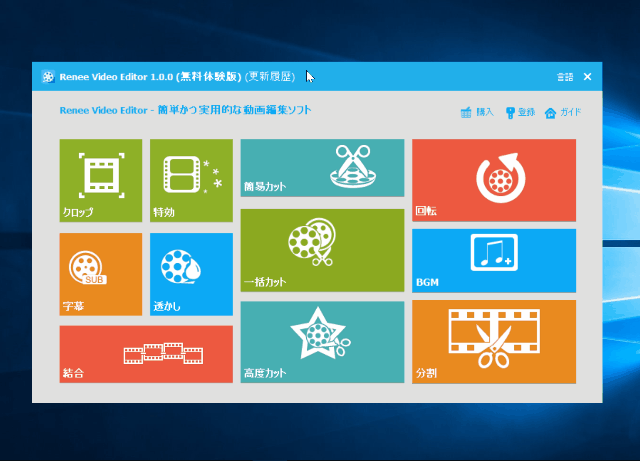
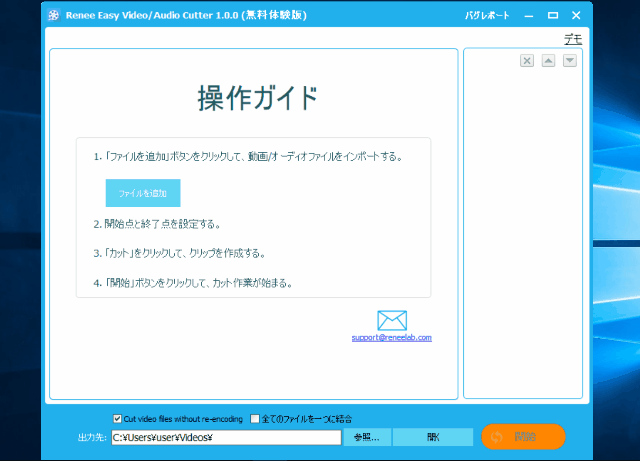
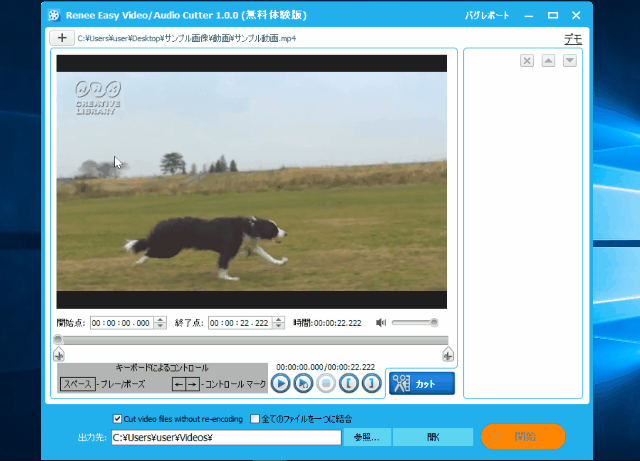
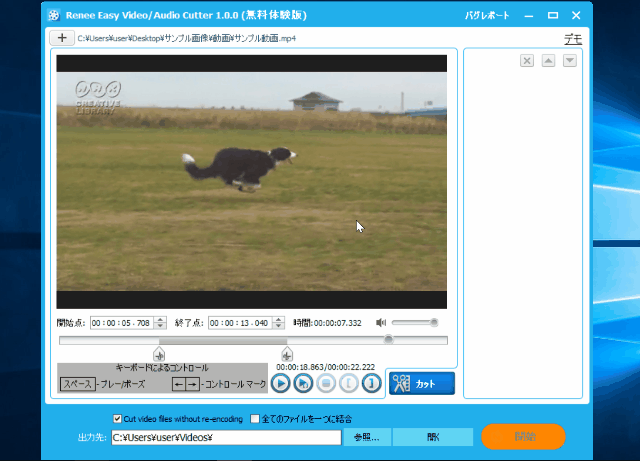
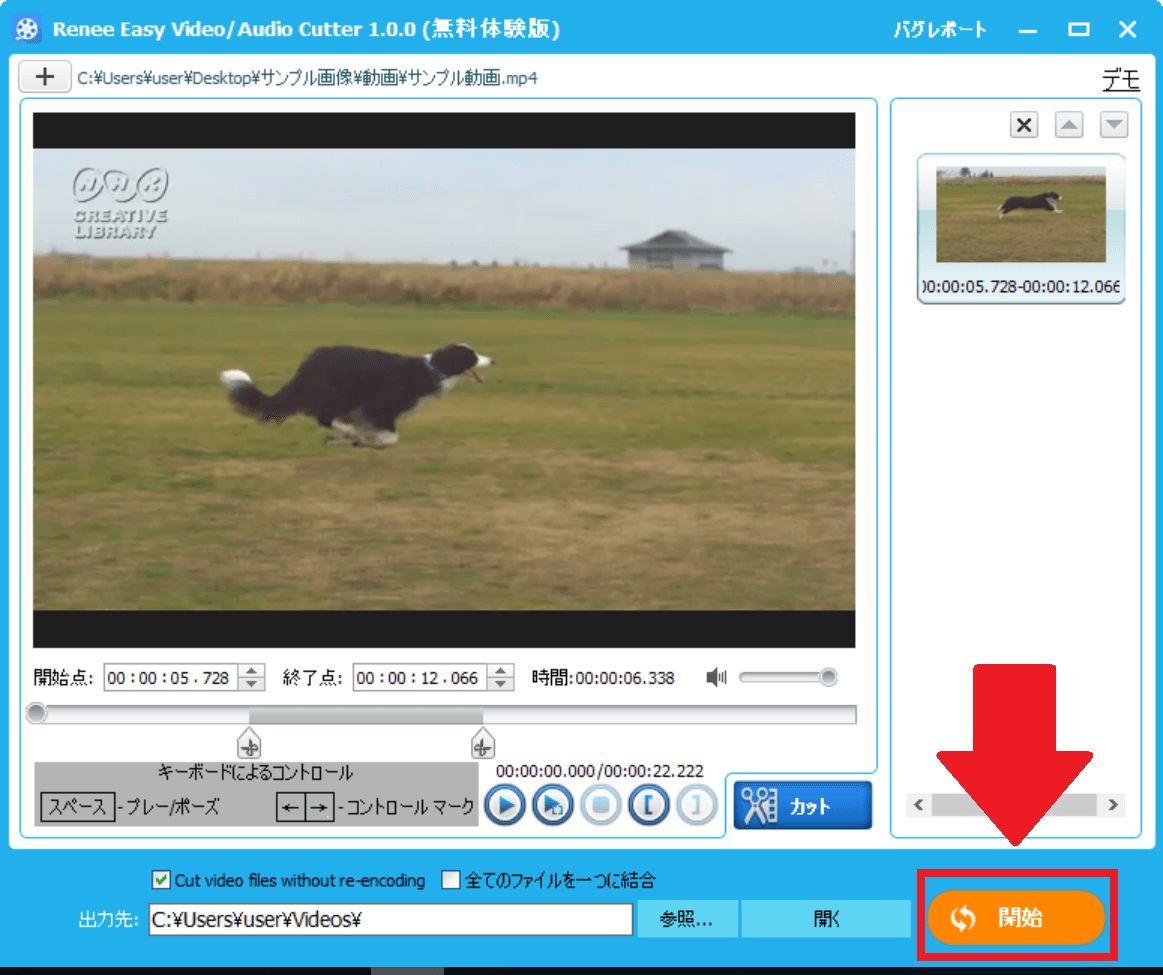
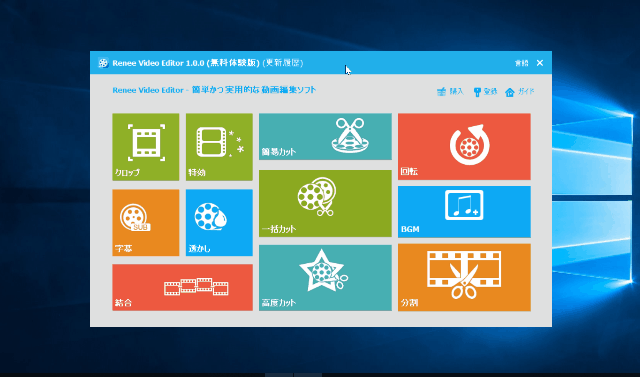
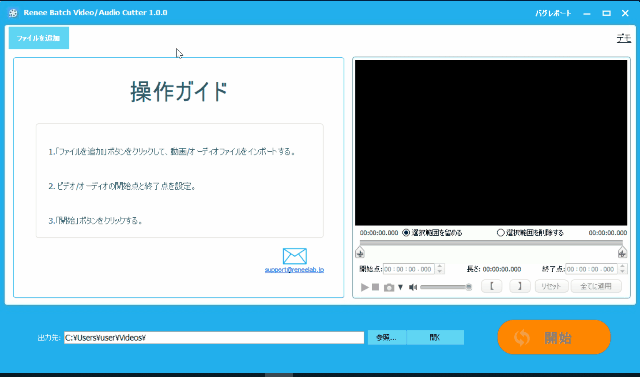
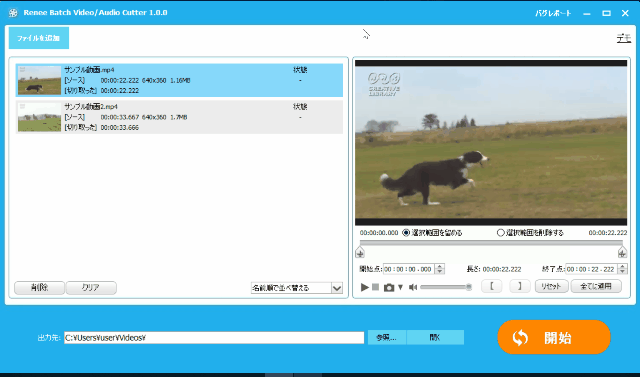
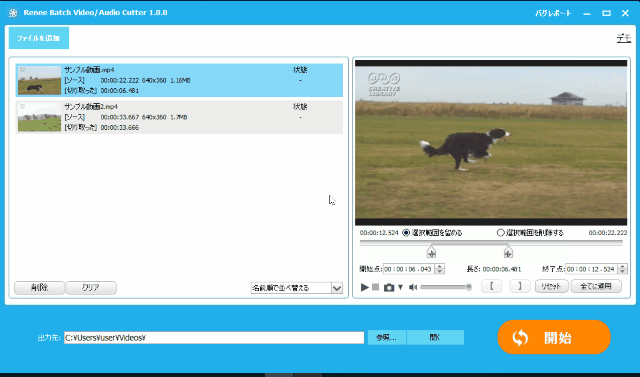
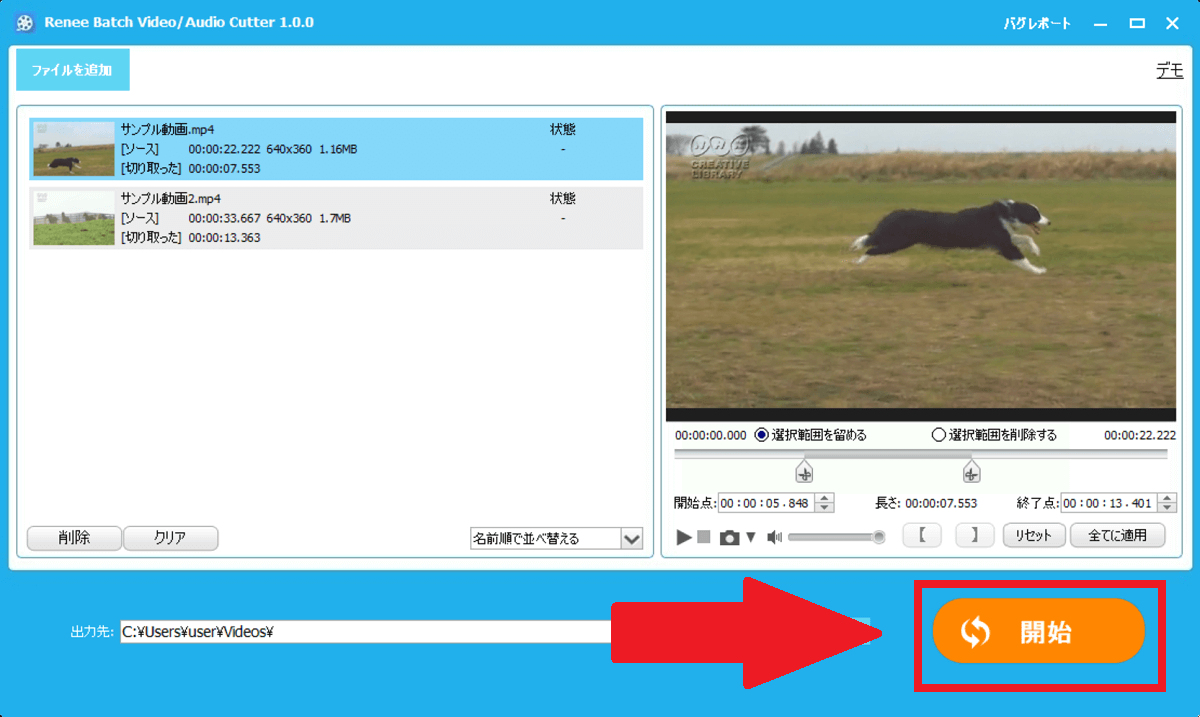
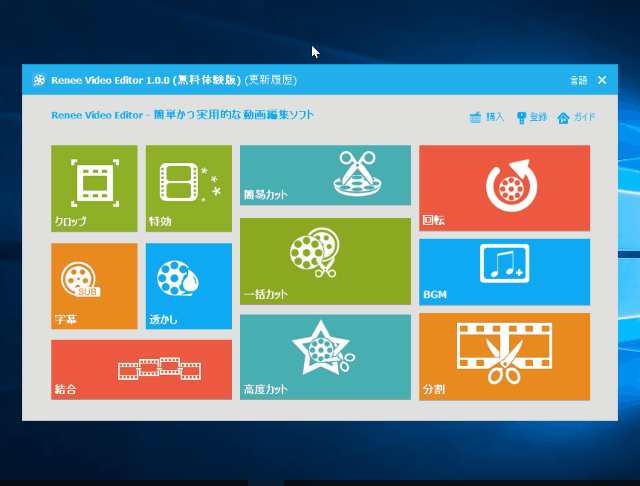
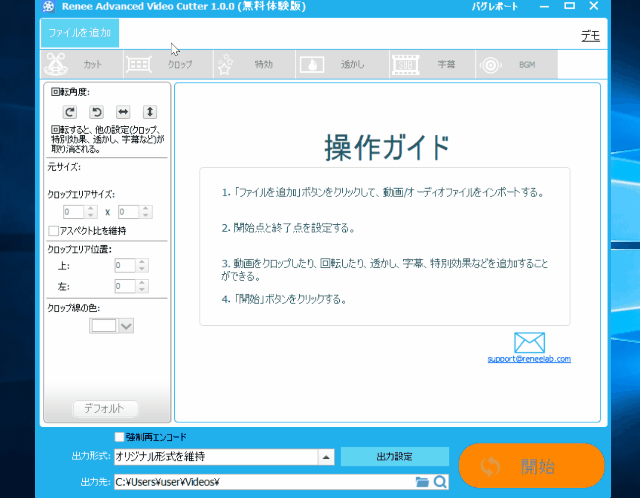
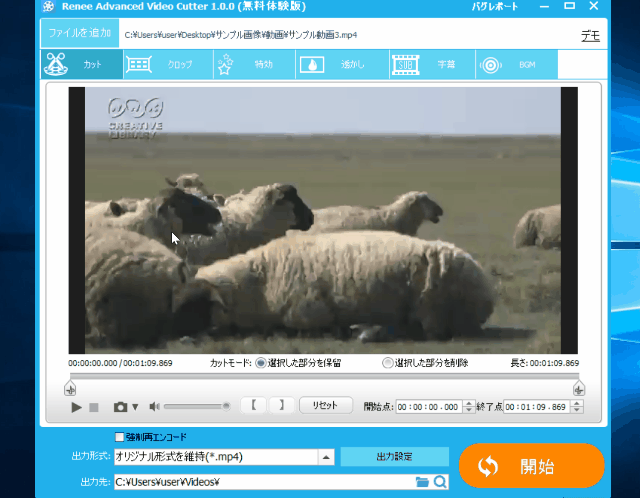
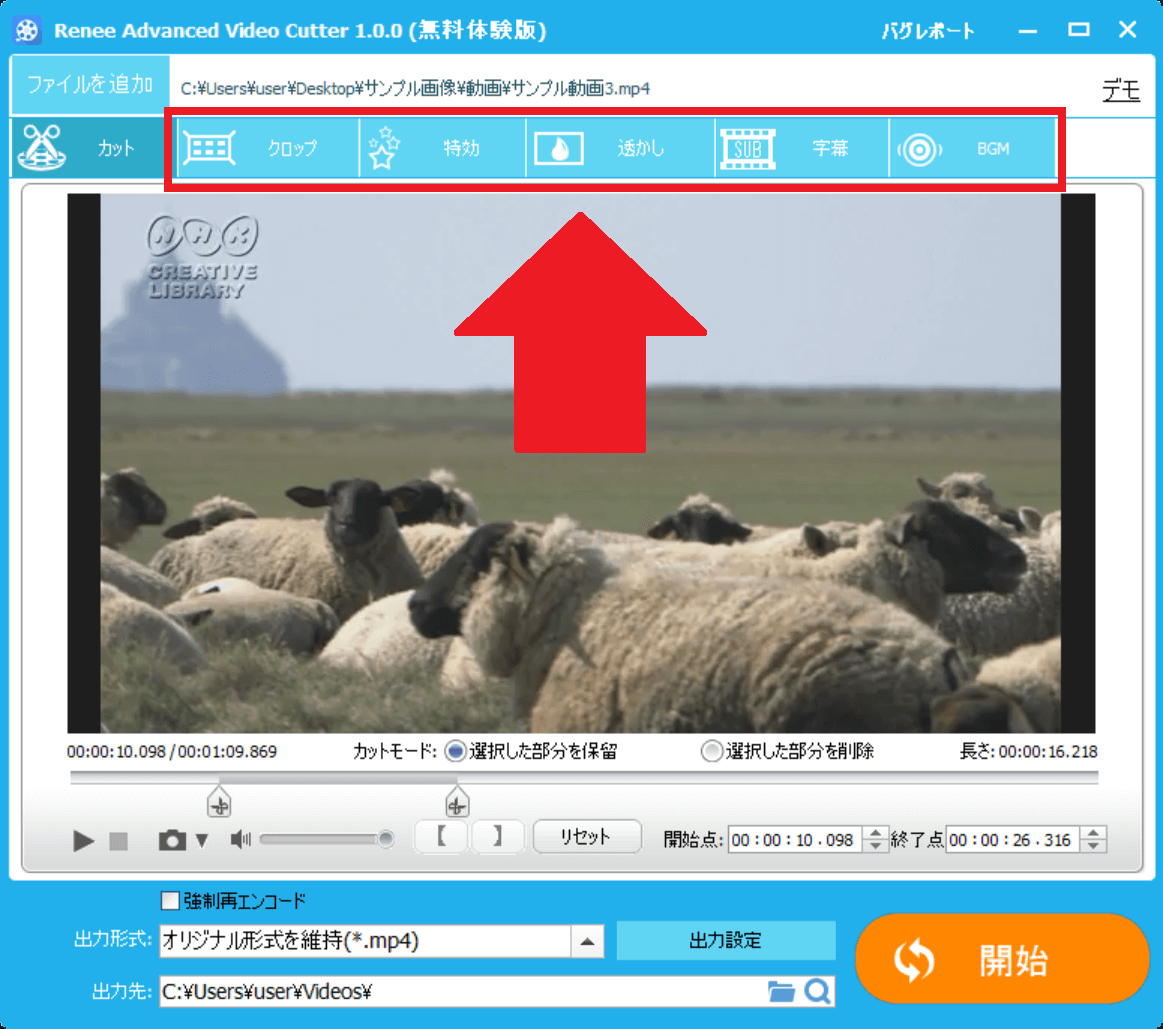
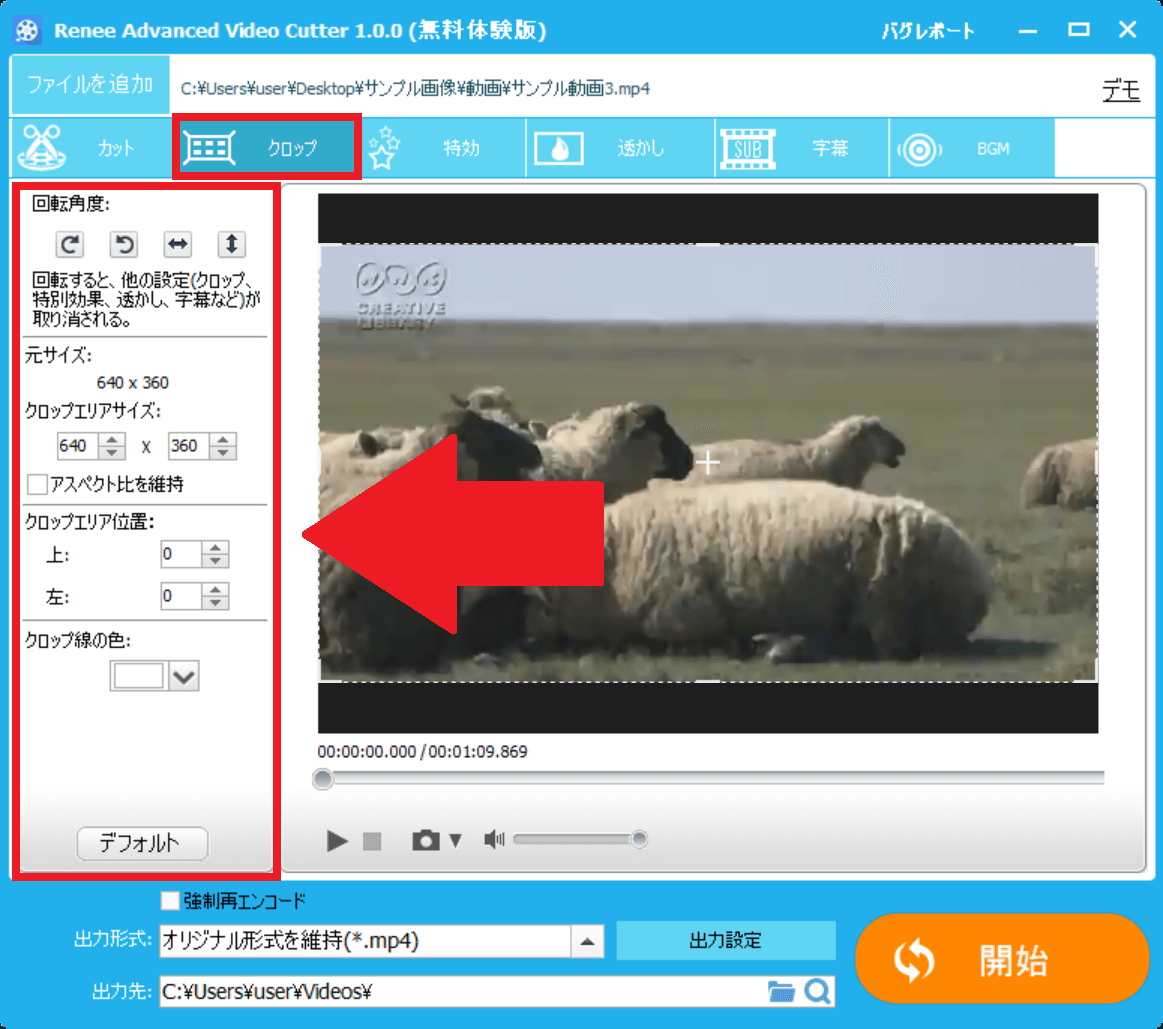
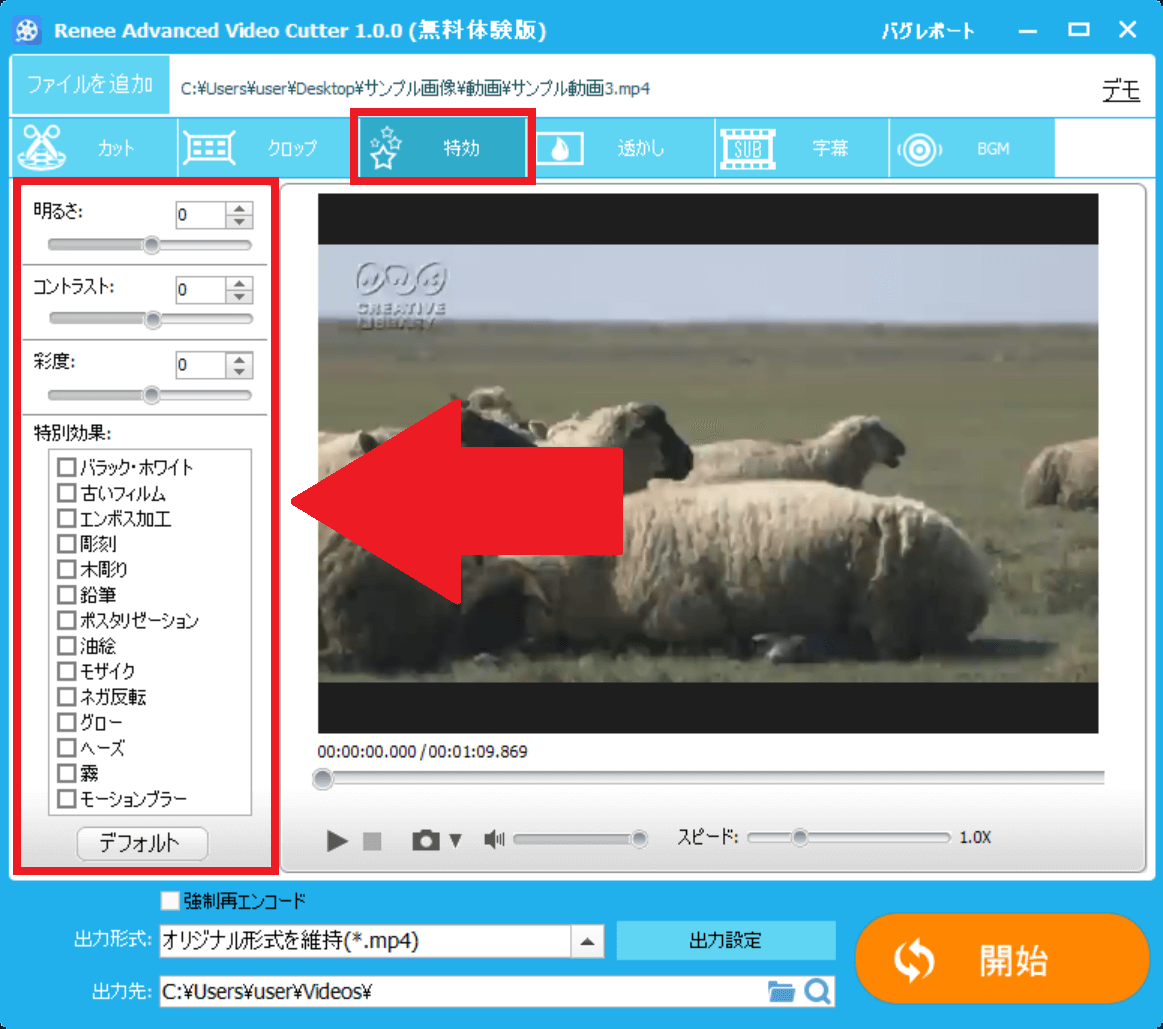
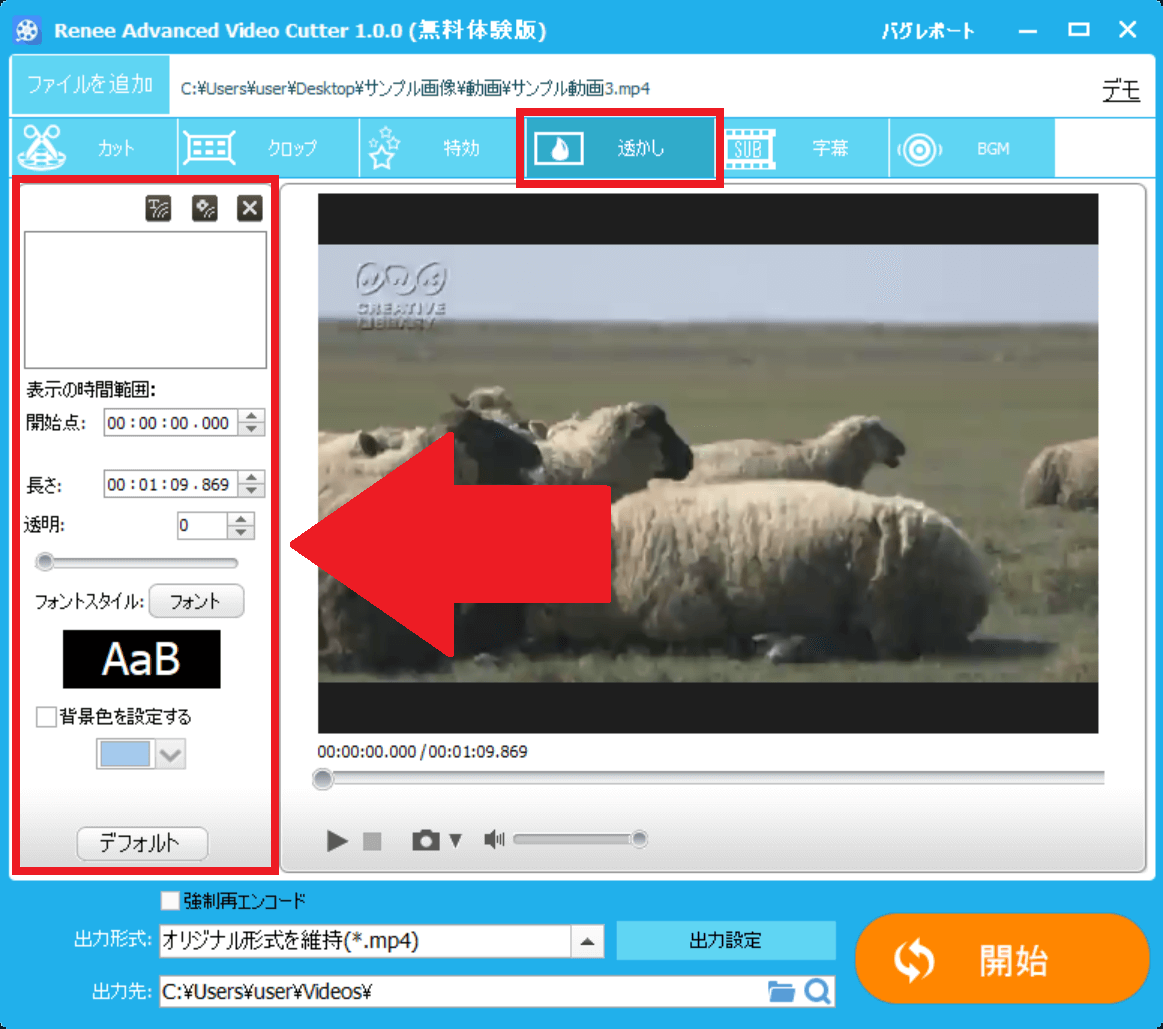
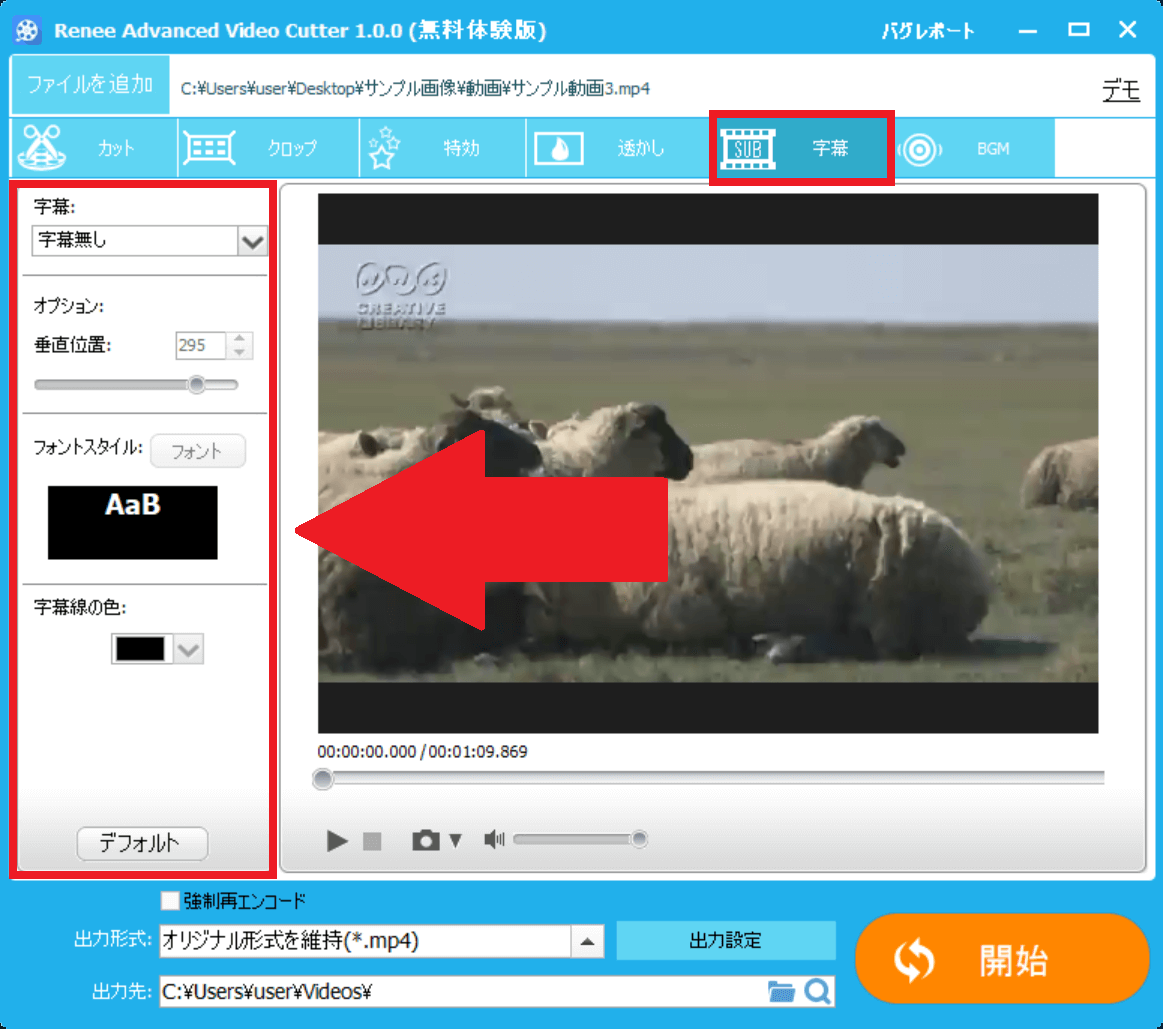
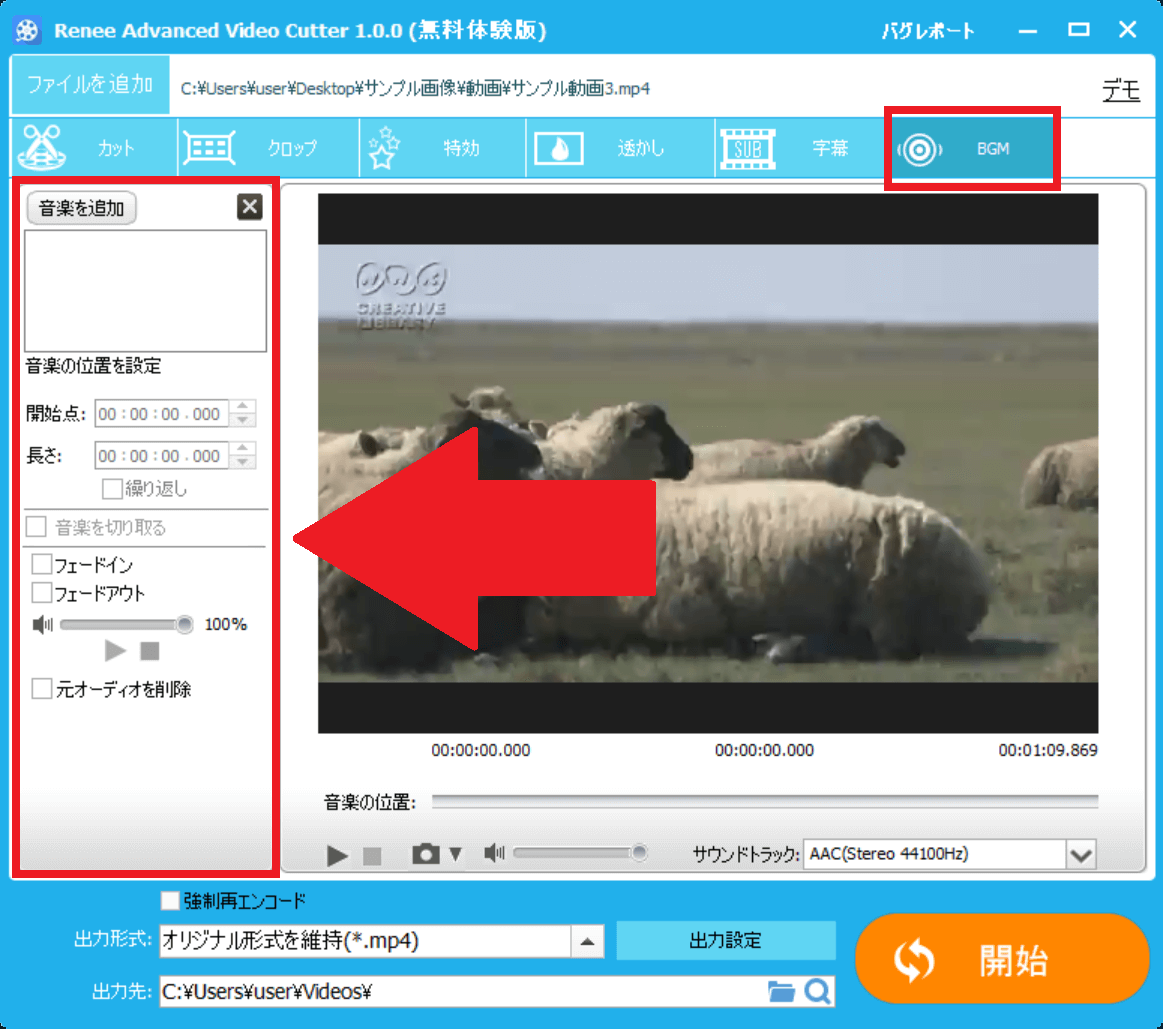
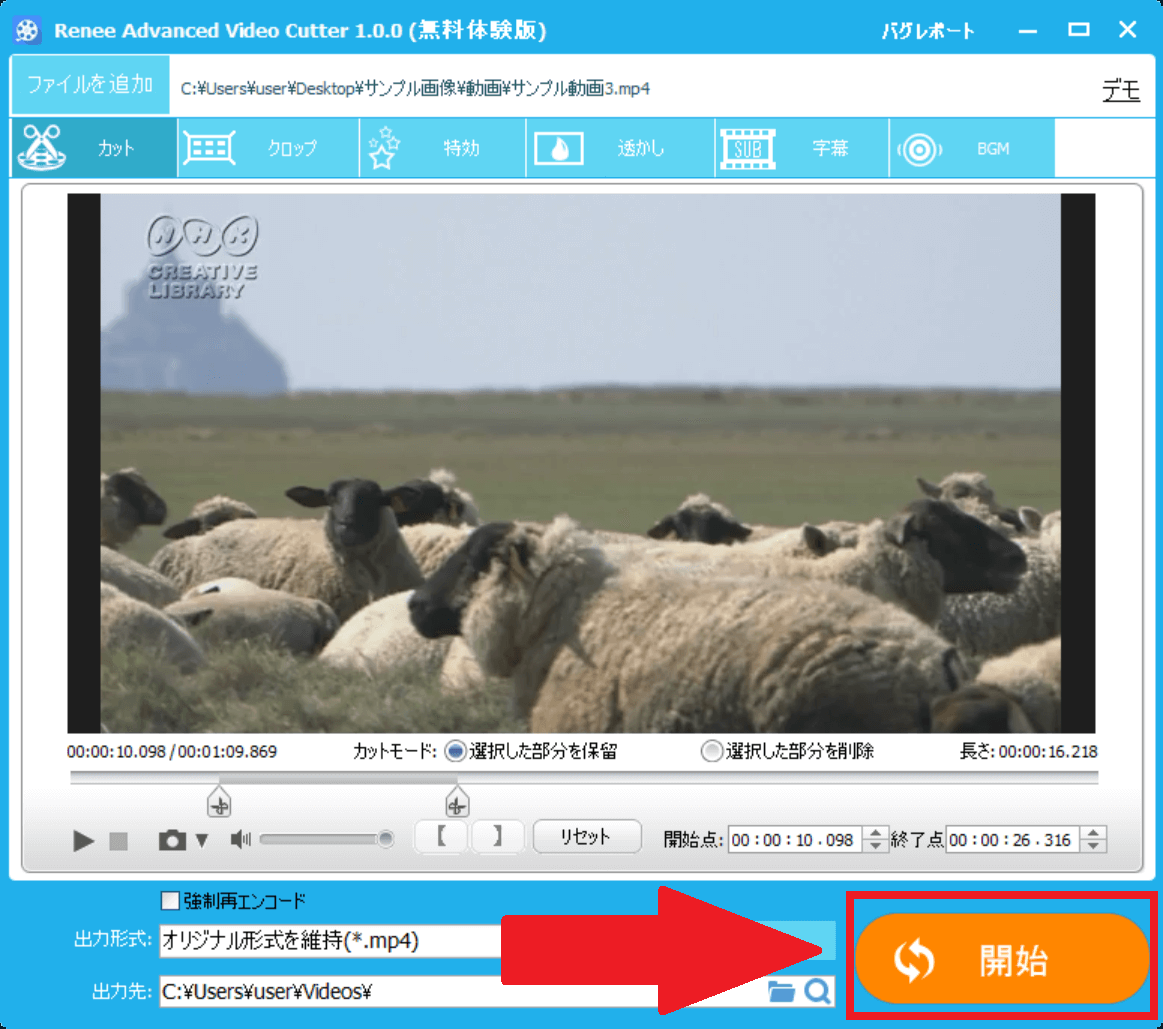
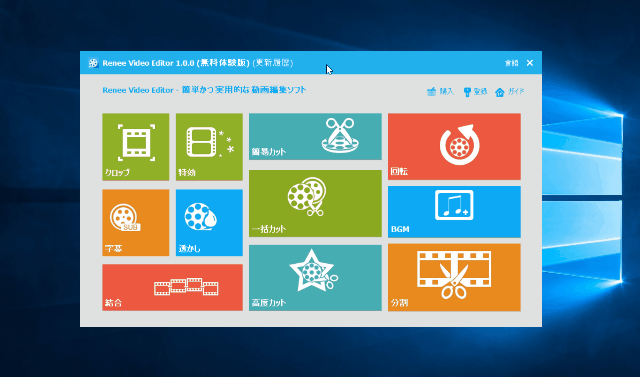
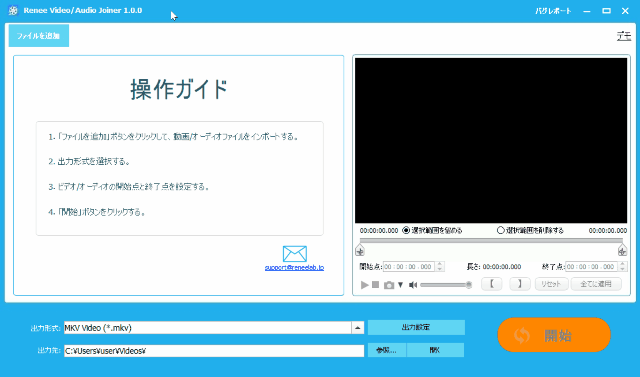
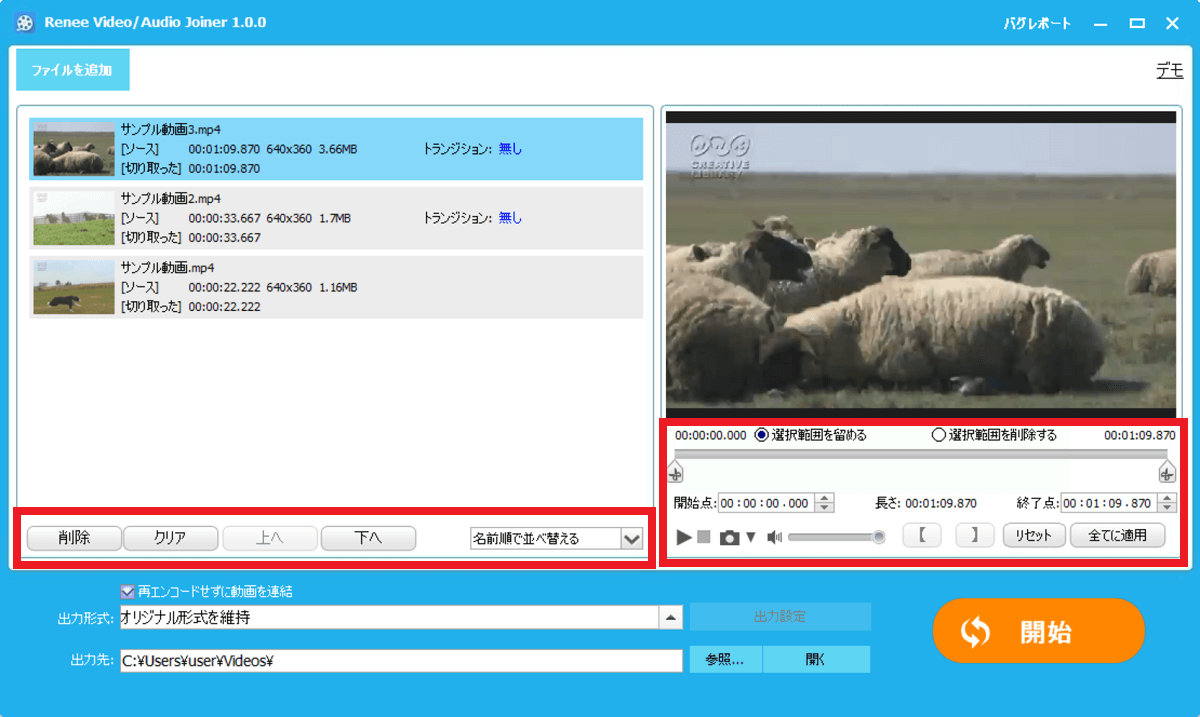
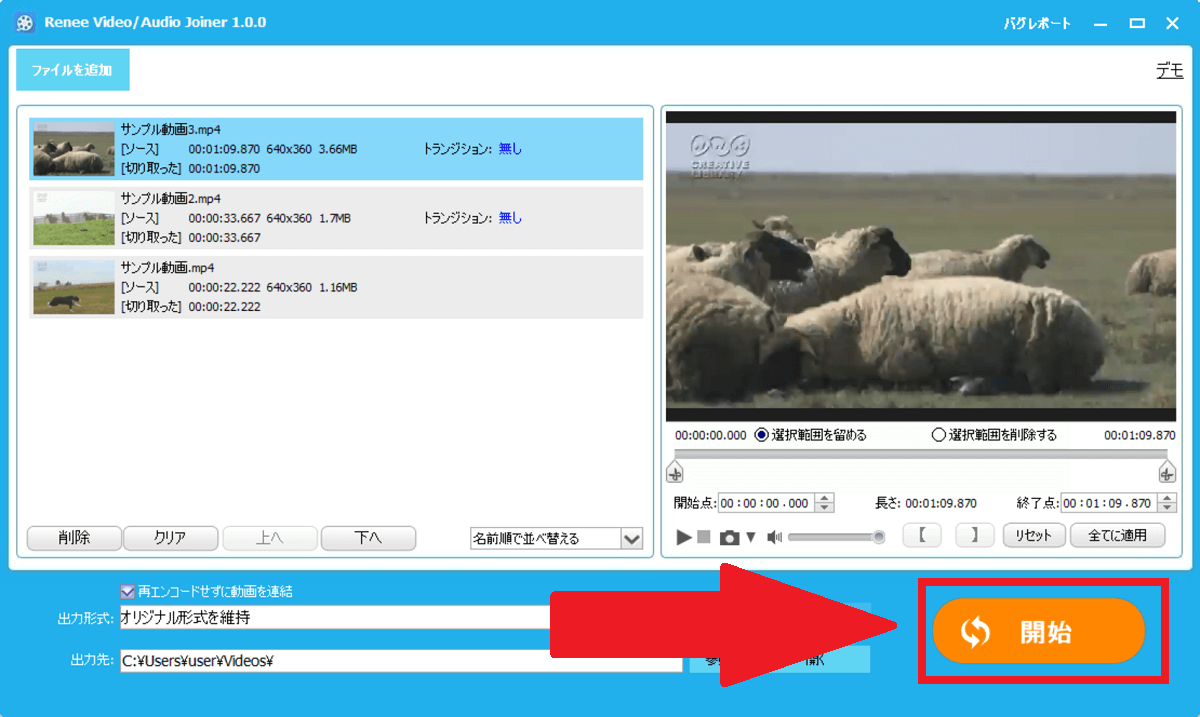
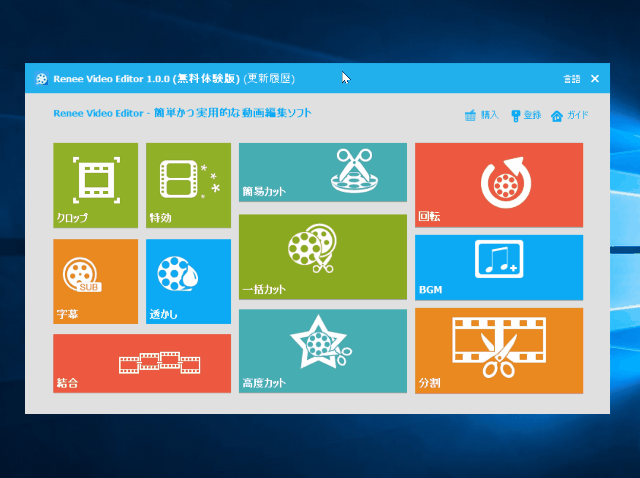
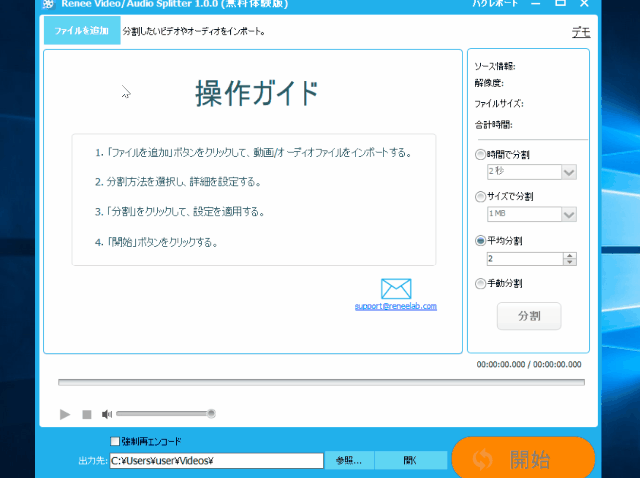
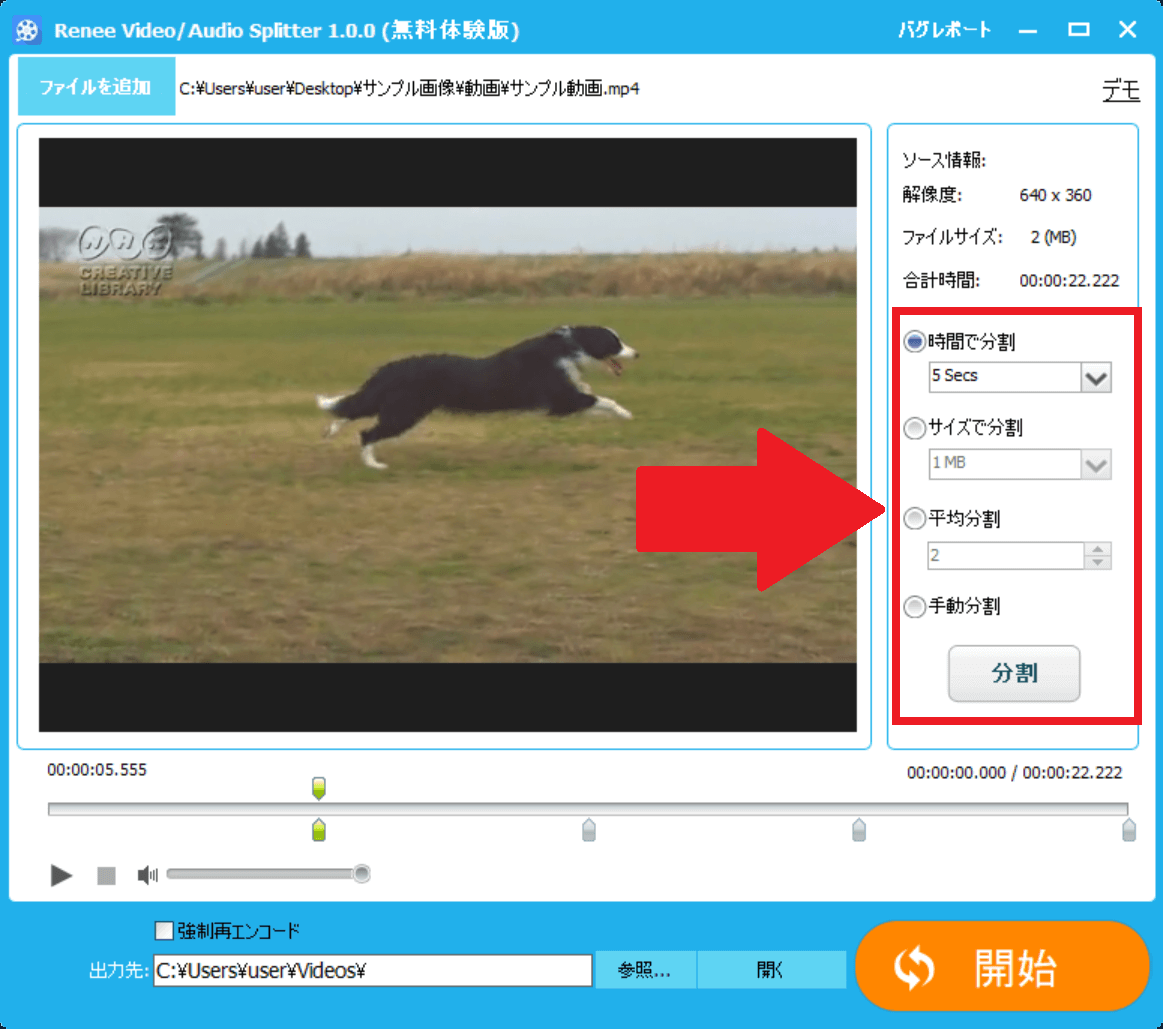
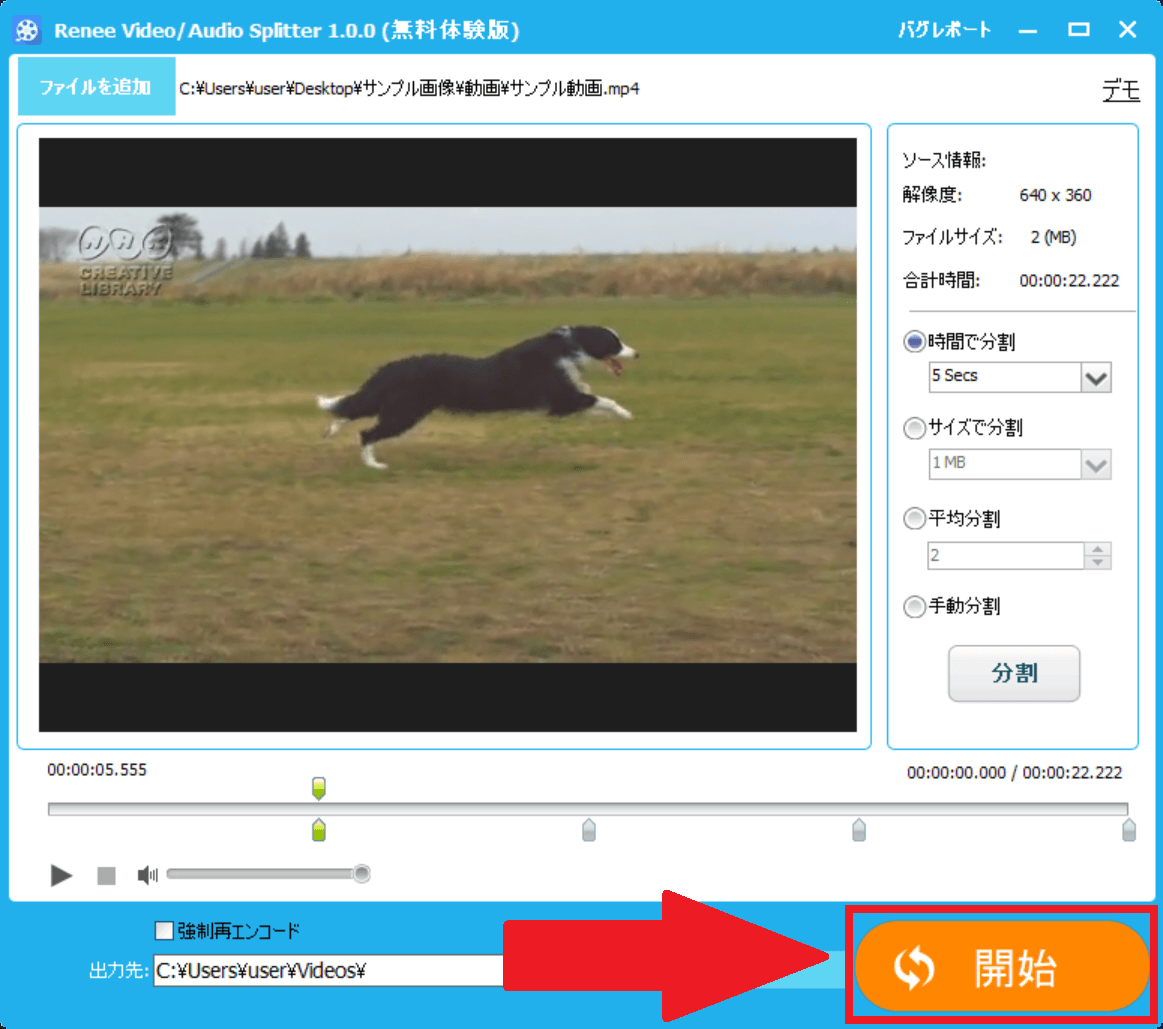
-3.jpg)




