AIDA64とは、Windows OSに対応したベンチマークソフトです。パソコンのハードディスク・CPU・メモリなどのベンチマークを計測することができます。また、システム・ソフトウェア・ハードウェアの各詳細情報、マザーボード・CPUなどのリアルタイムの温度・電圧・消費電力を確認することも可能です。さらに、負荷をかけてシステムの安定性を図る『システムスタビリティテスト』機能も搭載しています。
※基本有料ですが、トライアルバージョン(使用制限あり)を30日間無料で試用できます。
※Android・iOS・Windows Phone・Sailfish OSにも対応し、無償で利用可能です。
ベンチマーク
AIDA64のダウンロード
本ソフトはインストール不要で利用することができます。圧縮ファイルをダウンロードし、解凍したフォルダ内のアプリケーションから起動することができます。ダウンロード先と起動方法は以下の通りです。
1.ダウンロード先
下記URLにアクセスし、「download.aida64.com」をクリックして圧縮ファイル「aida64extreme620.zip」をダウンロードします。
https://www.aida64.com/downloads/NTk0NWRmZmQ=
2.起動方法
ダウンロードした圧縮ファイルを解凍し、フォルダ内にある「aida64.exe」をダブルクリックします。すると、本ソフトが起動してメイン画面が表示されます。
AIDA64の基本的な使い方
本ソフトは起動すると、システム・ソフトウェア・ハードウェアのカテゴリーアイコンがエクスプローラー風に表示されます。各詳細情報の表示手順と確認する情報の切り替え手順は以下の通りです。
1.詳細情報の表示(システム情報)
メイン画面右側の「コンピュータ」アイコン→「要約」アイコンをクリックします。すると、パソコンの詳細なシステム情報が表示されます。
また、メイン画面右側の「コンピュータ」アイコン→「センサー」アイコンをクリックすると、マザーボード・CPUの温度・電圧・消費電力がリアルタイム表示されます。
2.情報の切り替え
メイン画面左側のツリー表示で各カテゴリーをクリックします。すると、「コンピュータ」以外のカテゴリーのアイコンが表示され、システム情報以外の詳細情報を表示することができます。
AIDA64使い方:ベンチマーク
本ソフトは、ディスク・メモリ(キャッシュ)・GUP/CPUのベンチマークを計測することができます。それぞれの手順は以下の通りです。
1.ディスク
メイン画面上部のメニューバーで「ツール」→「ディスクベンチマーク」をクリックし、表示された「AIDA64 Disk Benchmark」画面でプルダウンメニューから読み取り方法とディスクを選択して「Start」をクリックします。すると、ディスクのベンチマークが開始されます。
2.メモリ
メイン画面上部のメニューバーで「ツール」→「キャッシュ&メモリベンチマーク」をクリックし、表示された「AIDA64 Cashe & Memory Benchmark」画面で「Start Benchmark」をクリックします。すると、キャッシュとメモリのベンチマークが開始されます。
3.GPU/CPU
メイン画面上部のメニューバーで「ツール」→「GPGPU Benchmark」をクリックし、表示された「AIDA64 GPGPU Benchmark」画面で「Start Benchmark」をクリックします。すると、GPU/CPUのベンチマークが開始されます。
AIDA64の使い方:テスト
本ソフトは、対象のデバイスに負荷をかけてシステムの安定性を図ることができます。また、テスト中は温度・回転数(CPUファン)・電力・電圧などの数値を確認することも可能です。それぞれの手順は以下の通りです。
1.テストの実行
メイン画面上部のメニューバーで「ツール」→「システムスタビリティテスト」をクリックし、表示された「System Stability Test」画面でテストするデバイスをクリックしてチェックを入れて「Start」をクリックします。すると、テストが開始されます。
2.テスト中の各数値の確認
「System Stability Test」画面中央の「Statistics」タブをクリックします。すると、各デバイスの温度・回転数(CPUファン)・電力・電圧などの数値が表示されます。
「AIDA64」のまとめ
エクスプローラー表示のベンチマークソフト「AIDA64」を紹介しました。使い方はとても簡単です。起動するとシステム・ソフトウェア・ハードウェアの各詳細情報が表示されます。また、メニューバーのツールからは、ディスク・メモリ(キャッシュ)・GUP/CPUのベンチマークテストと各デバイスの負荷テストを実行することができます。是非、使ってみて下さい。
提供元:https://www.aida64.com/
サポート:https://www.aida64.com/support
レビュー:https://www.aida64.com/products
利用規約:https://www.aida64.com/terms-use
購入:https://www.aida64.com/online-store
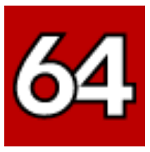
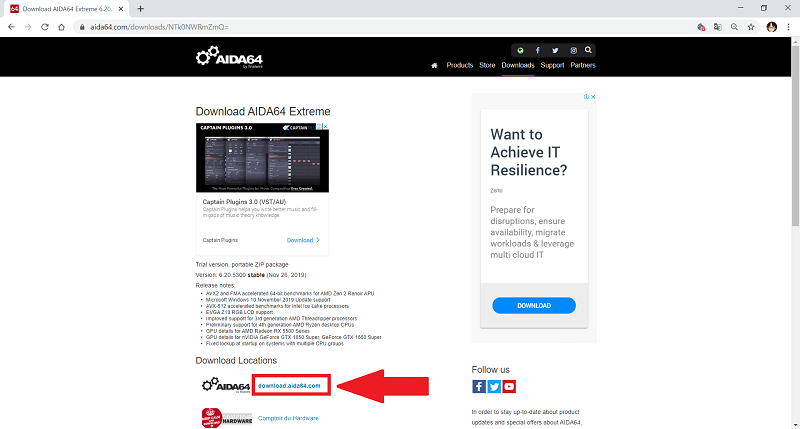
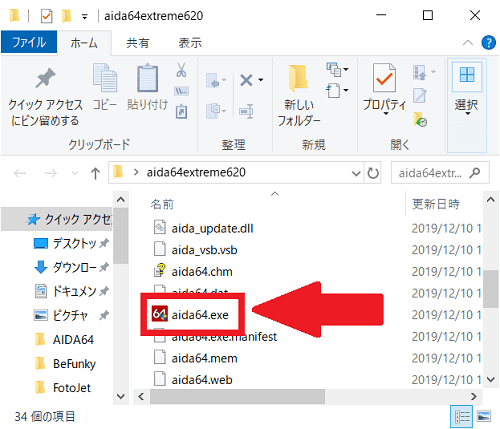
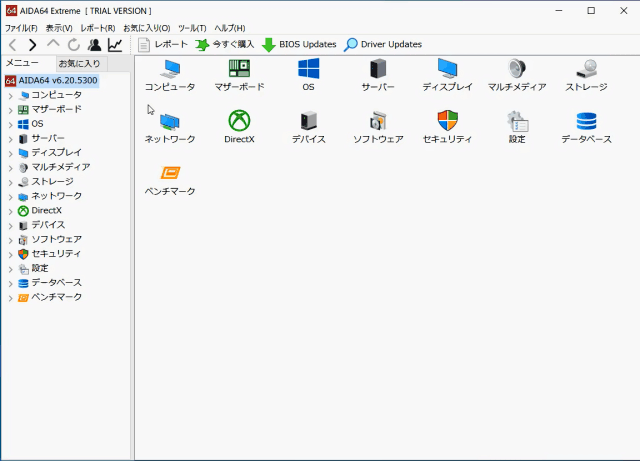
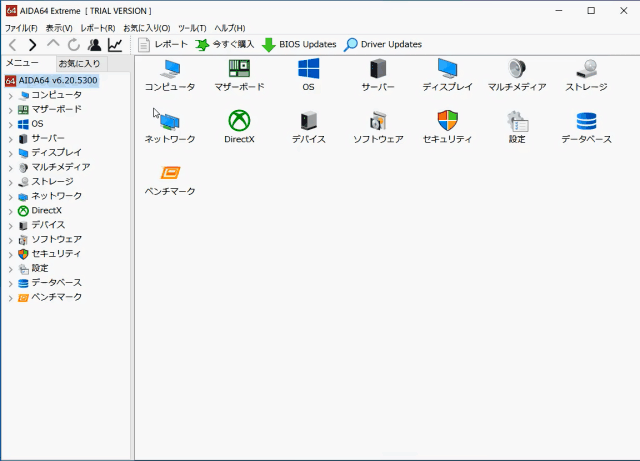
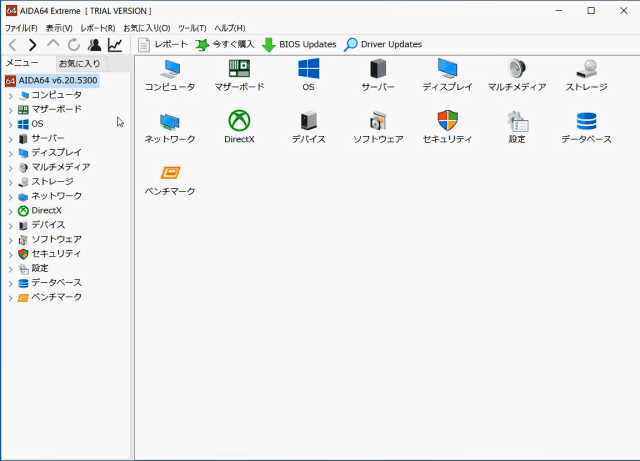
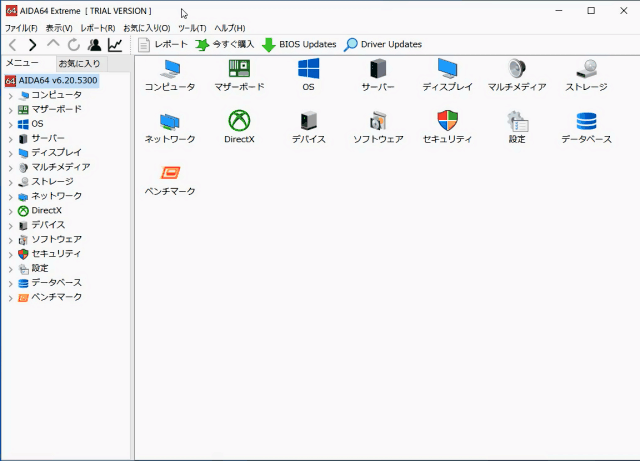
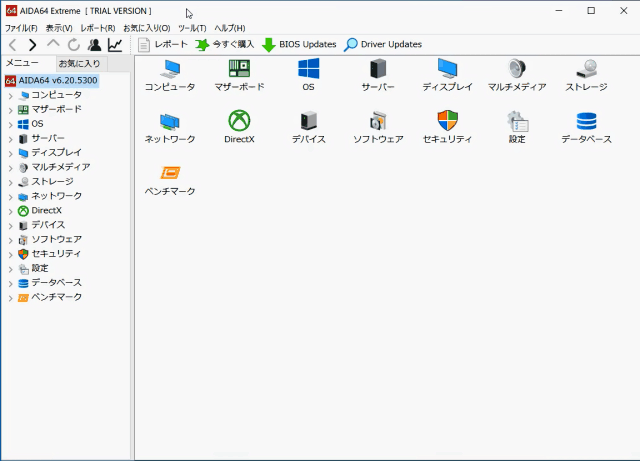
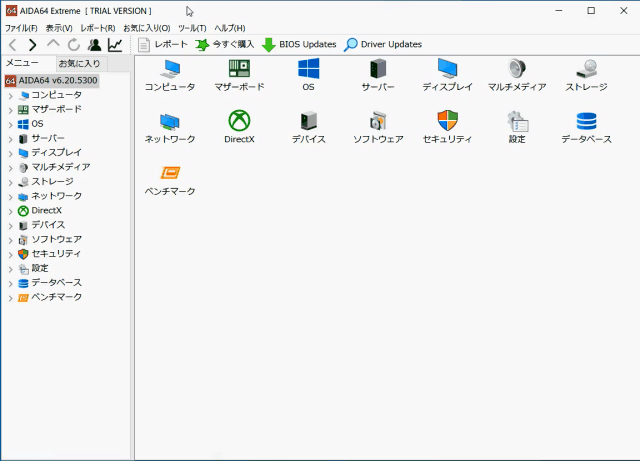
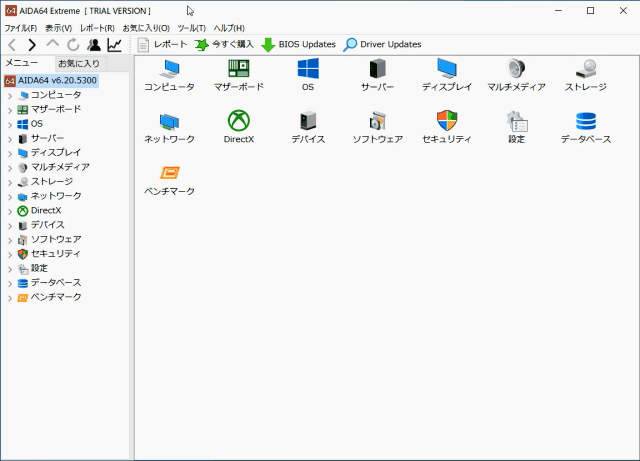
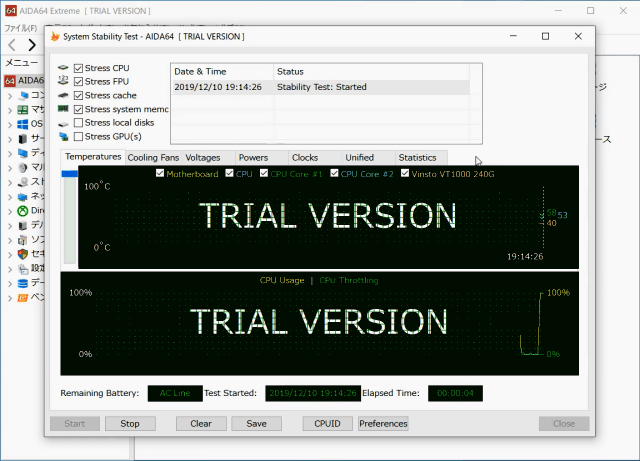
-3.jpg)




