Comfortable PC(コンフォテーブル ピーシー)とは、100種類以上もの項目が設定できるWindows PC(パソコン)を高速化できる評価の高いフリーソフトです。パソコン内の環境設定を最適化し、動作を軽くすることができます。また、スタートアップ管理や全自動でインターネット接続の高速化も行えます。
公式サイト:PC-ZERO
サーバ移転に合わせ、古いコンテンツについてはサブドメイン下に移動しました。
以下のリンクよりご利用ください。
PC-ZERO 旧サイト
PC高速化メンテナンスツール4選|動作設定・デフラグ・データ削除など windows live メール サーバー エラー windows live メール バックアップ windows live mail ダウンロード windows live photo gallery PCメンテナンス PC高速化ツール pc decrapifier
windows10高速化ソフト
ソフトのダウンロード
Comfortable PCは、フリーソフト流通サイト『Softnic』『Vector』からダウンロードできます。
当サイトでは、Vectoerからパソコンにダウンロードしました。
ZIP書庫版ですので、展開U(解凍)してフォルダ内のアプリケーションファイル【Comfortable pc.exe】をお使いください。
Comfortable PC使い方
Comfortable PCを起動させると、まず初めにスタートウィザードが表示されます。
手順に沿って選択してください。初めの画面で《次へ》をクリックします。
標準モードか拡張モードを選択します。
標準モードは、チェックボックスをON/OFFするだけで設定できるので、初心者にはお奨めです。
拡張モードでは、パラメータ設定やネットワークアクセス速度を高速化できるツールも利用可能となります。
上級者やシステムのカスタマイズを徹底したいユーザーにお奨めです。
オプションとしてYahoo!ツールバーをインストールするか選択します。
画面上ではインストールすることを推奨されていますが、必要なければする必要はありません。
【完了】をクリックしてスタートウィザードを終了させます。その後、自動的にソフトメイン画面が表示されます。
PCの環境に合わせて設定
ここでは、標準モードにて簡単に解説していきます。
項目にカーソルを当てると、メリットデメリットが表示されるので初心者でも分かりやすいかと思います。
Comfort able PCでは、Auto Analysis機能を利用すると便利です。このツールは、PCの性能・環境に合わせて自動的に設定してくれるツールです。
上部メニューから《ツール > Auto Analysisを開始》をクリックしてください。
診断の対象となる設定カテゴリと診断レベルを選択します。
診断レベルは《セキュア》《パフォーマンス》の2タイプあります。
セキュア :安全性・セキュリティ面を優先して、システムに与える影響を最小限に抑えた設定です。
パフォーマンス:安全性・セキュリティ面を考慮しながらも、システムに影響がある設定を行います。
それぞれを選択したら、【実行】をクリックします。
※実行しても診断結果のみで、まだAuto Analysisの設定は反映されていません。
Auto Analysisを反映させる前に、診断結果を確認します。
チェックが入った項目のメリット・デメリットなどを確認した上で、不必要ならばオフに切り替えるなどしてください。
確認が終わったら、メイン画面にある【適用】をクリックします。
適用後は、パソコンを再起動させると高速化が反映されています。
もし反映されたことによる不具合があれば【復元】で元の状態に戻すことができます。
このようにON/OFFのチェックだけで設定でき、不具合があれば復元も可能ですので、初心者でも安心して使えるフリーソフトです。
是非、無料ソフト「Comfortable PC」でWindows PC(パソコン)の最適化・高速化をしてみて下さい。
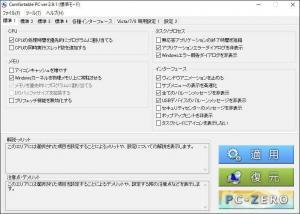
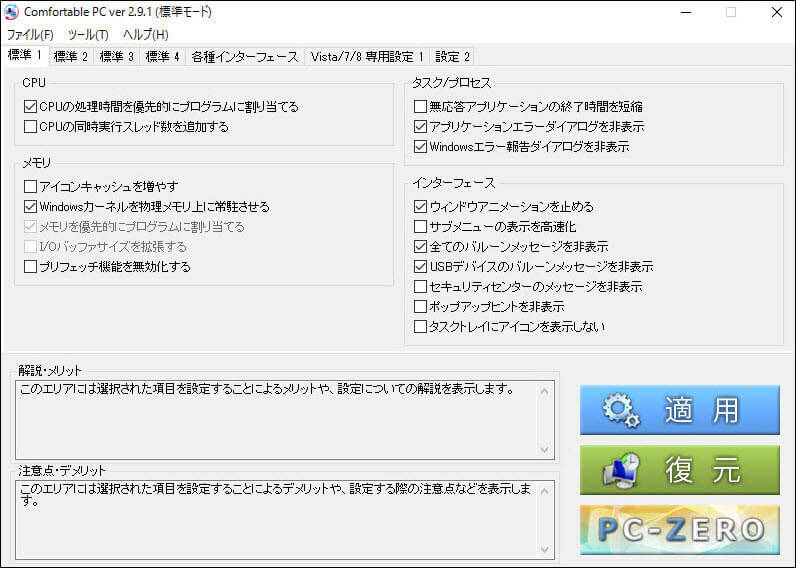















-3.jpg)
