CrystalDiskMarkとは、HDD・SSD・USBメモリなどの各種ストレージのデータ転送速度を測定できるベンチマークソフトです。ハードディスク全体は勿論、フォルダを指定して測定することもできます。さらに、シーケンシャルアクセスとランダムアクセスの2通りの測定結果が表示されます。パソコンの動作が遅いと感じた際のPC検査に最適なベンチマークソフトです。
目次
CrystalDiskMarkダウンロード
1. CrystalDiskMarkのインストーラーのダウンロード
下記URLの「CrystalDiskMark Standard Edition」をクリックし、インストーラーをダウンロードします。
2. CrystalDiskMarkのインストール
ダウンロードしたインストーラーを起動し、インストールします。
使い方:測定方法
インストールしたCrystalDiskMarkを起動します。表示されたソフト画面より、緑色の「All」ボタンをクリックします。各アクセス方法ごとにベンチマークが表示されます。実際には、ベンチマークが表示されるまでに5分以上かかる場合もあります。
使い方:測定方法の条件の指定
CrystalDiskMarkでは、測定回数・測定するデータの容量・測定するストレージを指定し、ベンチマークを測定することができます。CrystalDiskMarkの画面で、「All」ボタンの横にある項目で変更することができます。
1.測定回数
ベンチマークの測定回数を1から9の範囲で指定することができます。指定回数測定し、一番良かった数値を表示します。そのため、指定回数が多いほど、測定結果の精度が上がります。
2.測定するデータの容量
CrystalDiskMarkでは、ベンチマークの測定をするデータの容量を50MiBから32GiBの範囲で指定することができます。数字が大きいほど、測定結果の精度が上がります。
3.測定するストレージ
ベンチマークの測定をするストレージを指定することができます。さらにフォルダを指定することもできます。
使い方:測定結果の見方
CrystalDiskMarkでは、命令個数やスレッド数によって、シーケンシャルアクセス1パターンとランダムアクセス3パターンの計4パターンのアクセス方法の読み込み速度と書き込み速度を測定します。また、命令個数とスレッド数は変更することも可能です。
1. シーケンシャルアクセス
ソフト画面の下から4番目にある「Seq Q32T1」がシーケンシャルアクセスになります。シーケンシャルアクセスとは、連続したデータにアクセスをするアクセス方法のことです。また、「Q32T1」が32個の命令を1本のスレッドで処理するという意味になります。
2. ランダムアクセス
ソフト画面の下3つの「4KiB Q8T8」「4KiB Q32T1」「4KiB Q1T1」がランダムアクセスになります。ランダムアクセスとは、記憶されている場所や書き込みの順序に関係なく、必要なデータに直接アクセスするアクセス方法のことです。また、それぞれデータの転送速度が4KiBで、「Q」が命令数、「T」がスレッド数を表しています。
使い方:アクセス方法の設定変更
CrystalDiskMarkでは、各アクセス方法のキュー数・スレッド数を変更することができます。
1.キュー数の変更方法
ソフト画面の上にあるメニューバーから「設定」→「キュー数&スレッド数」をクリックします。表示された変更画面の「Queues」列にて、各項目ごとにキュー数を変更することができます。
2.スレッド数の変更方法
ソフト画面の上にあるメニューバーから「設定」→「キュー数&スレッド数」をクリックします。表示された変更画面の「Threads」列にて、各項目ごとにスレッド数を変更することができます。下にある「default」をクリックすると、キュー数とスレッド数が初期値に戻ります。
使い方:背景テーマの変更
CrystalDiskMarkでは、下記の背景テーマに変更することができます。
- blue:ボタンアイコンが青になります。
- default:ボタンアイコンが緑のデフォルト設定になります。
- flower:画面全体にピンクの花が表示されます。
- shizuku:画面全体に雫が表示されます。
- wine:ボタンアイコンがワインレッドになります。
また、公式応援キャラクターの「水晶雫」バージョンもあります。
1.テーマの変更方法
ソフト画面の上にあるメニューバーから「テーマ」をクリックし、お好みのテーマを選びます。
2.「水晶雫」モデルの導入
ソフト画面の背景を「水晶雫」モデルにするには、下記URLの公式サイトで「CrystalDiskMark Shizuku Edition」からインストーラーをダウンロードし、インストールします。
まとめ(見方)
ボタン1つで簡単測定できる定番ベンチマーク ソフトウェアを紹介しました。HDD・SSD・USBメモリなどの各種ストレージを4パターンのアクセス方法の読み込み・書き込み速度を、ボタンをワンクリックするだけで測定できます。さらに、測定方法の条件やアクセス方法の設定を変更することも可能です。ストレージの選択でフォルダも選択できるのでパソコンの動作が遅いと感じた際のPC検査の利用に是非、使用してみて下さい。
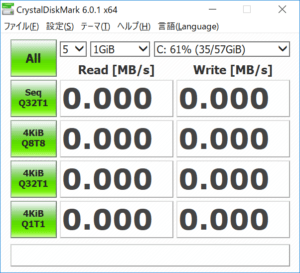
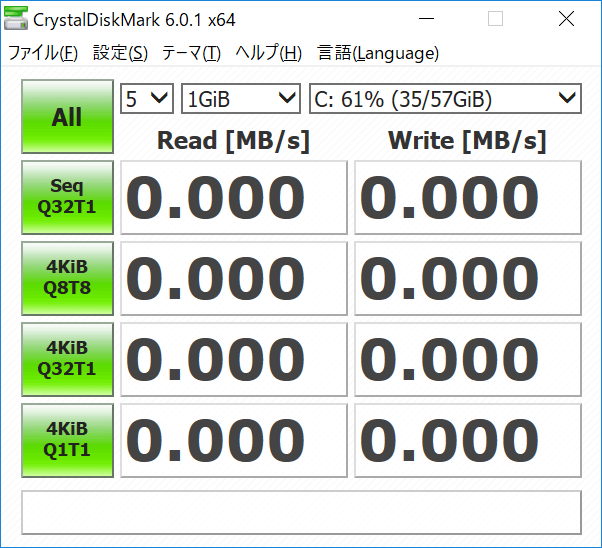
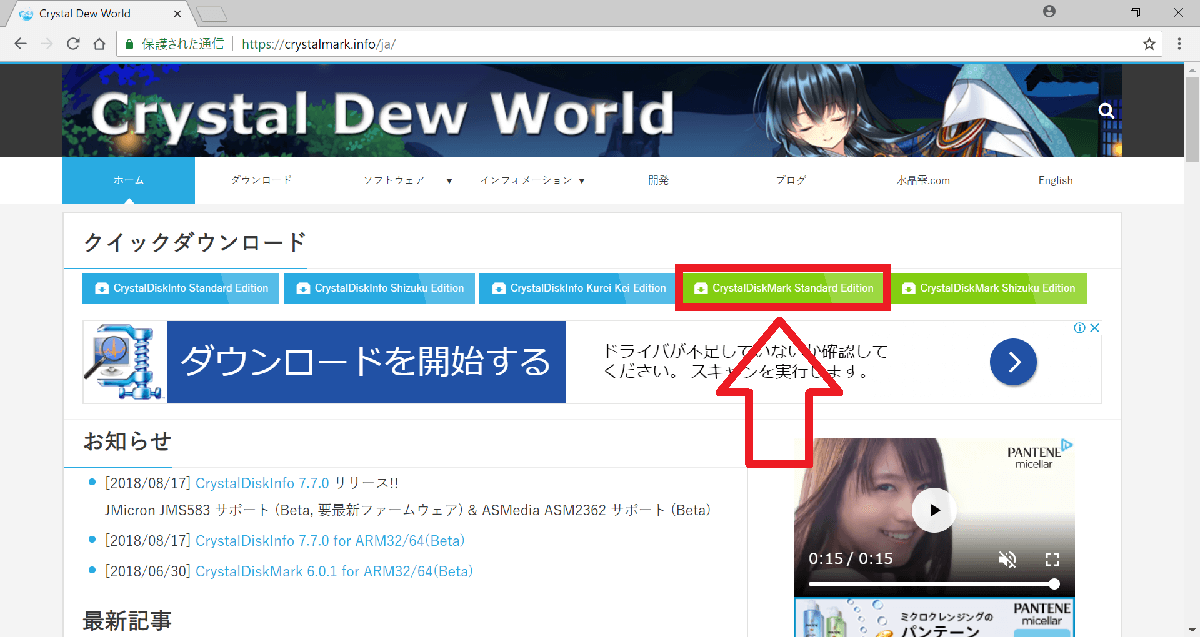

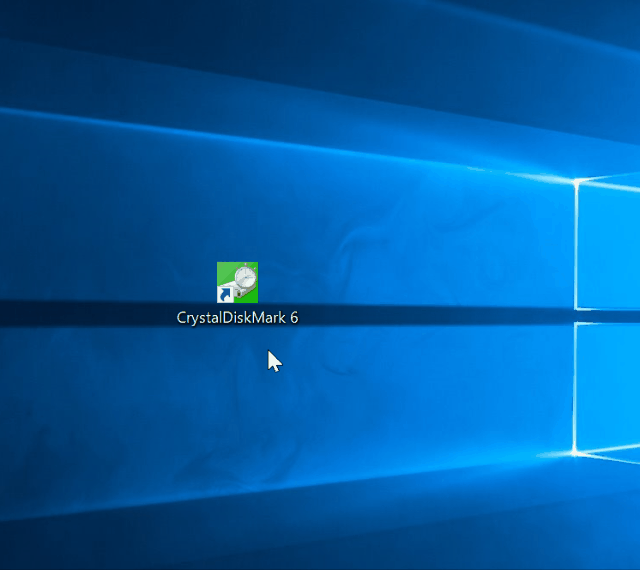
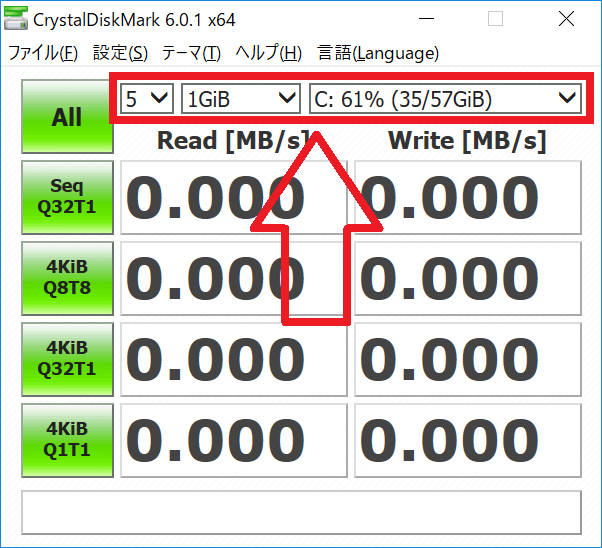
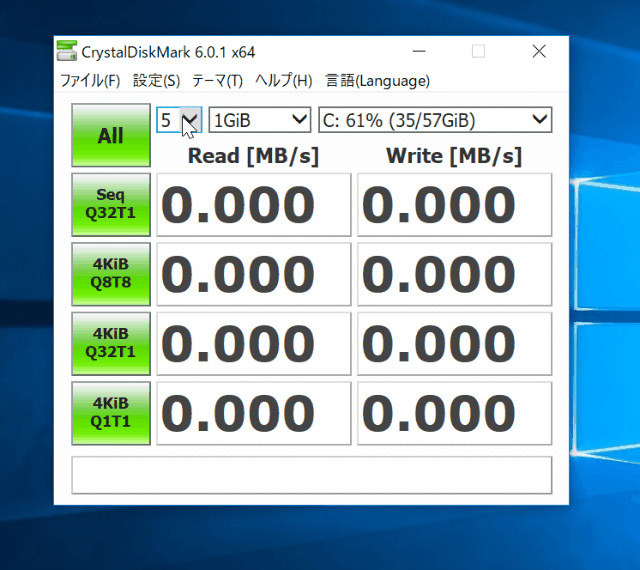
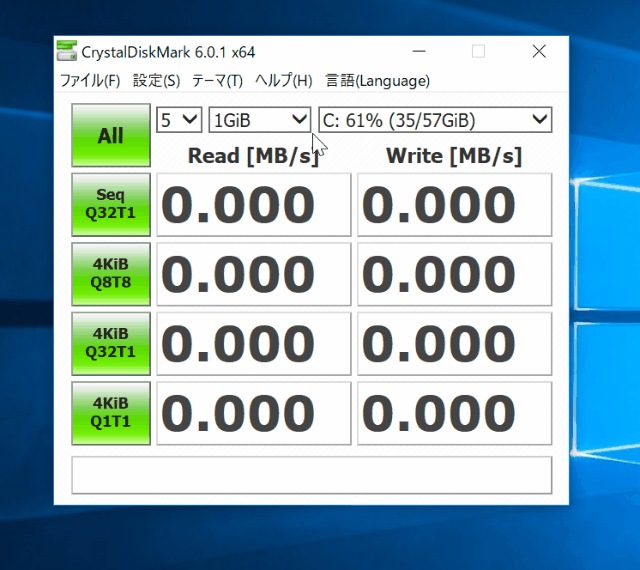
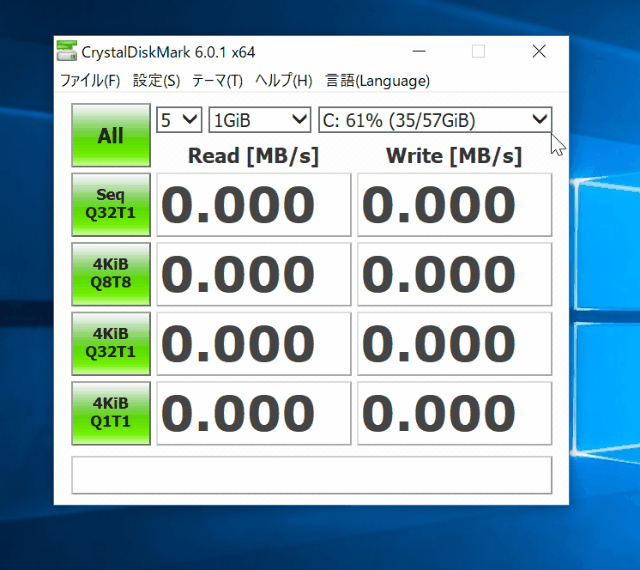
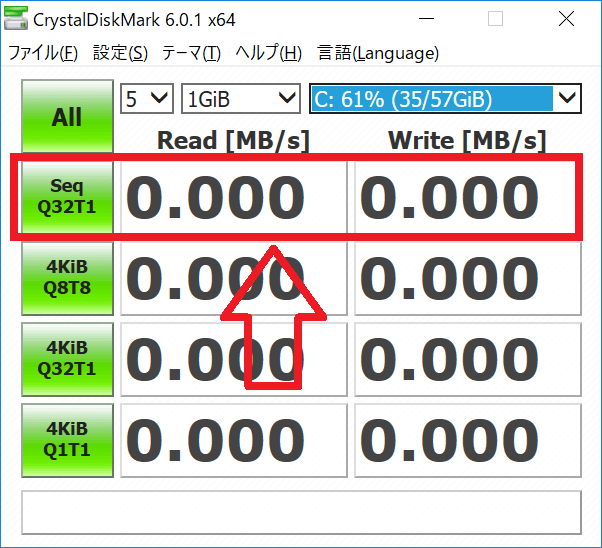
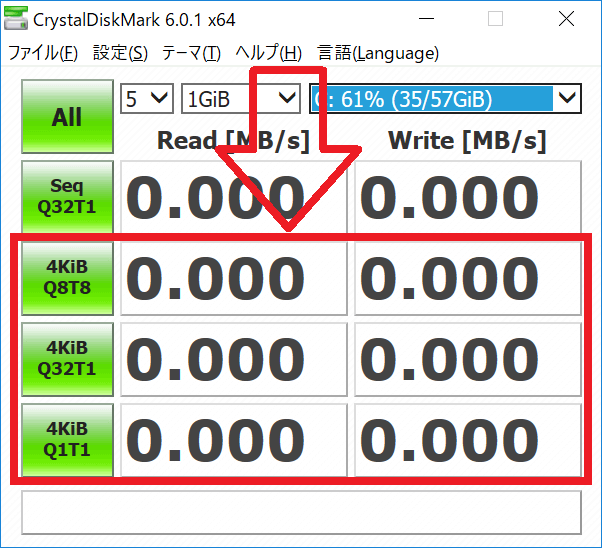
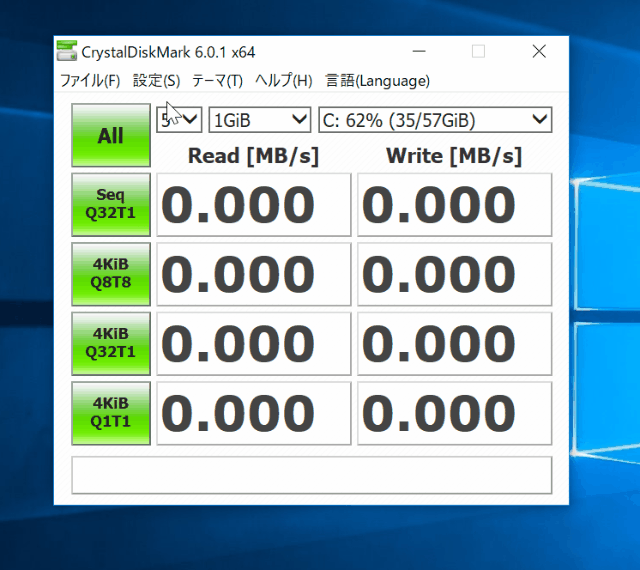
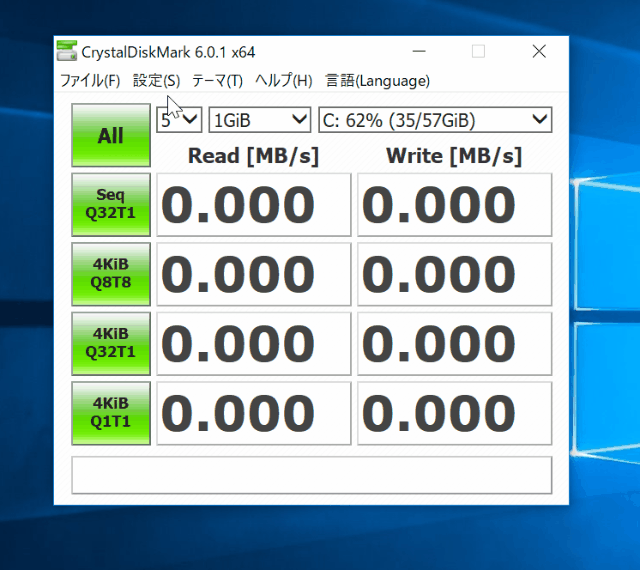
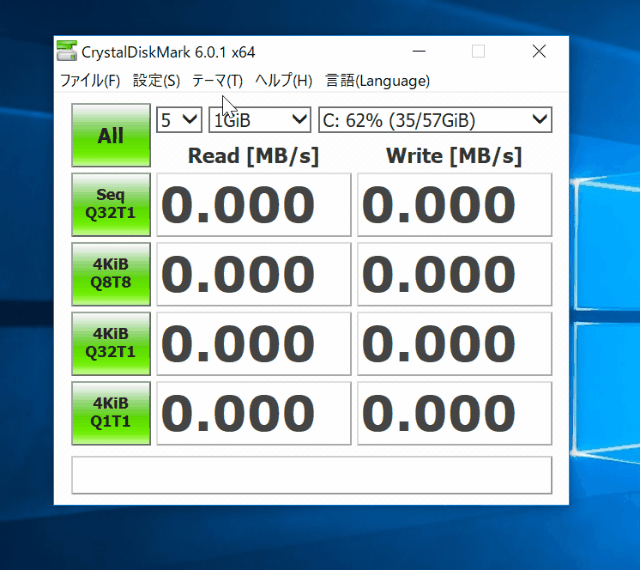
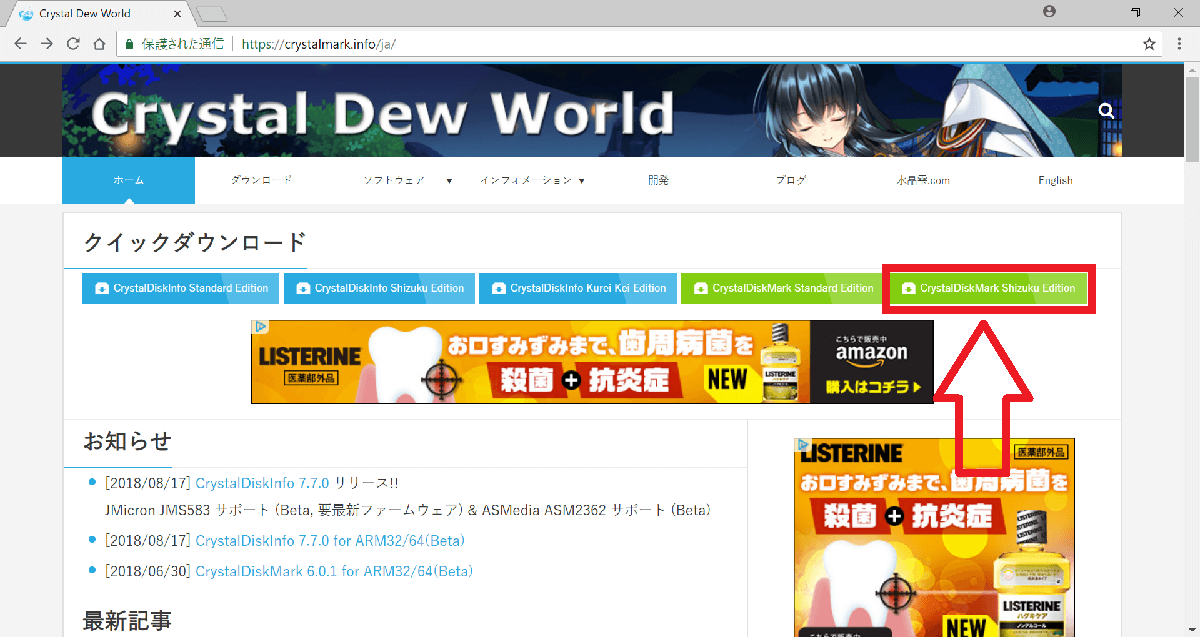
-3.jpg)




