PK Finderとは、Windows OSのプロダクトキー(product key)を確認できる無料ソフトです。インストール版とインストール不要のポータブル(portable)版があります。使い方もとても簡単で本ソフトを起動するだけになります。また、表示されたプロダクトキーはダブルクリックもしくはアイコンをクリックすることでコピーもできます。
※対応OS:Windows 7・Windows 8.1・Windows 10・ Windows Server 2008・ Windows Server 2012・ Windows Server 2016
PK Finderのダウンロード
下記URLより、インストーラーもしくはポータブル(portable)版の圧縮ファイルをダウンロードすることができます。https://codedead.com/?page_id=1276
1.インストール版
「Download installer」をクリックしてインストーラーをダウンロードし、インストールして下さい。
2.ポータブル版
「Download portable」をクリックしてZIPファイルをダウンロードし、そのZIPファイルを展開(解凍)します。
プロダクトキーの表示
本ソフト(PK Finder)は起動するだけでプロダクトキーが表示され、確認することができます。
1.インストール版
インストールした本ソフトをクリックします。すると、PK Finderが起動して「Product key」の項目欄にプロダクトキーが表示されます。
2.ポータブル版
展開したフォルダからアプリケーション「PK Finder」をダブルクリックします。すると、本ソフトが起動して「Product key」の項目欄にプロダクトキーが表示されます。
プロダクトキーの保存
本ソフト(PK Finder)は、表示されたプロダクトキーをクリップボードにコピーすることやテキストファイルに保存することができます。
1.クリップボードにコピーする
クリップボードにコピーする方法は下記の2通りになります。コピーすると、コピー完了のメッセージが表示されるので、「OK」をクリックして下さい。
- プロダクトキーをダブルクリックする
- プロダクトキーの右横にあるクリップボードアイコンをクリックする
2.テキストファイルに保存する
メニューバーの「File」→「Export」をクリックし、「名前を付けて保存」ダイアログで保存場所とファイル名を指定して「保存」→「OK」をクリックします。すると、プロダクトキーがテキストファイルとして保存されます。
PK Finderの使い方:設定変更
本ソフト(PK Finder)は、「Settings」画面の「General」項目より各種設定の変更をすることができます。
1.「General」項目の表示
メニューバーの「Tools」→「Settings」をクリックします。すると、「Settings」画面の「General」項目が表示されます。
2.設定項目
下記項目の設定を解除するには、各項目の左にある「✓」マークをクリックして外し、「Save」をクリックします。
- Automatically check for updates:自動でアップデートをチェックします。
- Copy data by double clicking:ダブルクリックでプロダクトキーをコピーします。
- Display message when data has been copied:コピー完了時にメッセージを表示します。
- Window draggable:ウィンドウの任意の場所をドラッグしてウィンドウを移動できます。
PK Finderの使い方:外観変更
本ソフト(PK Finder)は、「Settings」画面の「Theme」項目よりテーマ(外観)の変更をすることができます。
1.「Theme」項目の表示
メニューバーの「Tools」→「Settings」→「Theme」をクリックします。すると、「Settings」画面の「Theme」項目が表示されます。
2.Style
Styleでは、各種テーマのテンプレートが用意されています。
「Style」の右横にあるプルダウンメニューより各種Styleをクリックして選択し、「Save」→「OK」をクリックすると、テーマが変更されます。
3.Metro brush
Metro brushでは、Styleで「Metro」を選択した場合のカラー部分の色を変更することができます。
「Metro brush」の右横にあるプルダウンメニューより色を選択し、「Save」→「OK」をクリックすると、テーマが変更されます。
4.Boder thickness
Boder thicknessでは、ソフト画面のメニューバーの上のバーの厚さを変更することができます。
「Boder thickness」の右横にある入力欄に任意の数値を入力し、「Save」→「OK」をクリックすると、テーマが変更されます。
5.Window opacity
Window opacityでは、画面の透明度を変更することができます。
「Window opacity」の右横にあるゲージをクリックして動かすと、「Settings」画面の透明度に反映されます。「Save」→「OK」をクリックすると、ソフト画面にも設定した透明度が反映されます。
6.Resize boder
Resize boderでは、画面の枠の幅を変更することができます。
「Resize boder」の右横にあるゲージをクリックして動かすと、「Settings」画面の枠の幅に反映されます。「Save」→「OK」をクリックすると、ソフト画面にも設定した枠の幅が反映されます。
7.テーマを元に戻す
テーマをデフォルト設定に戻すには、「Settings」画面の「Reset」→「はい」をクリックします。すると、デフォルト設定のテーマに戻ります。
PK Finderのまとめ
Windows OSのプロダクトキー(product key)を確認できるソフト「PK Finder」を紹介しました。使い方は簡単で、インストール版・ポータブル(portable)版共にソフトを起動するだけです。表示したプロダクトキーはクリップボードにコピーしたり、テキストファイルに保存することもできます。OSの再インストール時など、プロダクトキーがわからなくなったときにとても便利なソフトです。
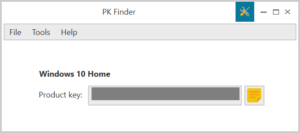
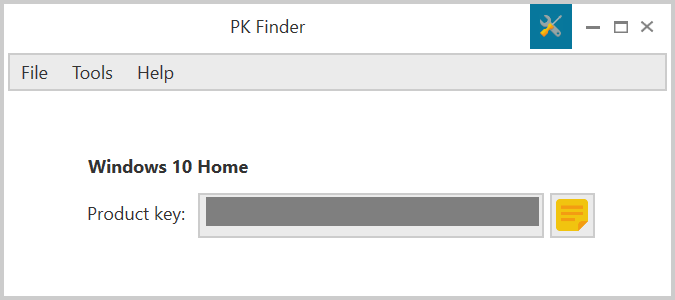
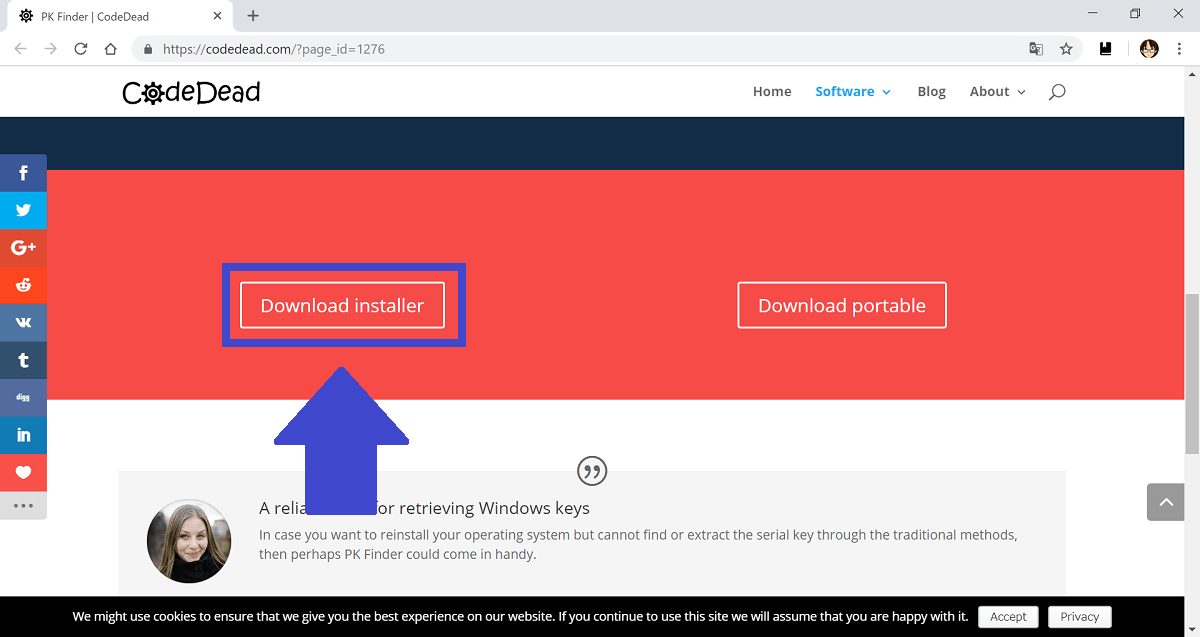
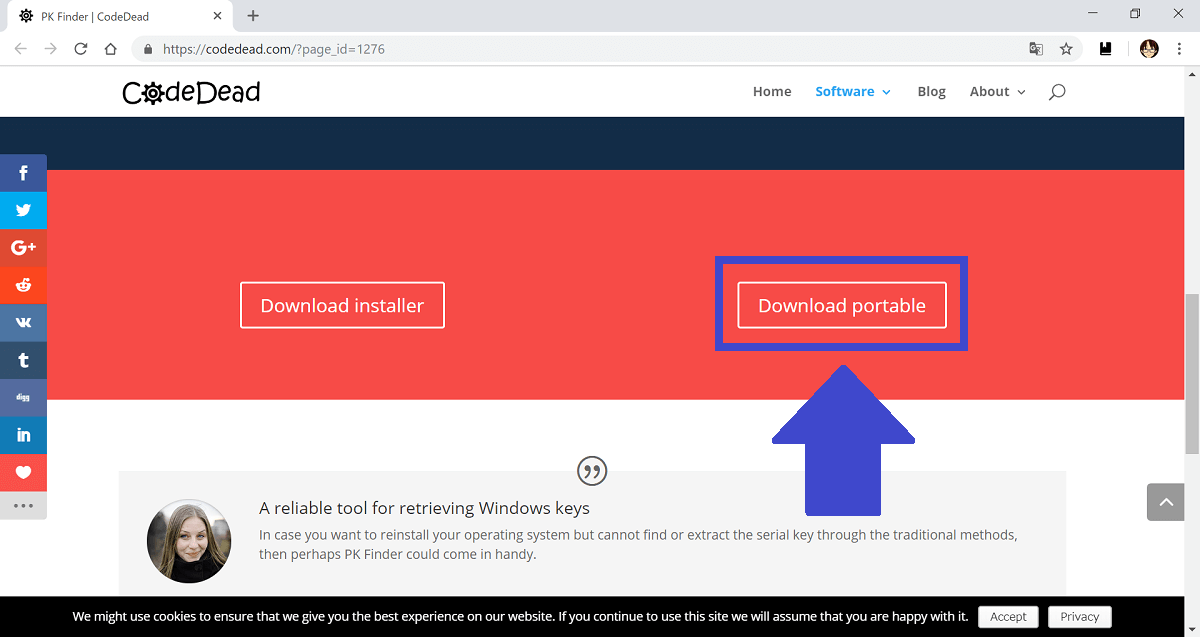

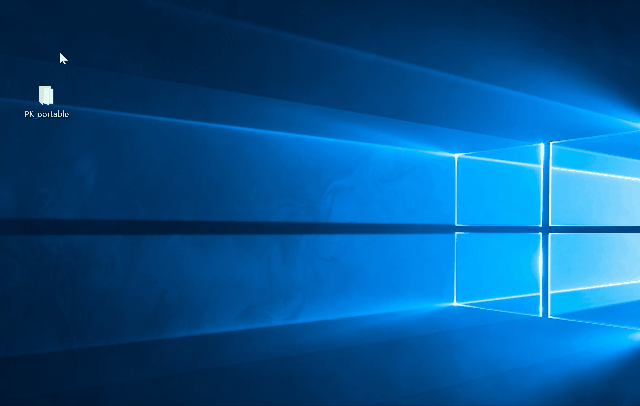

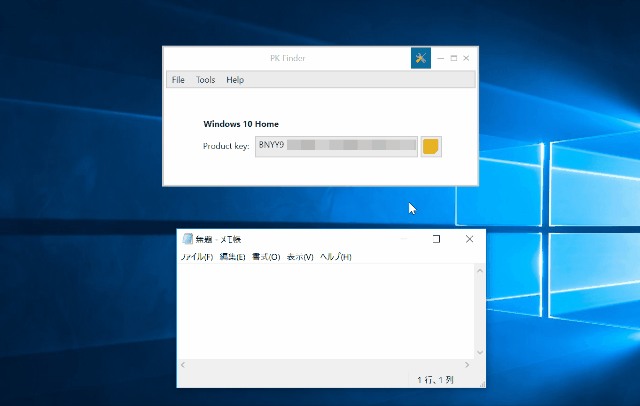
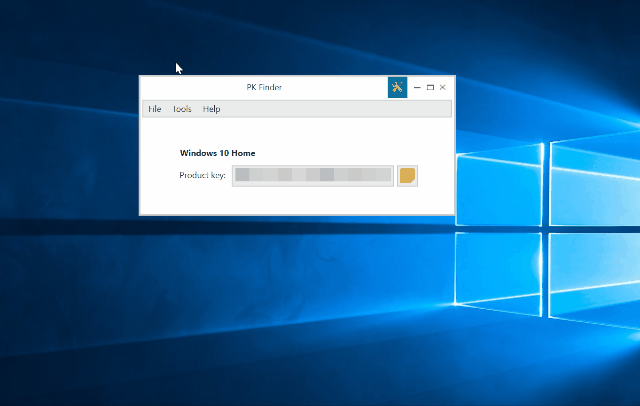
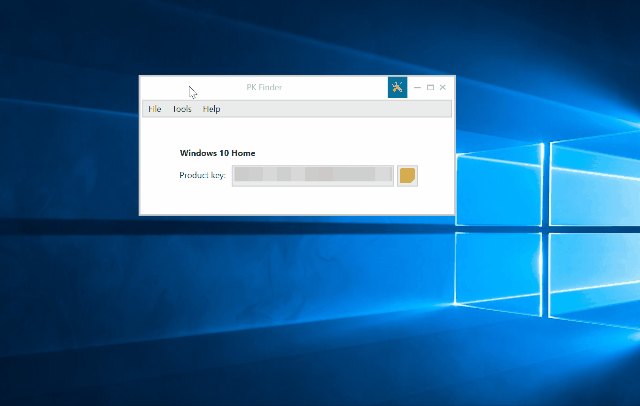
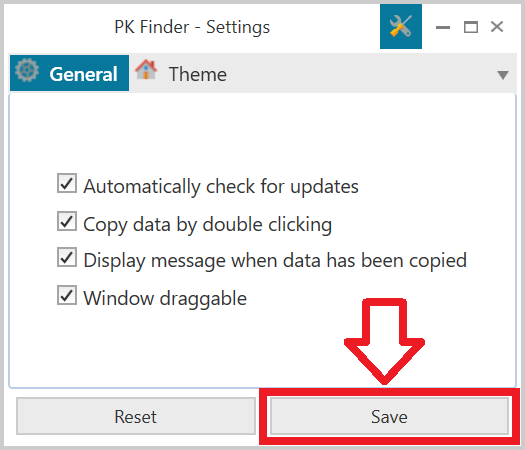
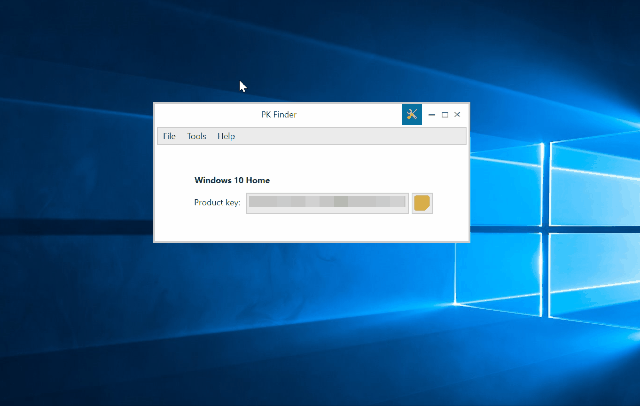
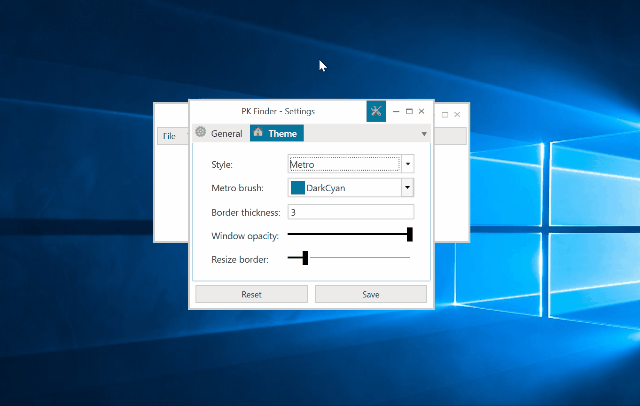
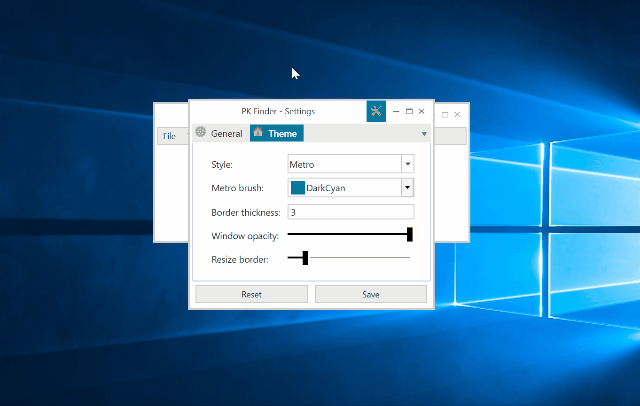
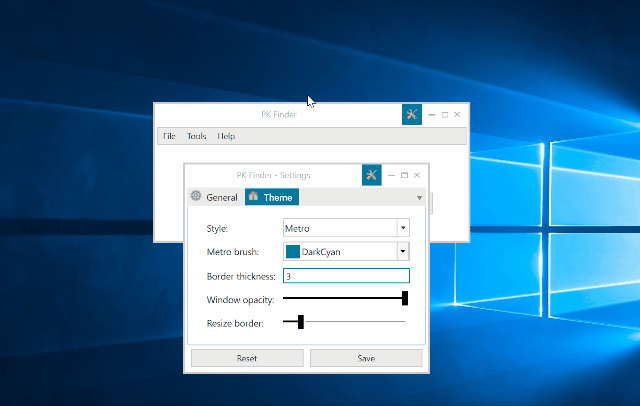
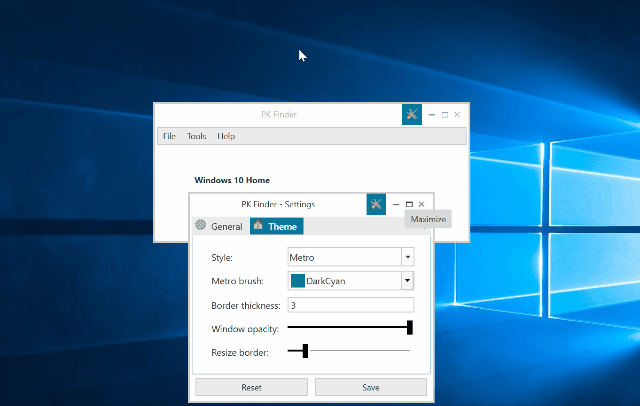
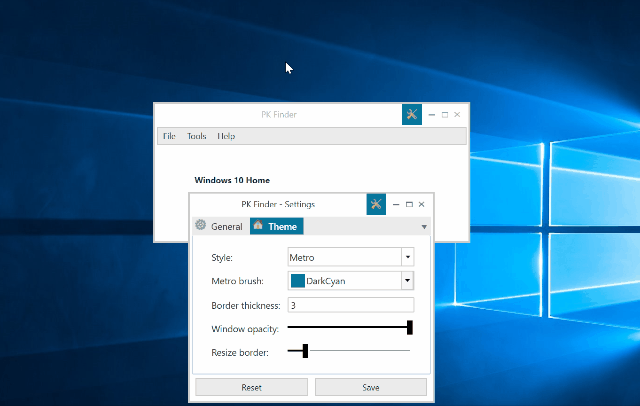
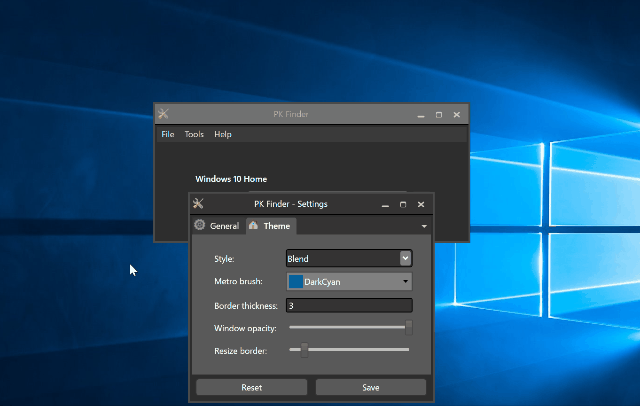
-3.jpg)




