RemoteView Webビューアとは、『RSUPPORT株式会社』が提供する、シンプルで分かりやすいUIで直感的に操作できるリモートアクセスツールです。パソコン(Windows・Mac)・スマートフォン(iOS・Android)のウェブブラウザ(Chrome・Safari・Edge・Firefox・Opera)から離れた場所にあるパソコン(Windows・Mac・Linux)をリモートコントロールすることができます。
※本ツールには14日間無料トライアルがあります。
目次
RemoteViewのアクセス先
下記URLより、RemoteView公式サイトにアクセスすることができます。
RemoteViewの会員登録・トライアル申込
本ツールの利用には、会員登録が必要です。
1.トライアルに申し込み
公式サイトのトップページで「トライアルのお申込」をクリックします。
2.必要事項の入力
「トライアルのお申込」ページでお名前・会社名・メールアドレス・電話番号・会社ID・ユーザーID・パスワード(2回)を入力し、「メールアドレス」「会社ID」の「重複確認」をクリックして重複していないことを確認します。なお、入力時には右側に設定条件が表示されるので参考に入力して下さい。
3.申込みの完了
「トライアルのお申込」ページで「個人情報保護に関する同意事項に同意します」にチェックを入れ、「サービス及びイベントに関するメールを受信しますか?」で受信する場合は「はい」を、受信しない場合は「いいえ」をクリックして「申込み完了」をクリックします。
4.メールアドレスの認証
登録したメールアドレス宛に届いた「【RemoteView】会員登録認証メール」で「メール認証 >」をクリックします。
以上で会員登録(トライアルのお申込)は完了です。
RemoteViewのオンラインページログイン方法
公式サイトのトップページで「ログイン」をクリックし、会社ID・ユーザーID・パスワードを入力して「ログイン」→「閉じる」をクリックします。なお、会員登録完了ページのログインボタンからも可能です。
RemoteView Webビューアの使い方【接続先】
RemoteViewは、接続先パソコンにSimple Launcher・Agentプログラムをインストールする必要があります。
※接続先パソコンでオンラインページにログインしてから行って下さい。
1.Simple Launcherのインストール
オンラインページで「Simple Launcherをインストール」をクリックしてインストーラーをダウンロードし、インストールします。
2.Agentプログラムのインストール
オンラインページで「+」をクリックしてインストーラーをダウンロードし、インストールします。
<Agentプログラムのインストール手順>
- 「インストールのご案内」画面で「次へ」をクリック
- 「利用約款」画面で「同意する」をクリック
- 「インストール先の指定」画面で「次へ」をクリック(表示PC名変更も可能)
- 「プロキシサーバ設定」画面で「次へ」をクリック(設定変更も可能)
- 「RemoteView ユーザー認証」画面でログインパスワードを入力して「次へ」をクリック
- 「遠隔地PC接続情報の設定」画面で接続時のID・パスワードを設定して「次へ」をクリック
- 「インストール成功のご案内」画面で「完了」をクリック
RemoteView Webビューアの使い方【接続元】
Webビューアは、接続元デバイスから接続先パソコンを選択するだけで簡単にリモート接続することができます。
※接続元デバイスでオンラインページにログインしてから行って下さい。
1.接続先パソコンの選択
オンラインページで接続先パソコンアイコンの設定アイコンをクリックし、「Webビューア」をクリックします。
2.Agent認証
「RemoteViewAgentへログイン」ページでAgent ID・パスワード(上記<Agentプログラムのインストール手順>の手順6で設定した接続時のID・パスワード)を入力して「確認」をクリックします。
以上でリモートコントロールが開始されます。
RemoteView Webビューアのまとめ
簡単接続のリモートアクセスツール「RemoteView Webビューア」を紹介しました。まずは公式サイトから会員登録しましょう。使い方は簡単で、接続先パソコンにSimple Launcher・Agentプログラムをインストールしたら、接続元デバイスで接続先パソコンを選択してIDとパスワードを入力するだけでリモート接続が開始されます。1度インストールしてしまえば、接続元デバイスで接続先パソコンを選択するだけで、家や外出先から会社のパソコンにアクセスできるのでテレワーク(在宅勤務)にも最適です。是非、使ってみて下さい。
提供元:https://www.rsupport.com/ja-jp/
サポート:https://content.rview.com/ja/support/
レビュー:https://content.rview.com/ja/product/webviewer/
利用規約:https://content.rview.com/ja/terms-and-conditions/
購入:https://content.rview.com/ja/pricing/


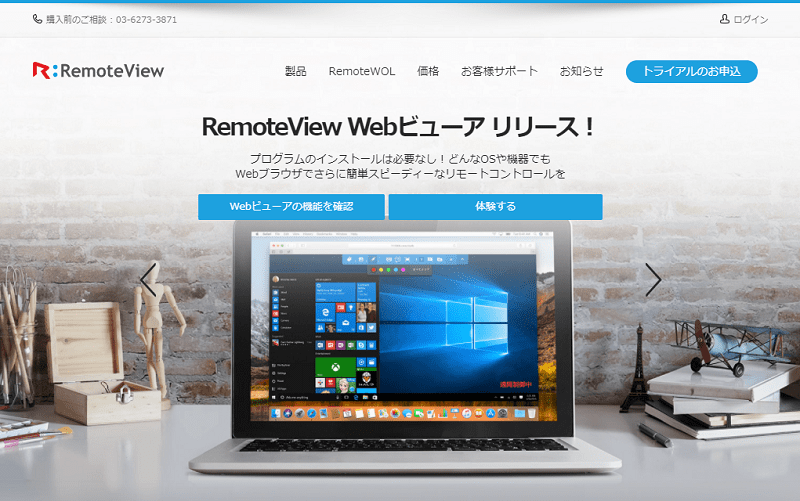
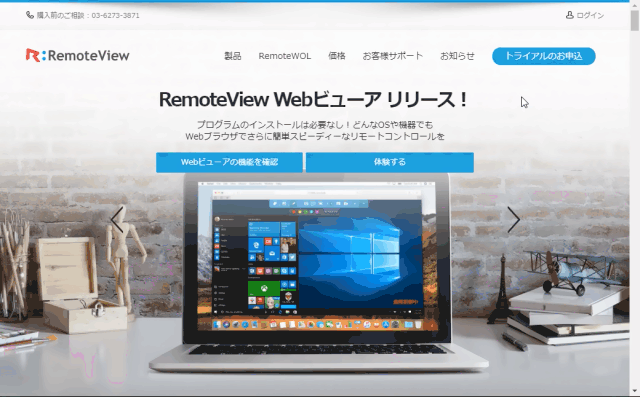
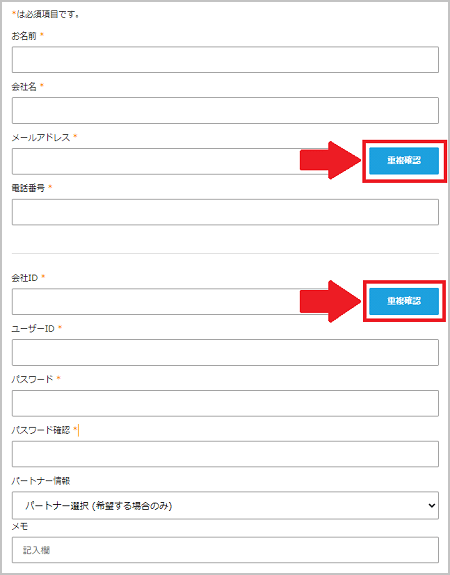
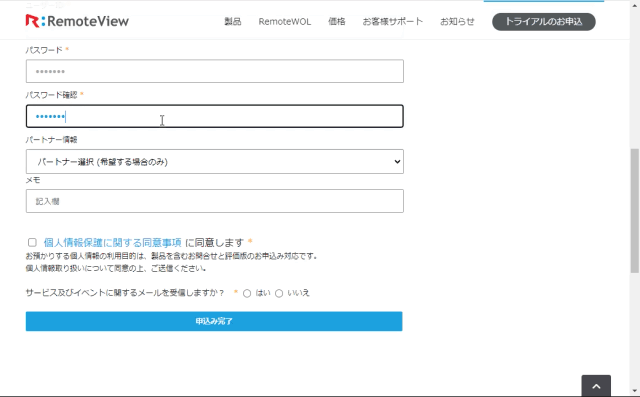
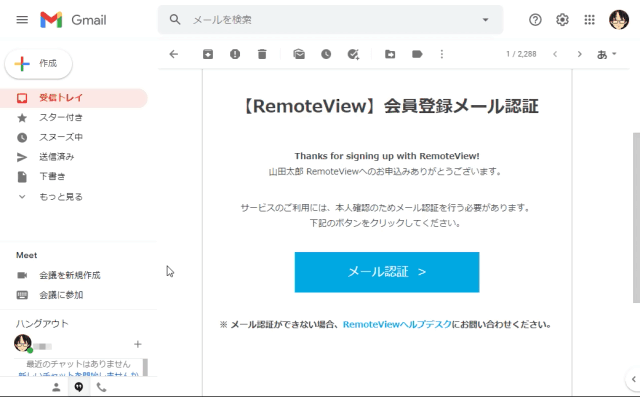
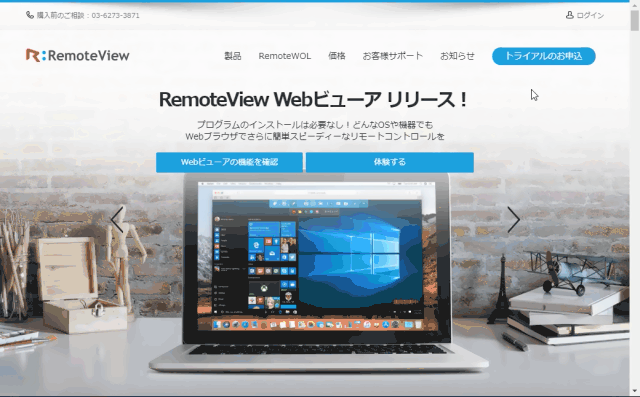
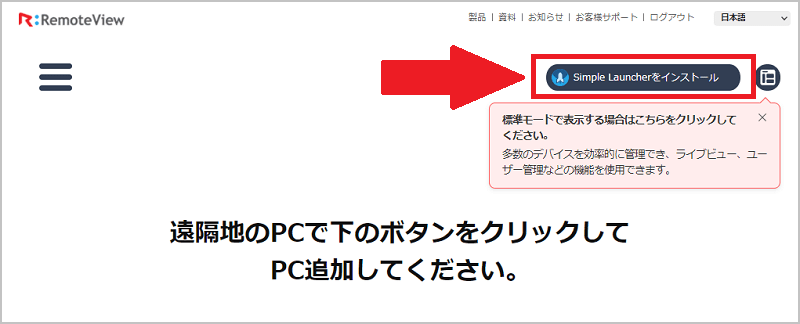
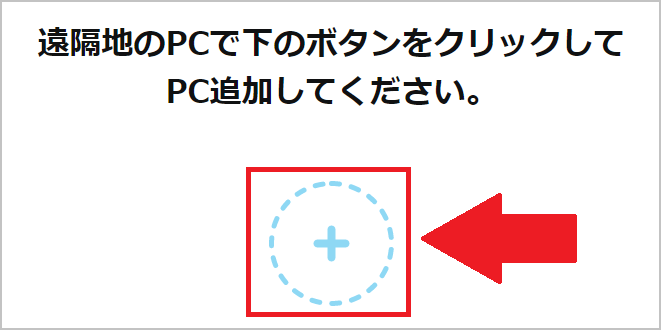
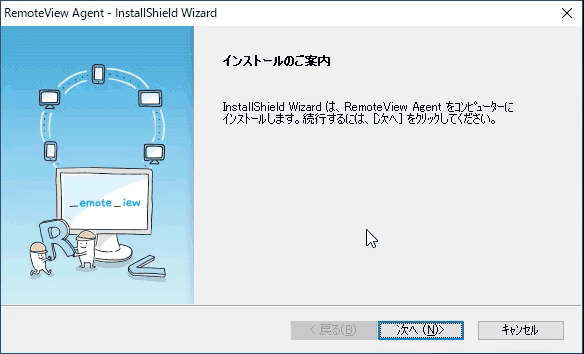
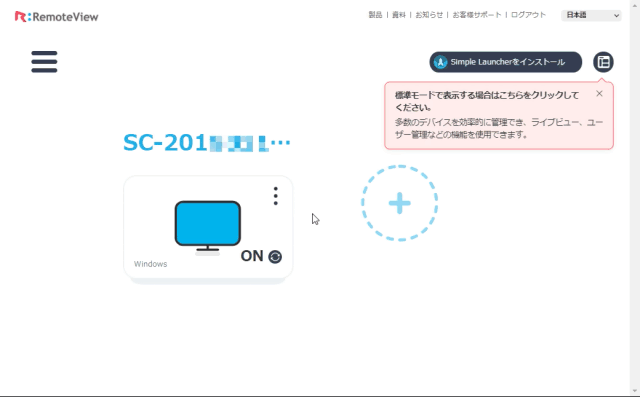
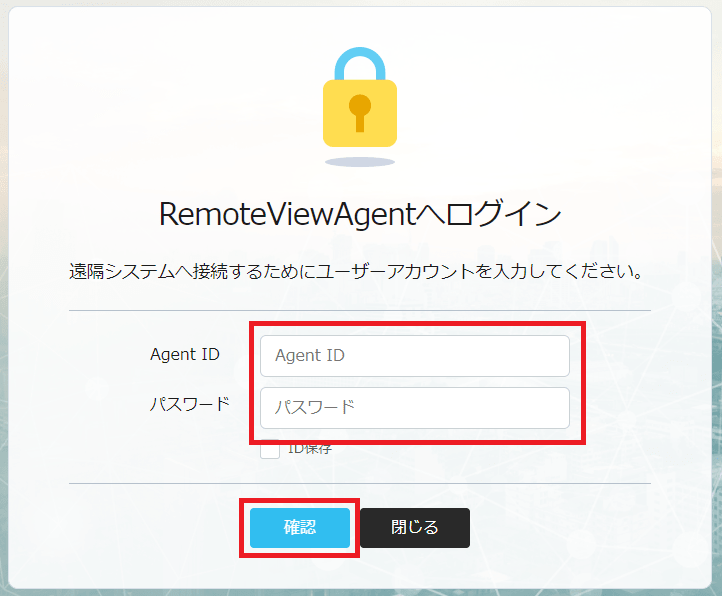
-3.jpg)




