VNC Connectとは、『RealVNC』が提供する、リモートコントロールソフトです。会社などの離れた場所にあるパソコンを家などの手元にあるパソコンやスマートフォン(スマホ)でリモートコントロールすることができます。接続先パソコンに【VNC Server】を、接続元デバイスに【VNC Viewer】をインストールするだけで簡単に利用することができます。
※接続先パソコンの対応OS:Windows・Mac・Linux・Raspberry Pi・Solaris・HP-UX・AIX
※接続元デバイスの対応OS:Windows・Mac・Linux・Raspberry Pi・iOS・Android・Chrome・Solaris・HP-UX・AIX
※非営利目的に限り、無料で利用できます。(最大で5台・3ユーザーの制限あり)
目次
VNC Connectのダウンロード・インストール
接続先パソコンに【VNC Server】を、接続元デバイスに【VNC Viewer】をインストールします。
1.VNC Serverのダウンロード
下記URLより、OSを選択して「Download VNC Server 6.7.2」をクリックします。
https://www.realvnc.com/en/connect/download/vnc/
2.VNC Viewerのダウンロード
下記URLより、OSを選択して「Download VNC Viewer」クリックします。
https://www.realvnc.com/en/connect/download/viewer/
VNC Connectのアカウント作成
本ソフトの利用にはアカウントが必要です。
1.公式サイトにアクセス
公式サイトのトップページで「Sign in」をクリックします。
2.メールアドレスの登録
「Please enter your email」ページでメールアドレスを入力し、「私はロボットではありません」にチェックを入れて「Next」をクリックします。
3.アカウント情報の入力
「Create an account」ページで下記の必要事項を指定して「Sign up」をクリックします。
<必要事項>
- Choose a password:任意のパスワード(8文字以上)を設定
- First name/Last name:名前(名)/苗字(姓)を入力
- I plan to use VNC Connect for:「Personal use(個人利用)」を選択
- Country or region:「Japan(国・地域)」を選択
- I am over the age of 16(私は16歳以上です):チェック
- I've read and accept the T&Cs:チェック
4.メールアドレスの確認
登録したメールアドレス宛に届いた「Verify your email address」メールで「VERIFY EMAIL」をクリックします。
5.サブスクリプションのアクティベート
アカウントページで「Take a trial of VNC Connect」項目にある「HOME」の「Activate」をクリックします。
以上でアカウントの作成は完了です。
VNC Connectの使い方【接続先】
接続先パソコンでインストールした【VNC Server】を起動し、接続時のパスワードを設定します。
※インストール後、自動で起動します。
1.サインイン【VNC Server】
「Sign in to license VNC Server」画面でメールアドレス・パスワードを入力して「Sign in」をクリックします。
2.接続パスワードの設定
「Specify VNC password」画面で接続時のパスワード(6文字以上)を2回入力して「Next >」をクリックします。なお、アカウントのパスワードとは別のものを設定して下さい。
3.設定の適用
「Apply changes」画面で「Apply」をクリックします。
4.設定の完了
「Complete operation」画面で「Done」をクリックします。
以上で接続先パソコンの設定は完了です。
VNC Connectの使い方【接続元】
接続元デバイスでインストールした【VNC Viewer】を起動し、接続先パソコンに接続します。
※スタートメニューから起動します。
1.VNC Viewerの開始
「Get started with VNC Viewer」画面で「GOT IT」をクリックします。
2.サインイン【VNC Viewer】
メイン画面で「Sign … ▾」をクリックし、メールアドレス・パスワードを入力して「Sign in」をクリックします。
初回サインイン時はサインインの承認が必要です。
<サインインの承認手順>
登録メールアドレス宛に届いた「New sign-in to your RealVNC account」メールで「CONTINUE SIGNING IN」をクリックします。次に、「Confirm sign-in」ページで「Authorize sign-in」をクリックします。
3.接続先パソコンの選択
メイン画面で接続先パソコンをダブルクリックします。
4.パスワードの入力
「Authentication」画面で接続パスワードを入力して「OK」をクリックします。
以上で接続が開始されます。
VNC Connectのまとめ
簡単で手軽なリモートコントロールソフト「VNC Connect」を紹介しました。まずは、接続先パソコンに【VNC Server】を、接続元デバイスに【VNC Viewer】をインストールし、アカウントを作成しましょう。使い方はとても簡単で、接続元デバイスから接続先パソコンで設定したパスワードを入力するだけです。家や外出先から会社のパソコンにアクセスできるのでテレワーク(在宅勤務)にも最適です。是非、使ってみて下さい。
提供元:https://www.realvnc.com/
サポート:https://help.realvnc.com/hc/en-us
レビュー:https://www.realvnc.com/en/connect/
利用規約:https://www.realvnc.com/en/legal/
購入:https://www.realvnc.com/en/connect/pricing/
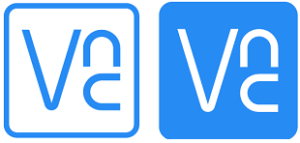
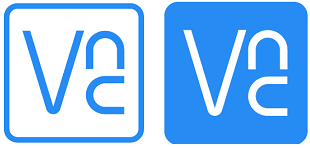
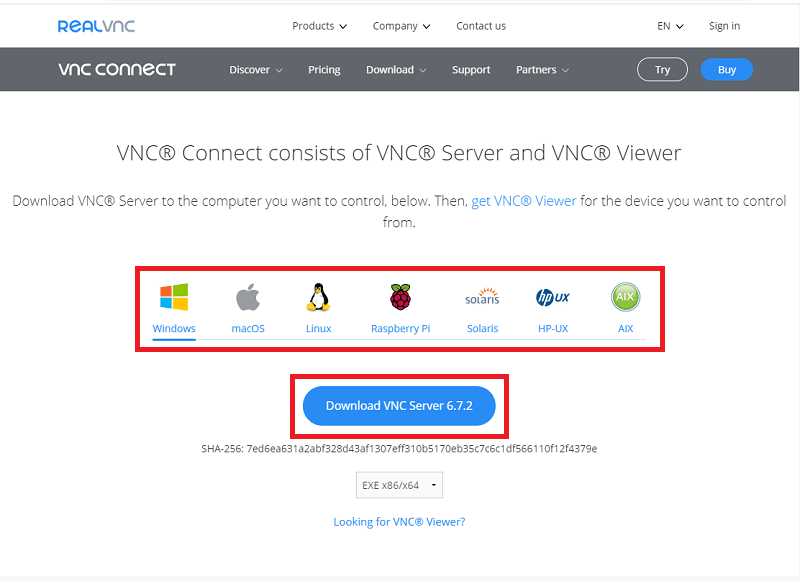
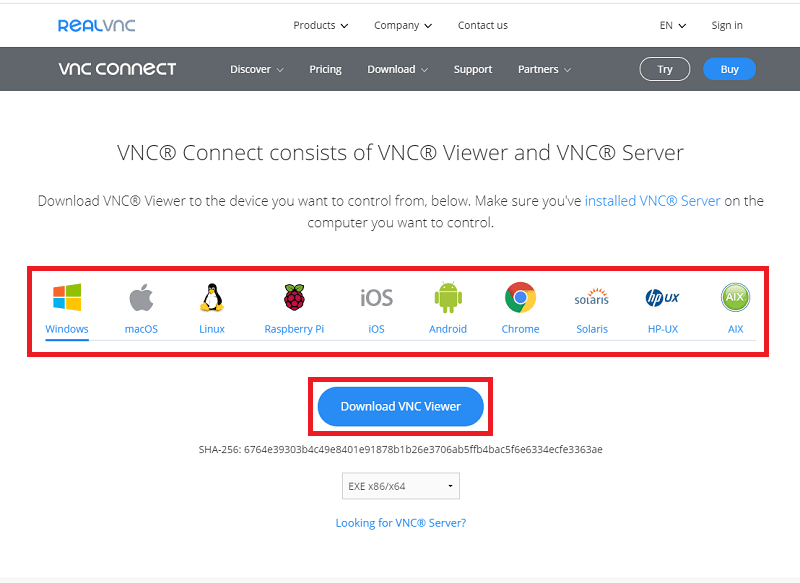
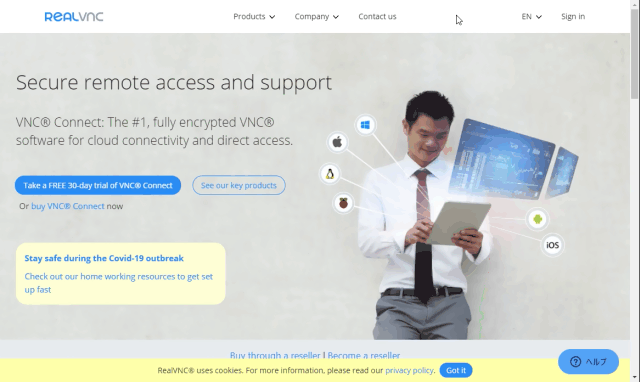
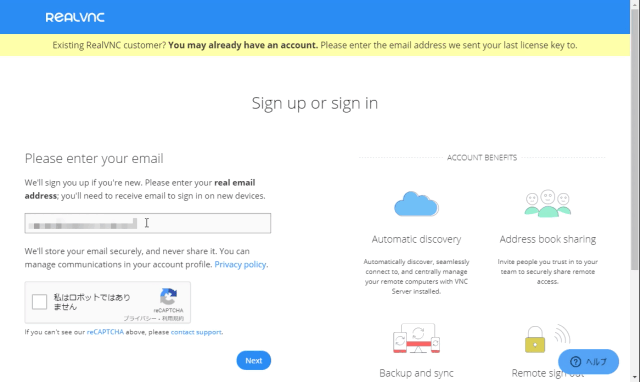
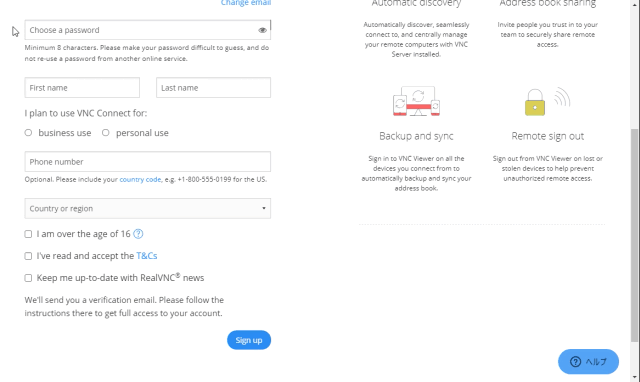
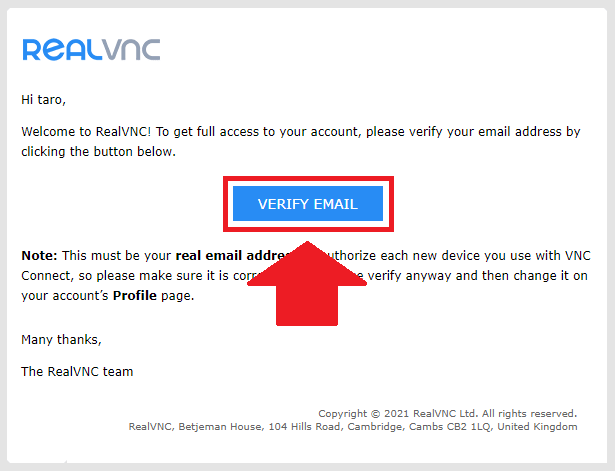
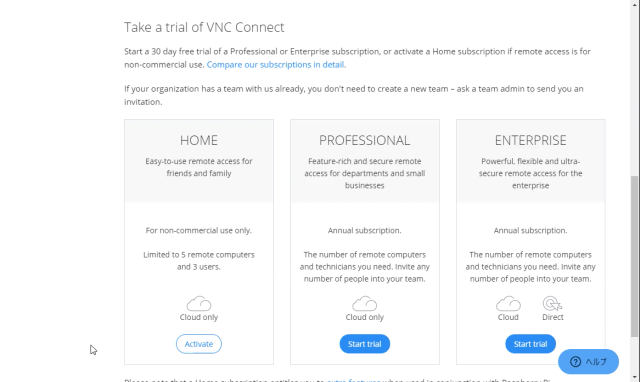
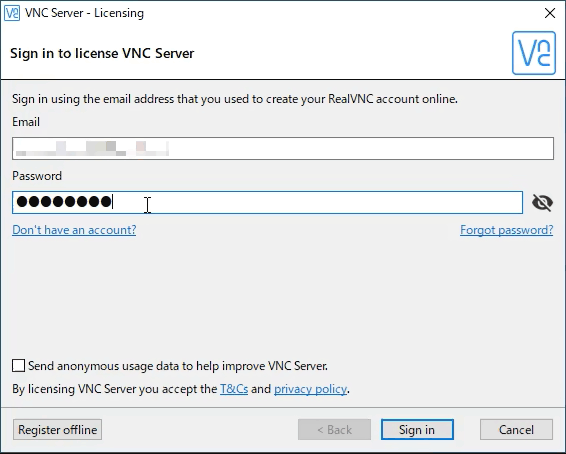
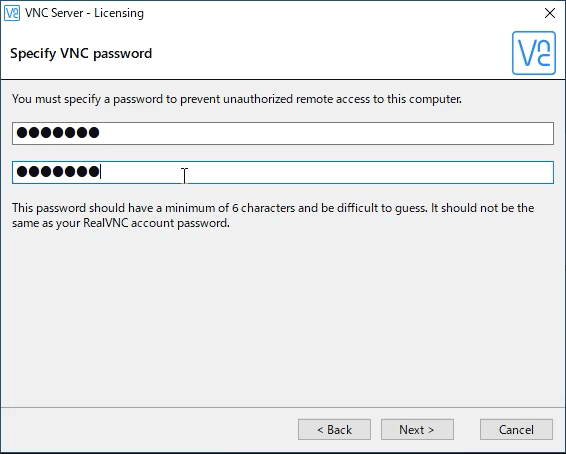
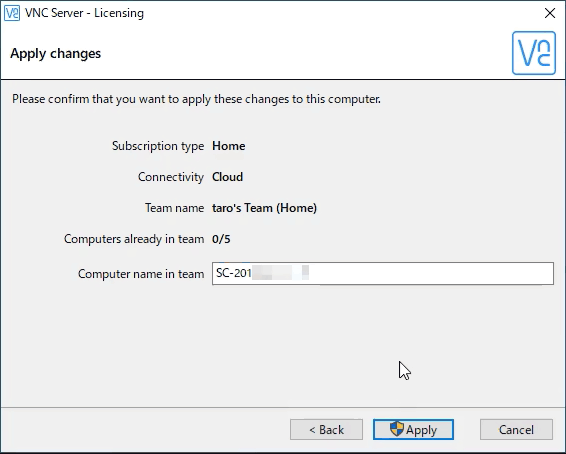
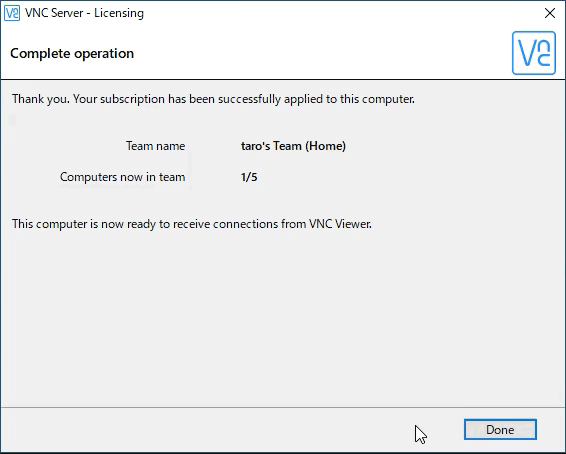
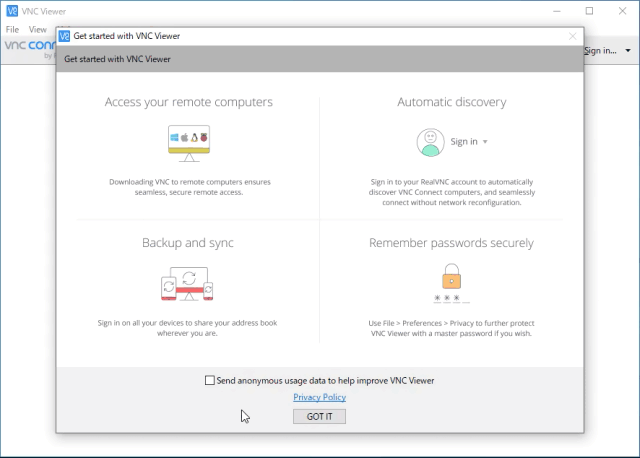
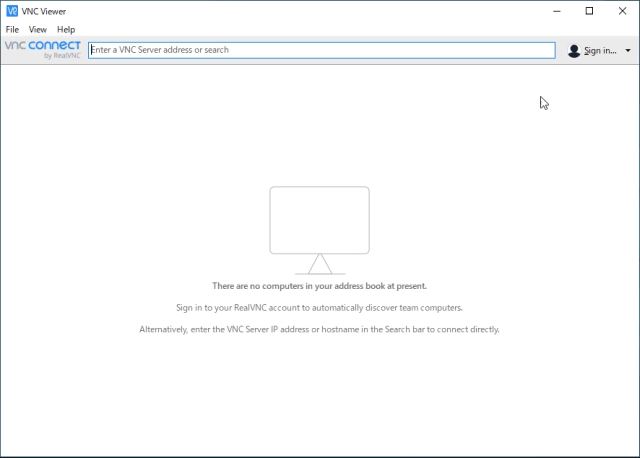
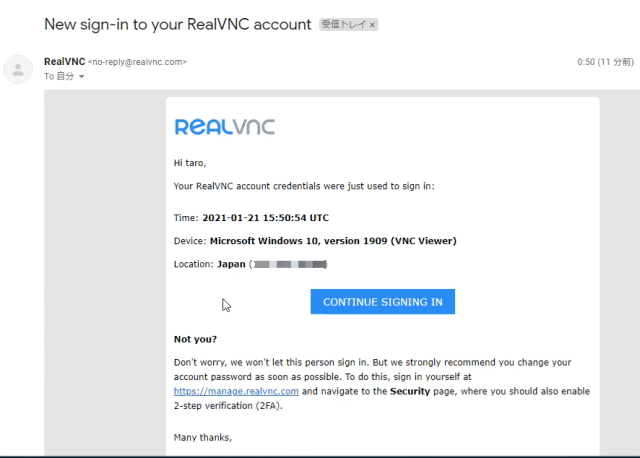
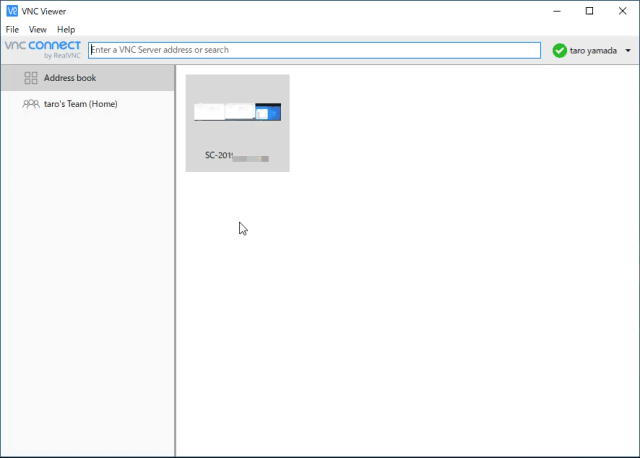
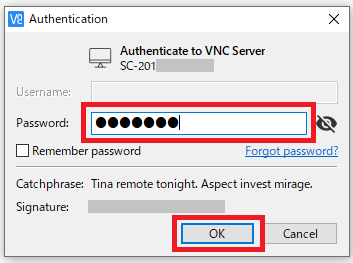
-3.jpg)




