AOMEI Partition Assistant Standardとは、『AOMEI Technology』が提供するWindows向け完全無料のパーティション管理ソフトで、パーティションの基本的な処理(リサイズ・結合・クローン・作成・チェック、ラベルの設定、タイプIDの変更)を行うことができます。また、ディスククローン、不良セクタのチェック、全パーティションの削除といったディスク処理を行うことも可能です。
AOMEI Partition Assistantのダウンロード
下記URLより、インストーラーをダウンロードしてインストールして下さい。
https://www.disk-partition.com/jp/download-home.html
<インストール時の注意点>
インストール時に、有料版『Partition Assistant Pro』の体験版の利用を促すので、完全な無料版である『Partition Assistant Standard』を利用する場合は「スキップ」をクリックして下さい。
Partition Assistantの使い方
パーティション処理
本ソフトのパーティション処理では、パーティションのリサイズ・結合・クローン・作成・チェック、ラベルの設定、タイプIDの変更を行うことができます。各処理の設定手順は以下の通りです。パーティションのチェック以外は各処理を設定後、メイン画面左上の「適用」をクリックすると、処理が実行されます。
1.パーティションのリサイズ
- メイン画面のパーティション一覧で、リサイズするパーティションをクリックして選択
- メイン画面左メニューの「パーティションをリサイズ」をクリック
- 「パーティションを移動、リサイズします。」画面でサイズを指定し、画面右下の「はい」をクリック
2.パーティションの結合
- メイン画面のパーティション一覧で、結合するパーティションをクリックして選択
- メイン画面左メニューの「パーティションを結合」をクリック
- 「パーティションを結合」画面で結合させる隣接のパーティションをクリックして選択し、画面右下の「はい」をクリック
3.パーティションのクローン
- メイン画面のパーティション一覧で、クローンするパーティションをクリックして選択
- メイン画面左メニューの「パーティションをクローン」をクリック
- 「パーティションクローン操作」画面でクローン方法を指定し、画面右下の「次へ」をクリック
- 「パーティションクローン操作」画面で作成場所となる未割り当て領域のパーティションをクリックして選択し、画面右下の「次へ」をクリック
- 「パーティションクローン操作」画面で作成するパーティションのサイズと位置を指定し、画面右下の「完了」をクリック
4.パーティションの作成
- メイン画面のパーティション一覧で、新規パーティションを割り当てるパーティションをクリックして選択
- メイン画面左メニューの「パーティションを作成」をクリック
- 「パーティションを作成」画面で新規パーティションのサイズと位置を指定し、画面右下の「はい」をクリック
5.ラベルの設定
- メイン画面のパーティション一覧で、ラベルを変更するパーティションをクリックして選択
- メイン画面左メニューの「ラベルを設定」をクリック
- 「ラベルを設定」画面の「バージョンラベル」の入力欄にラベル名を入力し、画面右下の「はい」をクリック
6.パーティションのチェック
- メイン画面のパーティション一覧で、チェックするパーティションをクリックして選択
- メイン画面左メニューの「パーティションをチェック」をクリック
- 「パーティションをチェック」画面でチェック方法を指定し、画面右下の「はい」をクリック
7.タイプIDの変更
- メイン画面のパーティション一覧で、タイプIDを変更するパーティションをクリックして選択
- メイン画面左メニューの「タイプIDを変更」をクリック
- 「タイプIDを変更」画面の「新しいパーティションのタイプID」のプルダウンメニューでタイプIDをクリックして選択し、画面右下の「はい」をクリック
ディスク処理
本ソフトのディスク処理では、ディスククローン、不良セクタのチェック、全パーティションの削除を行うことができます。不良セクタのチェック以外は各処理を設定後、メイン画面左上の「適用」をクリックすると、処理が実行されます。
1.ディスククローン
- メイン画面のディスク一覧で、クローンするディスクをクリックして選択
- メイン画面左メニューの「ディスククローン」をクリック
- 「ディスククローンウィザード」画面でクローン方法を指定し、画面右下の「次へ」をクリック
- 「ディスククローンウィザード」画面でクローン先のディスクをクリックして選択し、画面右下の「次へ」→「はい」をクリック
- 「ディスククローンウィザード」画面でクローン先ディスクのパーティションのサイズと位置を指定し、画面右下の「次へ」をクリック
- 「ディスククローンウィザード」画面右下の「完了」をクリック
2.不良セクタのチェック
- メイン画面のディスク一覧で、チェックするディスクをクリックして選択
- メイン画面左メニューの「不良セクタをチェック」をクリック
- 「不良セクタをチェック」画面右下の「開始」をクリック
3.全パーティションの削除
- メイン画面のディスク一覧で、全パーティションを削除するディスクをクリックして選択
- メイン画面左メニューの「パーティションを削除」をクリック
- 「パーティションを削除」画面右下の「はい」をクリック
Partition Assistantのまとめ
パーティション・ディスクの基本的な処理を行う無料のパーティション管理ソフト「AOMEI Partition Assistant Standard」を紹介しました。使い方としては、パーティション・ディスクを選択してメニューから各処理を設定し、適用ボタンをクリックするだけです。また、各処理メニューのプロパティから各プロパティ情報を表示することも可能です。是非、使用してみて下さい。
なお、有料版『Partition Assistant Pro』『Partition Assistant Server』を購入すると、ハードディスクの消去、ブータブルCD/USBの作成、システムディスクのコピー、SSDまたはHDDへのOSの移行などの機能も利用できます。
対応OS:Windows 10・Windows 7・Windows 8・Windows 8.1・XP・Vista
提供元:https://www.disk-partition.com/free-partition-manager.html
サポート:https://www.disk-partition.com/jp/
AOMEI Partition Assistantのライセンス契約:https://www.disk-partition.com/jp/license-agreement.html
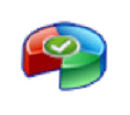
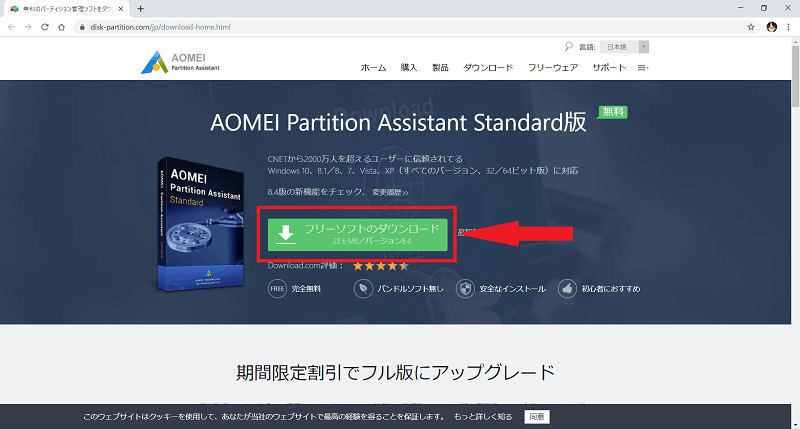
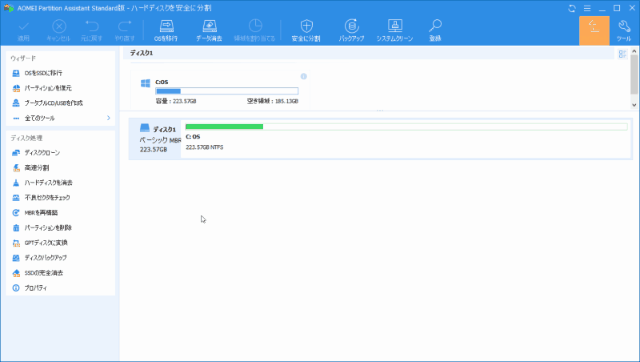
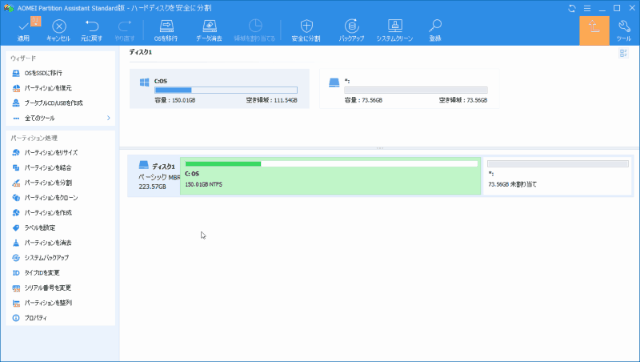
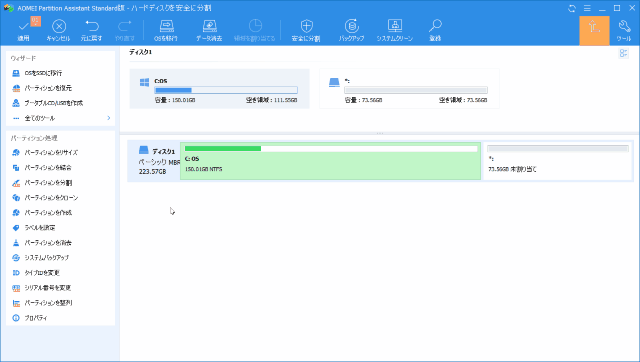
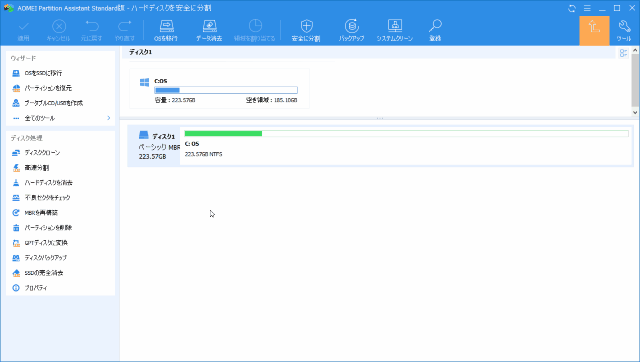
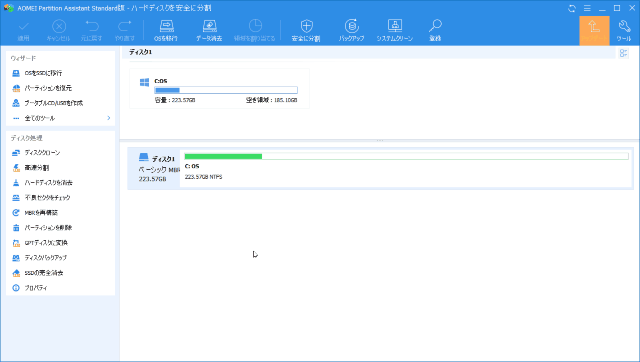
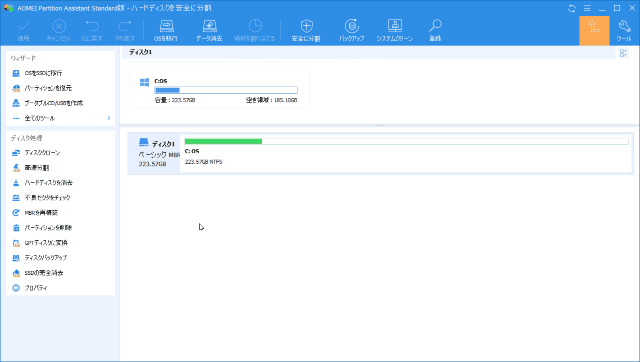
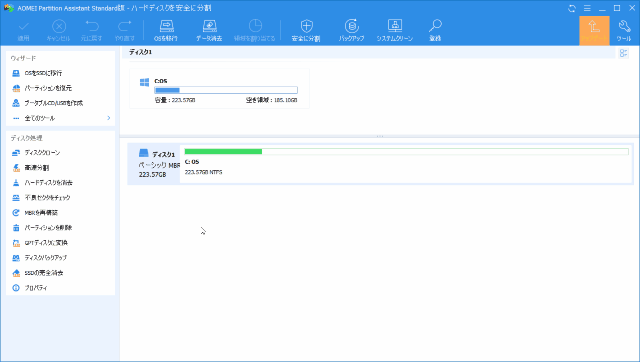
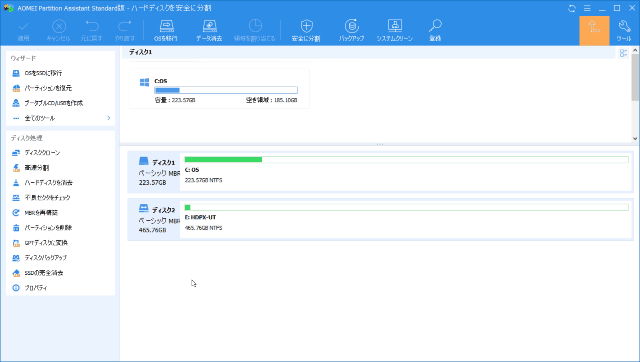
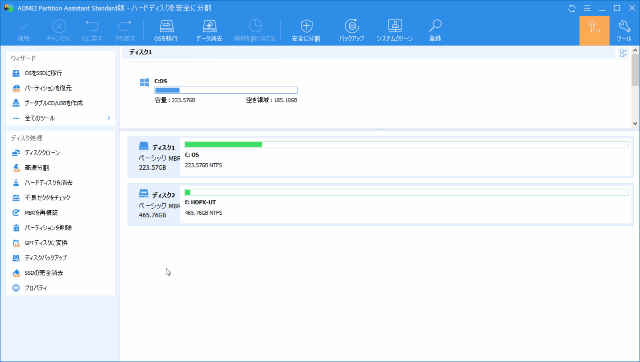
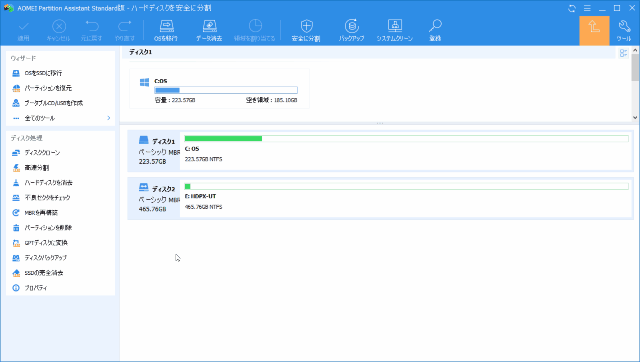
-3.jpg)




