BatteryBarとは、『Chris Thompson』が提供するバッテリー状態の表示ソフトです。対応OSはWindowsになります。本ソフトは、インストールするだけでバッテリーの残量(パーセント)がタスクバーに大きく表示されます。また、クリックでバッテリーの残量と稼働可能時間を切り替えることも可能です。さらに、アイコンにカーソルを合わせると、バッテリーの詳細情報が表示される便利なソフトです。
BatteryBarのダウンロード
下記URLより、インストーラーをダウンロードしてインストールして下さい。
https://batterybarpro.com/basic.php
バッテリー表示
本ソフトはインストールするだけで、Windowsのバッテリー表示とは別にバッテリーアイコンが表示されます。そのバッテリーアイコンの色は、バッテリー残量で変化します。また、そのバッテリーアイコンは、クリックした時や電源を接続した時に表示が変更されます。
1.基本の表示
インストール後、デスクトップ画面の右下にあるタスクバーに、新たに大きなバッテリーアイコンが表示され、バッテリー残量がパーセントで表示されます。
2.バッテリーアイコンの色
バッテリーアイコンの色は、下記のようなバッテリー残量の状態によって変化します。
- 緑色:バッテリー残量が40%を超える時
- 黄色:バッテリー残量が25%以上40%以下の時
- 赤色:バッテリー残量が25%を下回る時
- 青色:バッテリー残量にかかわらず充電中の時
3.クリックによる表示変更
デスクトップ画面の右下にあるタスクバーの新たな大きいバッテリーアイコンをクリックします。すると、パーセントのバッテリー残量表示が残りの稼働可能時間表示に変更されます。また、もう一度クリックすると、パーセントのバッテリー残量に戻ります。
4.電源接続時の表示変更
パソコンが電源に接続されていると、デスクトップ画面の右下にあるタスクバーの新たな大きいバッテリーアイコンは、自動的に「A/C電源」と表示されます。
バッテリーの詳細表示
本ソフトは、バッテリーの詳細情報を表示することができます。
1.詳細情報の表示方法
デスクトップ画面の右下にあるタスクバーのバッテリーアイコンにカーソルを合わせます。すると、バッテリーの詳細な情報が表示されます。
2.バッテリーの詳細情報項目
バッテリーの詳細情報には、下記の項目が表示されます。
- パーセント:バッテリーの残量のパーセント表示
- 容量:残量・フル充電時のmWh表示
- バッテリー出力:バッテリーの出力値
- バッテリー:バッテリーの稼働可能時間
- Elapsed Time:バッテリー満タン時からの稼働時間
- 満充電の動作時間:バッテリー満タン時の稼働可能時間
- バッテリー劣化:バッテリーの劣化状態
バッテリーアイコンの非表示
本ソフトのバッテリーアイコンは、非表示にすることができます。また、非表示にしたバッテリーアイコンをほぼ同じ手順で再び表示することも可能です。それぞれの手順は以下の通りです。
1.バッテリーアイコンの非表示
バッテリーアイコンが表示されている状態で、タスクバーで右クリックし、「ツールバー」→「BatteryBar」をクリックしてチェックを外します。すると、バッテリーアイコンの表示が消えます。
2.バッテリーアイコンの表示
バッテリーアイコンを非表示にした状態で、タスクバーで右クリックし、「ツールバー」→「BatteryBar」をクリックしてチェックを入れます。すると、バッテリーアイコンが表示されます。
BatteryBarのまとめ
Windowsのバッテリー状態を表示するソフト「BatteryBar」を紹介しました。インストールすると、大きくて見やすいバッテリーアイコンが新たに自動で表示されます。そのバッテリーアイコンは、バッテリーの状態によって色が変化し、クリックした時と電源を接続した時は表示項目が切り替わります。さらに、カーソルを合わせるだけでバッテリーの詳細情報も閲覧可能です。いらないときは非表示にもできるので是非、使ってみて下さい。
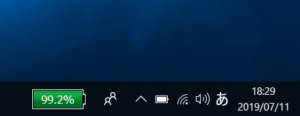
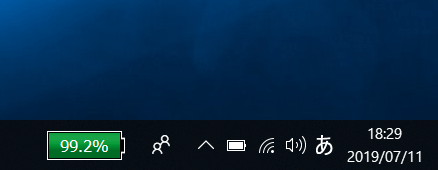
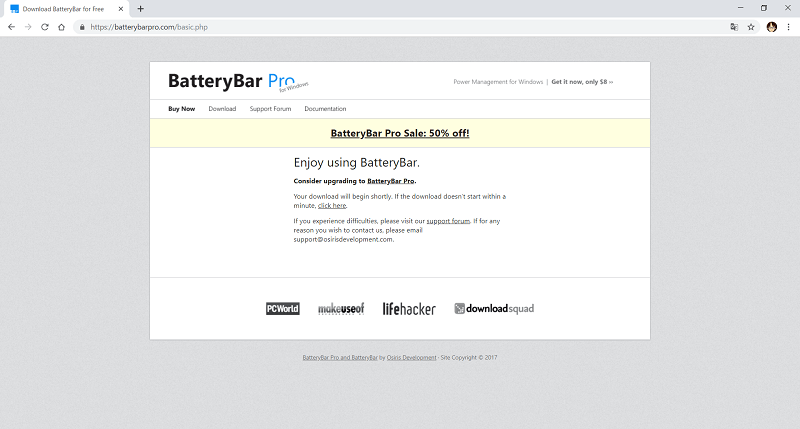
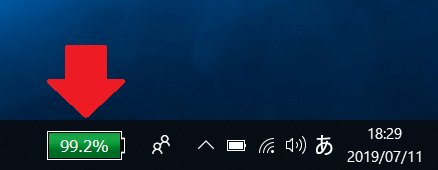
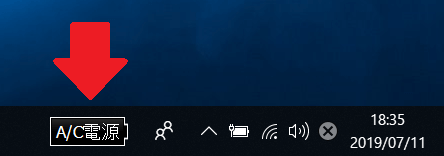
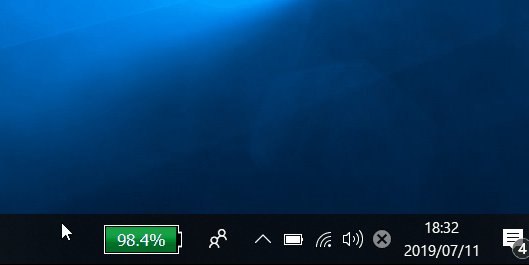

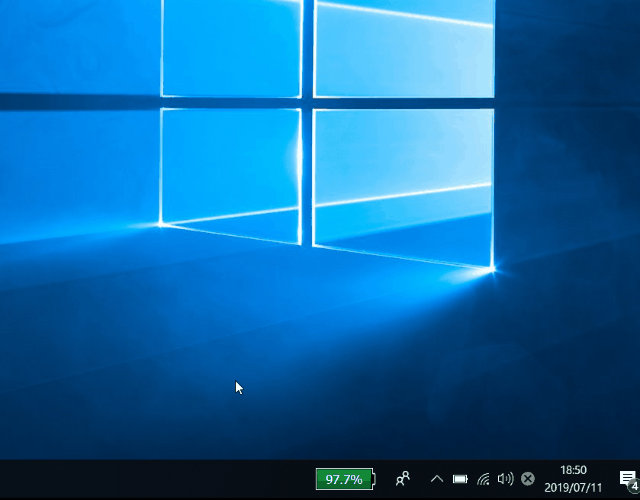
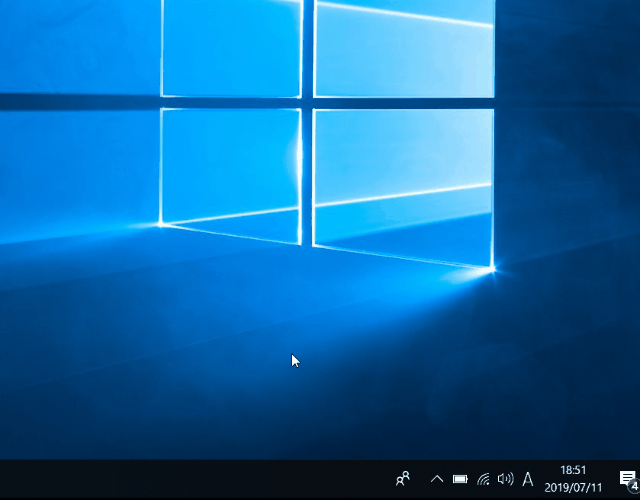
-3.jpg)




