USBメモリ復旧とは、Windows向けのFAT、exFAT形式のファイルシステムに対応したリムーバルストレージ(USBメモリー・SDカード・コンパクトフラッシュ)の無料データ復旧ソフトです。データ削除・初期化・フォーマットエラーなどで失ったデータを検索し、復元することができます。また、検索結果は削除ファイル・現在のファイル・すべてのファイルで表示切り替えが可能で、拡張子別に表示することもできます。
USBメモリ復旧のダウンロード
下記URLにアクセスし、「今すぐダウンロード」から圧縮ファイル「usb.zip」をダウンロードして解凍し、インストーラー「usb.exe」を実行してインストールします。
https://www.recovery-angel.jp/soft/usb-recovery.html
USBメモリ復旧の使い方
本ソフトを利用したリムーバルストレージの復元手順は以下の通りです。
1.リムーバルストレージの接続
本ソフトをインストールしたパソコンにデータを復元するリムーバルストレージを接続して本ソフトを起動します。すると、メイン画面の「リムーバルストレージ」項目にディスク表示されます。なお、リムーバルストレージが表示されない時は、機械的に破損している可能性があります。
2.リムーバルストレージの選択
メイン画面でデータを復元するリムーバルストレージのディスクをクリックして選択し、画面右下の「次へ」をクリックします。すると、データ検索(スキャン)が開始され、検索結果が表示されます。
3.データの確認
メイン画面中央でファイル名をクリックして選択し、画面右側の「プレビュー」をクリックします。すると、データの中身を確認することができます。また、フォルダはダブルクリックでフォルダ内のファイルを確認することが可能で、メイン画面左側のツリー表示からフォルダを選択することもできます。
また、メイン画面上部の「削除ファイル」「現在のファイル」「すべてのファイル」をクリックすると、検索結果の表示を切り替えることができます。
さらに、メイン画面左側のツリー表示の一番下の「拡張子別ファイル」をクリックすると、メイン画面中央にファイルの拡張子別のフォルダ一覧が表示されます。
4.復元データの選択
メイン画面中央で復元するフォルダ・ファイルの左端にある「□」をクリックしてチェックを入れ、画面右下の「選択した項目を保存する」をクリックします。すると、「データの保存先を選択してください。」画面が表示されます。
5.復元データの保存
メイン画面の「データの保存先を選択してください。」画面でドライブをクリックして選択し、画面右下の「保存する」をクリックします。すると、指定したドライブに「フォルダ名:」で入力されている名前のフォルダ(デフォルト名:復旧データ)が作成され、そのフォルダ内に保存されます。
また、ドライブの選択で「保存場所を選択」をダブルクリックまたはクリックして選択して画面右下の「保存する」をクリックし、表示された「保存場所の選択」画面で保存先を指定して「保存」をクリックすると、既存のフォルダを指定して保存することも可能です。
USBメモリ復旧のまとめ
リムーバルストレージの無料データ復旧ソフト「USBメモリ復旧」を紹介しました。使い方としては、リムーバルストレージを接続して本ソフトを起動し、ディスクを選択して「次へ」をクリックすると、データが検索されて結果が表示されます。復元したいデータにチェックを入れ、保存先を指定するだけです。仕事の大事なデータの入っていたUSBメモリーや子供の写真などが入っていたカメラのSDカードなど、誤った操作やその他の何らかの原因で消えて諦めていたデータが簡単に復元できます。是非、使ってみて下さい。

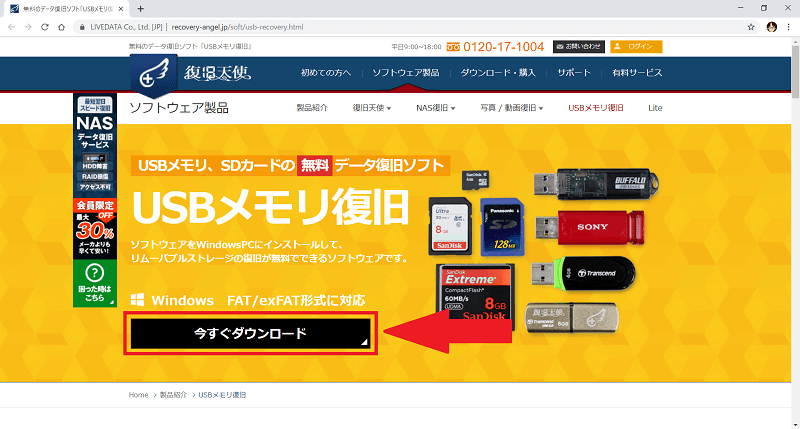
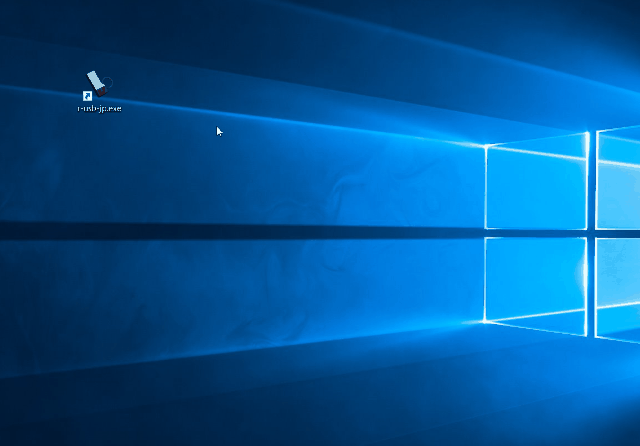
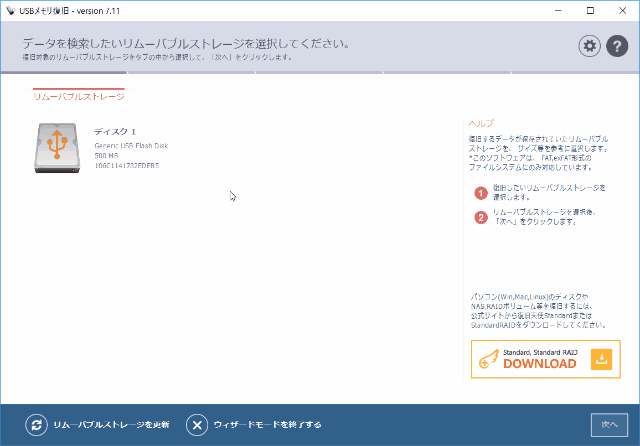
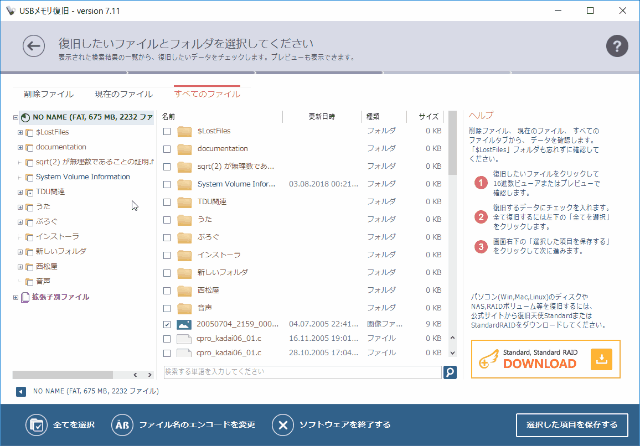
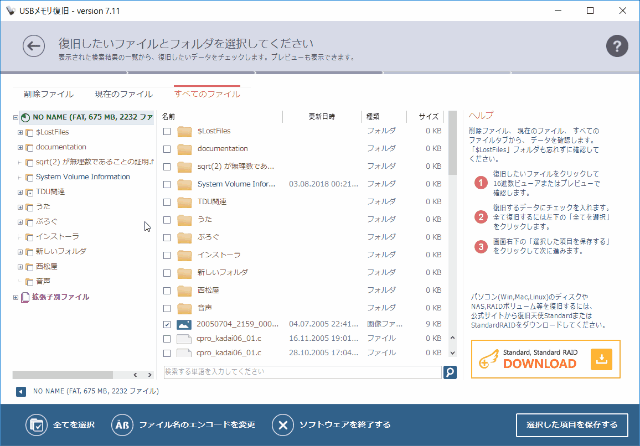
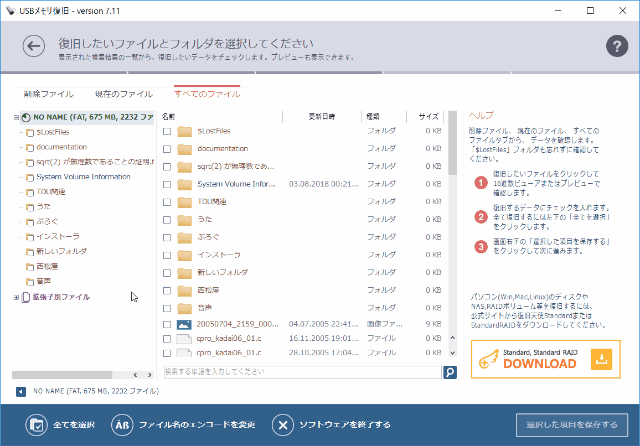
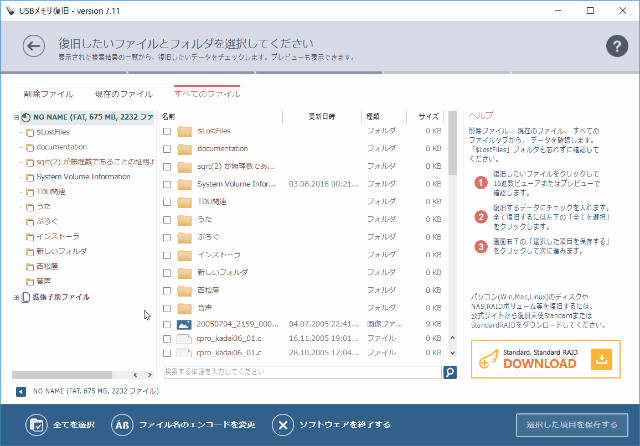
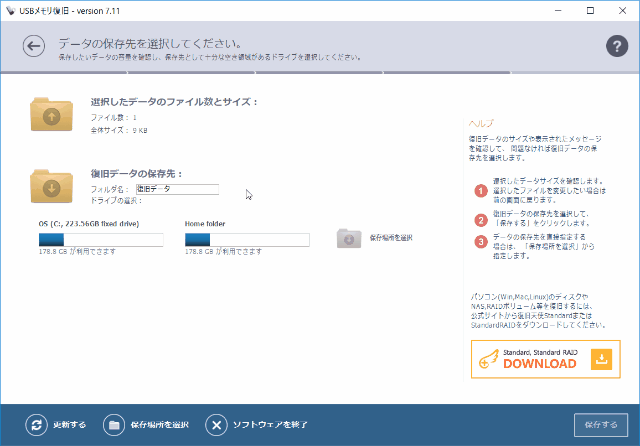
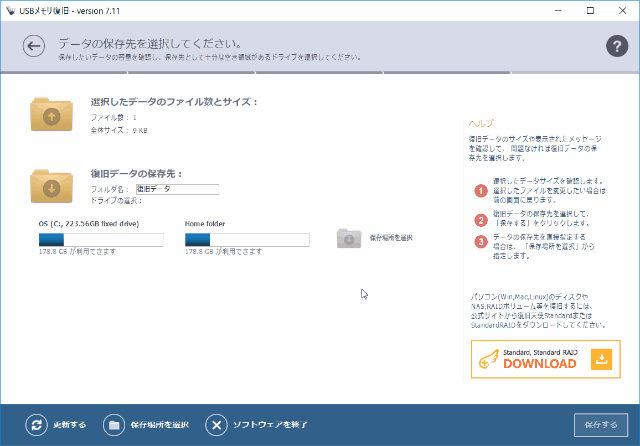
-3.jpg)




