Patch My PC Updaterとは、パソコン内のソフトのバージョンをチェックし、古いソフトをワンクリックで最新バージョンにアップデートすることができるフリーソフトです。対応OSはWindowsで、対応ソフトは約300種類になります。パソコン内のソフトを、古いソフト(アップデート可能)・最新バージョンのソフト・インストールされていないソフトの色別にリスト表示してくれます。また、スケジュール機能で定期的なバージョンチェック・自動アップデートも可能です。
目次
PC トラブル 27選
Patch My PC Updaterのダウンロード
本ソフトはインストールが不要です。アプリケーションをダウンロードし、実行することで起動することができます。ダウンロード先・起動方法は以下の通りです。
1.ダウンロード先
下記URLにアクセスし、「Download Patch My PC Home Updater 4.1.0.3」をクリックして「PatchMyPC.exe」をダウンロードします。
https://patchmypc.com/home-updater-download
2.起動方法
ダウンロードした「PatchMyPC.exe」をダブルクリックします。すると、本ソフトが起動し、メイン画面が表示されます。
Patch My PC Updaterのメイン画面
本ソフトは、起動するとパソコン内の対応ソフトのバージョンをチェックし、メイン画面にリストで一覧表示します。
1.メイン画面の配置
メイン画面は、右にパソコン内にインストールされている本ソフトの対応ソフト一覧が、左に本ソフトの対応ソフト一覧がリスト表示されています。また、メイン画面上部の「4 Apps To Install」は最新バージョンでないソフトの数を、「8 of 12 Apps Up To Date!」は本ソフトの対応ソフト数の内の最新バージョンのソフト数を表示しています。
2.色の意味
リストのソフト名の色は、それぞれのソフトが下記の状態であることを表しています。
- 緑:最新バージョンのソフト
- 赤:古いソフト(アップデート可能)
- 黒:インストールされていないソフト
Patch My PC Updater:アップデート
本ソフトは、リストに表示された古いバージョンのソフトをアップデートすることができます。また、アップデートする際に日本語を取得するように設定することも可能です。ただし、日本語に対応したソフトに限ります。それぞれの手順は以下の通りです。
1.アップデートの開始
メイン画面右下の「Perform 4 Updates」をクリックします。すると、アップデートが開始されます。なお、メイン画面左の対応ソフト一覧でソフト名をクリックしてチェックすると、インストールされていないソフトのインストールも可能です。
2.日本語版取得の設定
メイン画面左側のメニューバーで「Options」をクリックし、画面中央の「Application Languages」のプルダウンメニューで「Japanese」をクリックして選択します。すると、日本語版に対応したソフトは日本語版でアップデートされます。
3.日本語対応ソフトの確認
「Application Languages」項目のプルダウンメニューの上の黒文字部分をクリックします。すると、プルダウンメニューの選択言語に対応したソフト一覧が表示されます。日本語(Japanese)を選択後、行って下さい。
Patch My PC Updater:スケジュール
本ソフトは、スケジュールの設定画面で定期なソフトのバージョンチェック・自動アップデートを行うことができます。
1.設定画面の表示
メイン画面左側のメニューバーで「Scheduler」をクリックします。すると、スケジュールの設定画面が表示されます。
2.設定項目
スケジュールの設定画面では、下記の項目を設定します。
- Scheduled Task Run Frequency:実行頻度
- Run ASAP when Missed:スケジュール通りに実行できなかった場合に実行するかどうか
- Hour to Run:実行時刻
- AM or PM:午前(AM)・午後(PM)の選択
- Task Enabled:スケジュールの有効(True)・無効(False)の選択
- Task Visibility:実行時にメイン画面を表示しない(Silent)・表示する(Visible)の選択
- Run Wheter or Not Logged in:ログイン状態に関係なく実行(True)・ユーザーのログイン時のみ実行(False)の選択
3.設定の保存
メイン画面でスケジュールの設定画面下部にある「Save Custom Schedule」をクリックします。すると、設定したスケジュールが保存されます。
4.推奨設定の使用
メイン画面でスケジュールの設定画面下部にある「Save Suggested Schedule」をクリックします。すると、推奨設定のスケジュールが保存されます。
Patch My PC Updaterのまとめ
古いソフトのアップデートができるフリーソフト「Patch My PC Updater」を紹介しました。インストールの必要もなく、使い方はとても簡単です。本ソフトを起動すると、パソコン内の対応ソフト一覧が表示されるので、「Perform □ Updates」をクリックするだけで古いソフトをアップデートすることができます。また、スケジュールは設定が面倒なら推奨設定を使いましょう。さらに、本ソフトはソフトのアンインストールを行うことも可能です。是非、使ってみて下さい。

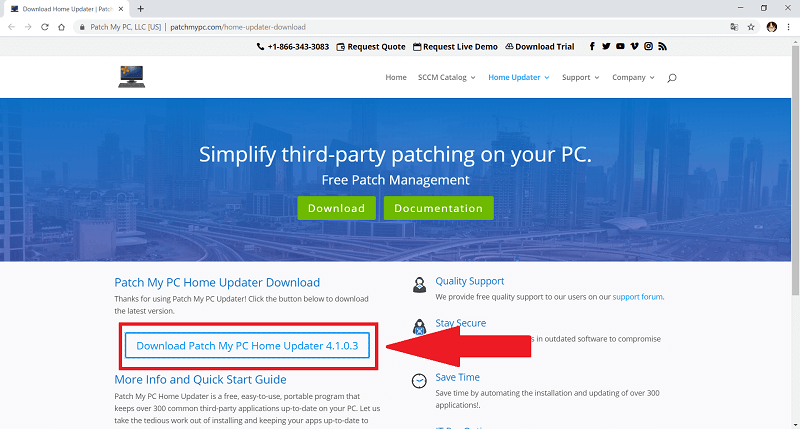
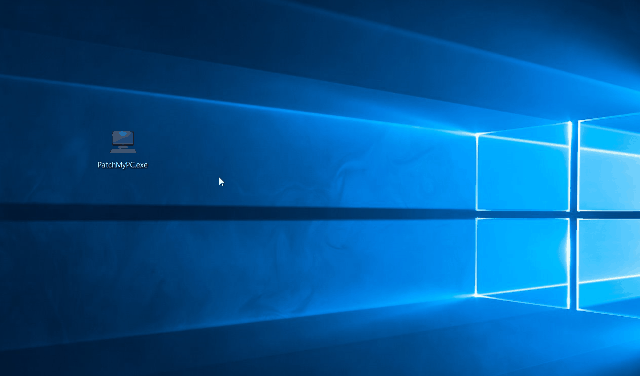
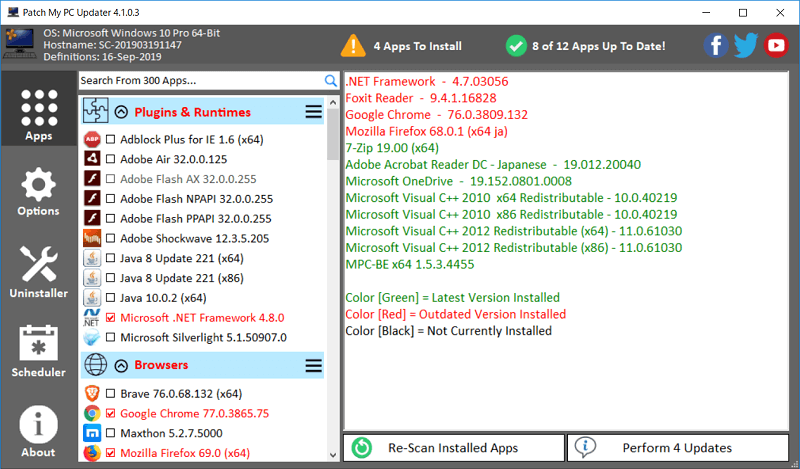
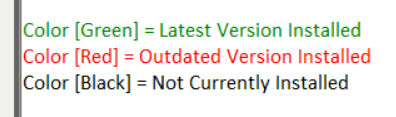
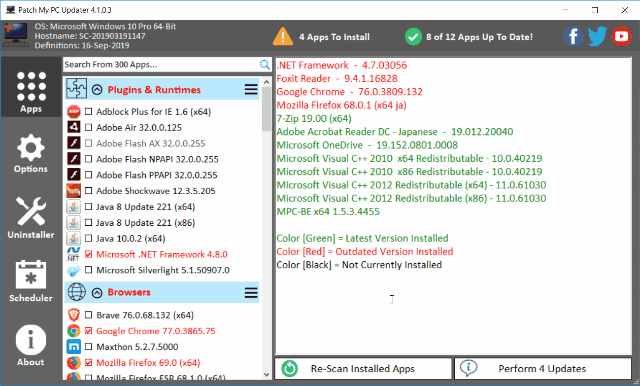
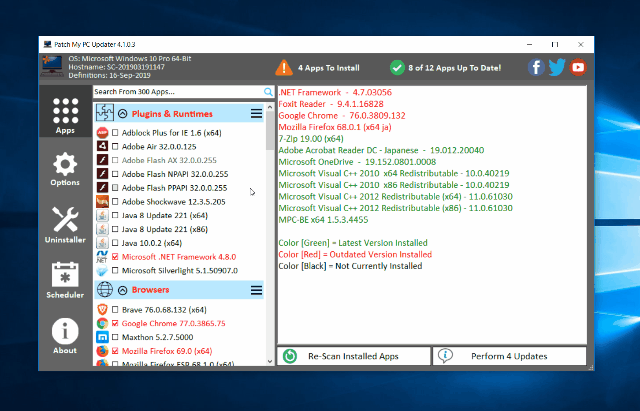
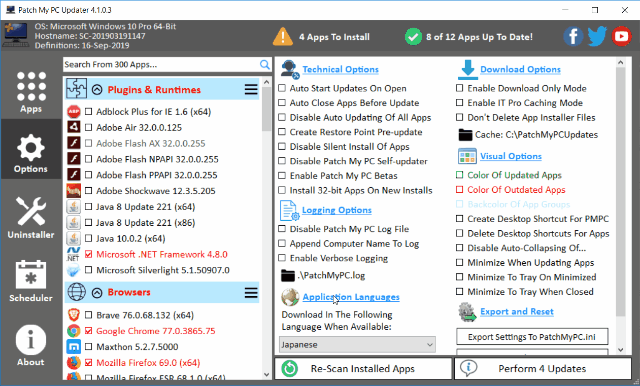
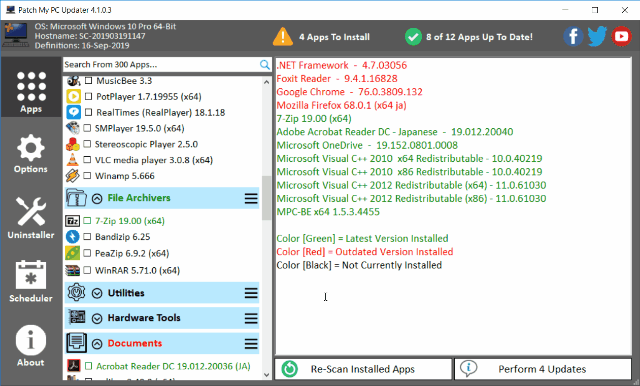
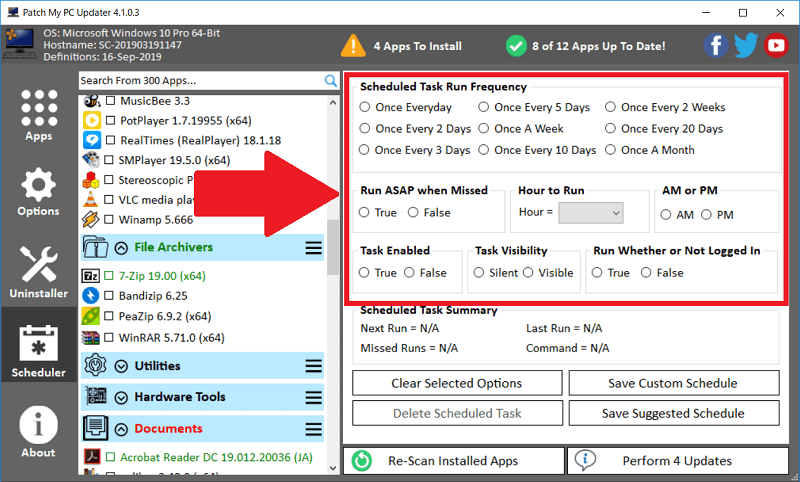
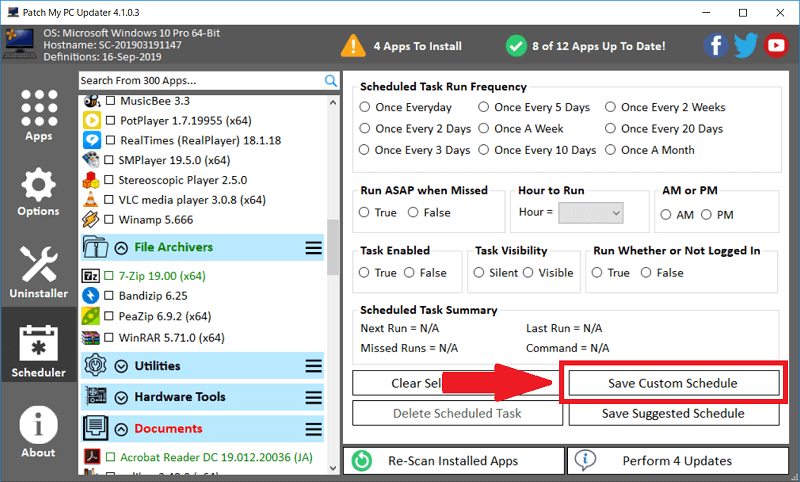
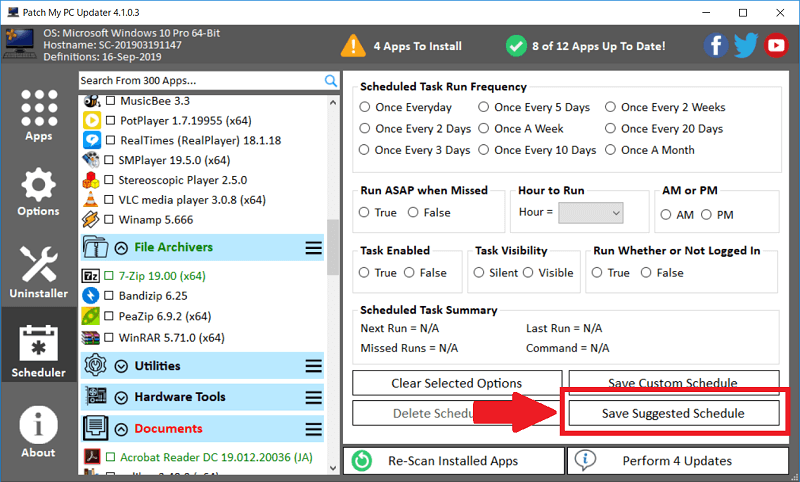
-3.jpg)




