CDBurnerXPとは、Windows向けのライティングソフトです。CD-R・CD-RW・DVD+R・DVD-R・DVD+RW・DVD-RW・DVD-RAM・Blu-ray Disc・HD-DVDに対応しており、使いやすいインターフェイスで、データディスク・ビデオDVD・オーディオディスクの作成、ディスクのコピー、ISOイメージファイルの作成やディスクへの書き込み、ディスク内容の消去を行うことができます。
目次
CDBurnerXPのダウンロード
下記URLより、インストーラーをダウンロードしてインストールして下さい。
CDBurnerXPの使い方
メニューの選択
本ソフトを起動すると、最初にメニュー画面が表示され、各メニューを選択すると、それぞれの処理画面が表示されます。なお、初期起動時は言語の選択画面が表示されるので「日本語(日本)」を選択し、「OK」をクリックして下さい。
1.メニューの処理内容
各メニューは下記の処理を行うことができます。
- データ ディスク:データディスク・ISOイメージファイルの作成
- Video DVD:「VIDEO_TS」フォルダからDVDビデオの作成
- オーディオ ディスク:音楽ファイルから音楽CDの作成
- ISOイメージの書き込み:ISOイメージファイルのディスクへの書き込み
- ディスクのコピー:データディスク・オーディオディスクのコピー
- ディスクの消去:書き換え可能なディスクからすべての内容の消去
2.メニューの選択手順
メニュー画面で各メニューをクリックして選択し、画面右下の「OK」をクリックするか、各メニューをダブルクリックすると、各メニューの処理画面が表示されます。
データ ディスク
「データ ディスク」を選択すると、「Disc - データコンパイル」画面が表示され、データディスクの作成とISOイメージファイルの作成を行うことができます。それぞれの作成手順は以下の通りです。
1.ディスクへの書き込み
- 画面右下のエリアにファイル・フォルダをドラッグ&ドロップ
- 画面中央左の「書き込み」をクリック
2.ISOイメージの作成
- 画面右下のエリアにファイル・フォルダをドラッグ&ドロップ
- 画面上部のメニューバーの「ファイル」→「コンパイルを ISO ファイルとして保存」をクリック
- ファイル名と保存先を指定して「保存」をクリック
Video DVD
「Video DVD」を選択すると、「Burn Video DVD」画面が表示され、下記の手順でDVDビデオの作成を行うことができます。
- 「Disc name」で作成するDVDの名前を入力
- 「VIDEO_TS folder」の右横にある「…」をクリックして「VIDEO_TS」フォルダを指定
- 「書き込みオプション」欄で各オプションをクリックしてチェック
- 画面下部の「ディスクの書き込み」をクリック
オーディオ ディスク
「オーディオ ディスク」を選択すると、「オーディオ コンパイル」画面が表示され、下記の手順で音楽ファイルから音楽CDの作成を行うことができます。
- 画面下部のエリアに音楽ファイルをドラッグ&ドロップ
- 画面中央左の「書き込み」をクリック
- 「オーディオCDの作成」画面で各オプションを設定
- 「オーディオCDの作成」画面下部の「ディスクの書き込み」をクリック
ISOイメージの書き込み
「ISOイメージの書き込み」を選択すると、「ISOイメージの書き込み」画面が表示され、下記の手順でISOイメージファイルのディスクへの書き込みを行うことができます。
- 「書き込むISOイメージの選択」の「ブラウズ」をクリックしてISOイメージファイルを指定
- 「書き込みオプション」欄で各オプションをクリックしてチェック
- 画面下部の「ディスクの書き込み」をクリック
ディスクのコピー
「ディスクのコピー」を選択すると、「ディスクをコピー」画面が表示され、下記の手順でデータディスクとオーディオディスクのコピーを行うことができます。
- 「ソース」欄でコピーするディスクがあるデバイス・読み取りオプションを設定
- 「ターゲット」欄でデバイスまたはハードディスクをクリックして選択し、コピー先を指定
- デバイスの場合、コピー先のディスクがあるデバイス・書き込みオプションを設定
- ハードディスクの場合、ファイル名と保存先フォルダ・ファイルタイプを設定
- 画面下部の「ディスクのコピー」をクリック
ディスクの消去
「ディスクの消去」を選択すると、「ディスクの消去」画面が表示され、下記の手順で書き換え可能なディスクからすべての内容の消去を行うことができます。
- 「デバイス」でデータ消去するディスクがあるデバイスを選択
- 「メソッド」で消去メソッド(高速またはセキュア)をクリックして選択
- 画面下部の「消去」をクリック
CDBurnerXPのまとめ
Windows向けの多機能ライティングソフト「CDBurnerXP」を紹介しました。本ソフトはインストール後、初期起動時に言語選択が表示されるので日本語を選択しましょう。メニューから起動できる各処理の処理画面はシンプルで初心者でも使いやすくなっています。さらに、各処理は詳細な設定も可能なので上級者にもお勧めです。是非、使ってみて下さい。

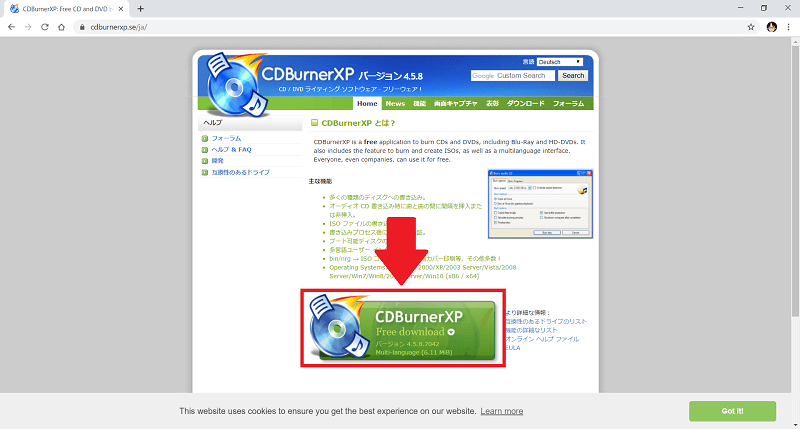
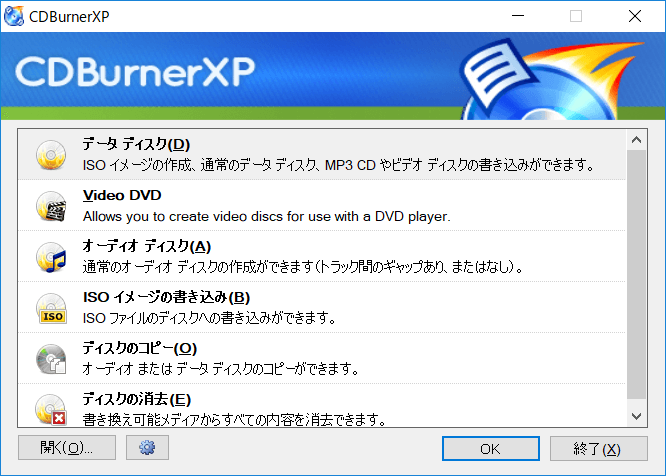
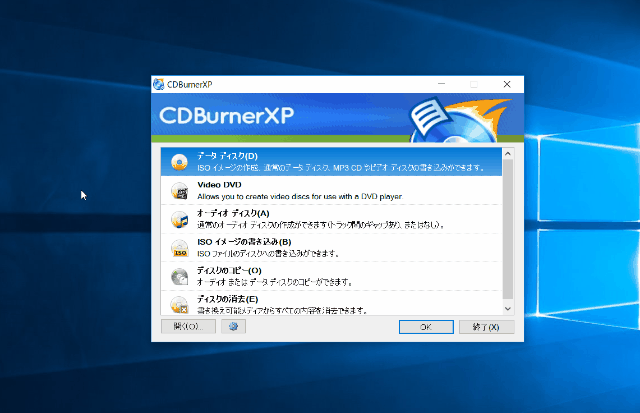
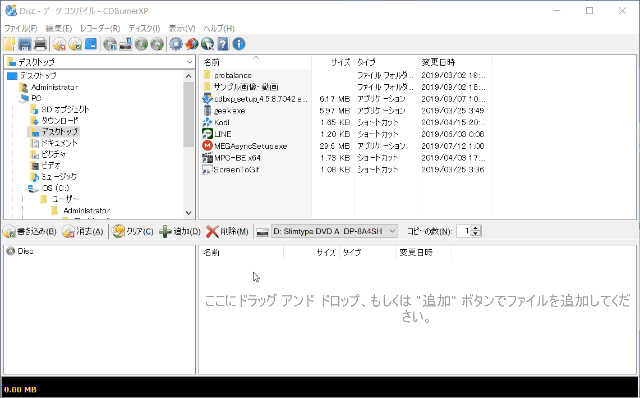
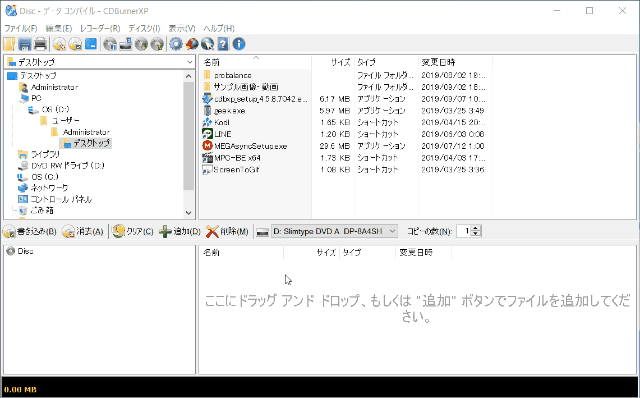
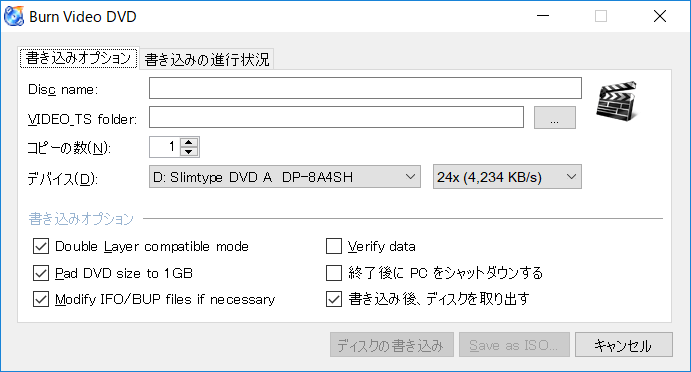
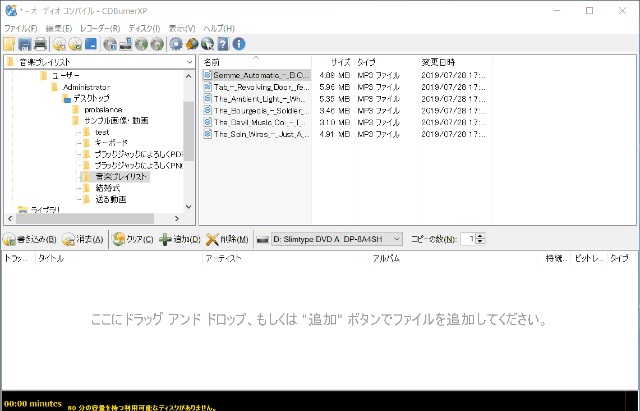
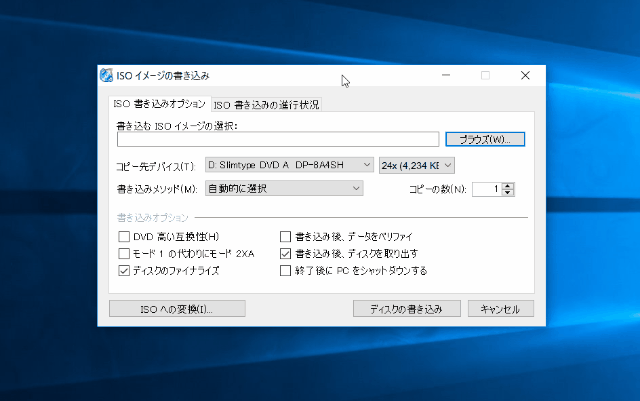
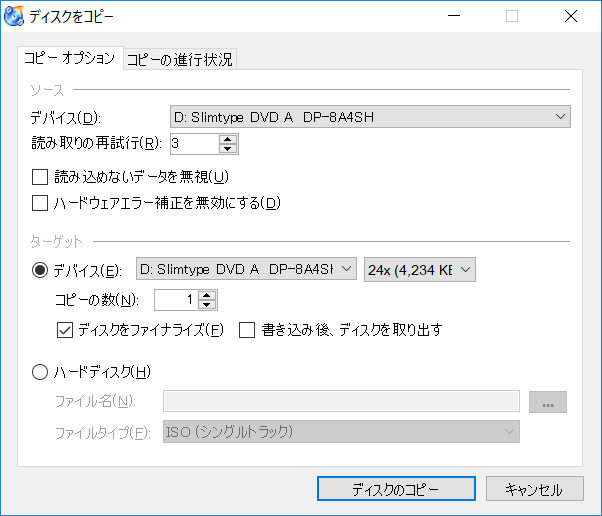

-3.jpg)




