CLaunchとは、Windows向けのランチャーソフトです。よく使うアイテム(ソフト・ファイル・フォルダ)をボタン形式で登録することができます。また、ランチャーの表示方法は100種類以上もあり、さらに登録したソフトやファイル、フォルダの起動には、優先度・特権レベル・ショートカットキー・ホットキー・マウス直接起動などを設定することも可能なカスタマイズ性の高いソフトです。
CLaunchのダウンロード・インストール
下記URLより、ご使用のOSに対応したインストーラーをダウンロードしてインストールして下さい。
- 32bit:CLaunch 32-bit Unicode Version 3.29 (2019/04/22)
- 64bit:CLaunch 64-bit Unicode Version 3.29 (2019/04/22)
http://hp.vector.co.jp/authors/VA018351/claunch.html
CLaunchの使い方:アイテム登録
本ランチャーはインストール後、タスクトレイに常駐していますので、アイテムを登録する際はウィンドウズロック(表示されたままの状態)で表示します。なお、アイテムの登録後は解除して構いません。また、登録したアイテムは移動・削除することも可能で、ランチャーの表示アイテム数やページ数を増やすこともできます。さらに、登録したアイテムはプロパティから優先度や特権レベル、ホットキーなどを設定することもできます。それぞれの手順は以下の通りです。
1.アイテムの登録・移動・削除
下記の手順でアイテムの登録・移動・削除を行うことができます。
<登録手順>
- タスクトレイ内のアイコンを右クリックして「ウィンドウズロック」をクリック
- 登録するソフト・ファイル・フォルダのアイコンをメイン画面にドラッグ&ドロップ
<移動手順>
- 移動するアイテムのボタンを移動先にドラッグ&ドロップ
<削除手順>
- 削除するアイテムのボタンを右クリックして「削除」をクリック
- 確認のポップアップ画面で「OK」をクリック
2.アイテム数の増加
メイン画面の横または縦の枠にカーソルを合わせてドラッグ&ドロップします。すると、ランチャーの枠が大きくなり、登録できるアイテム数が増加します。
3.ページの追加
本ランチャーにはデフォルト設定でボタンの表示ページが3ページあります。下記の手順でページの追加・ページ名の変更を行うことができます。
<ページ追加手順>
- メイン画面のアイテム欄以外で右クリックして「ページ追加」をクリック
- 「ページの追加」画面でページ名を入力して「OK」をクリック
※ページ名は後で変更可能
<ページ名変更手順>
- メイン画面のページ名を変更するページタブを右クリックして「プロパティ」をクリック
- 「CLaunchオプション」画面で「ページ名」の入力欄にページ名を入力
- 「CLaunchオプション」画面下部の「OK」をクリック
4.アイテムのプロパティ変更
メイン画面のプロパティを変更するアイテムのボタンを右クリックして「プロパティ」をクリックします。すると、「ボタンのプロパティ」画面が表示され、「名前」「実行時の大きさ」「優先度」「特権レベル」「ショートカットキー」「ホットキー」「マウス直接起動」などの設定を変更することができます。なお、設定変更後は画面右下の「OK」をクリックして下さい。
CLaunchの使い方:表示設定
本ランチャーのデフォルト設定の表示方法は、『デスクトップ上をダブルクリックした時』になっています。CLaunchオプションから変更することが可能です。
1.オプションの表示
タスクトレイ内のアイコンを右クリックして「オプション」をクリックします。すると、「CLaunchオプション」画面が表示し、その中の「クリック」「エッジ」「サークル」「キーボード」タブで表示方法を変更することができます。
2.各タブの表示方法
4つのタブは下記のようなランチャーの表示方法を設定することができます。
- クリックタブ:デスクトップ上または画面の隅でマウスをクリックまたは長押し
- エッジタブ:マウスカーソルの画面端または隅への移動
- サークル:マウスカーソルでの円の描写
- キーボード:ホットキー設定
CLaunchのまとめ
表示方法・起動方法のカスタマイズ性が高いランチャーソフト「CLaunch」を紹介しました。アイテムの登録や移動はドラッグ&ドロップ操作で直感的に行えます。また、オプションからランチャーの表示方法を、プロパティから登録ソフトの起動方法を変更することができます。なお、オプションからはスキンタブでランチャーのデザインも変更可能となっています。是非、自分好みにカスタマイズして使ってみて下さい。
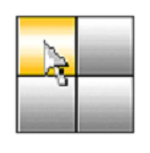
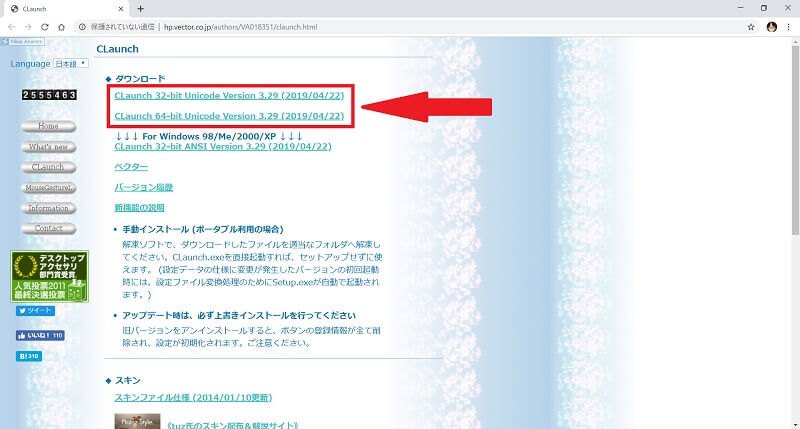
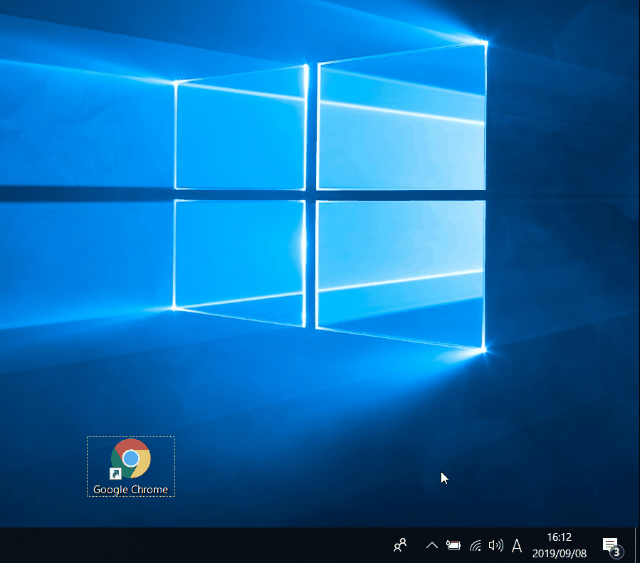
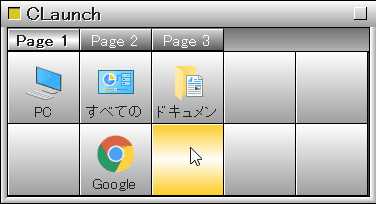
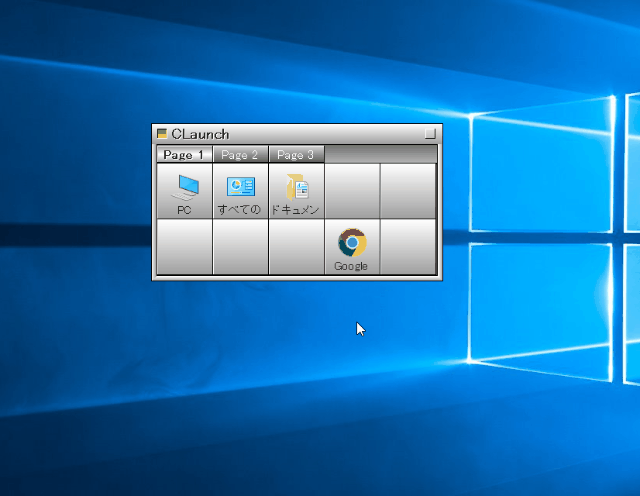
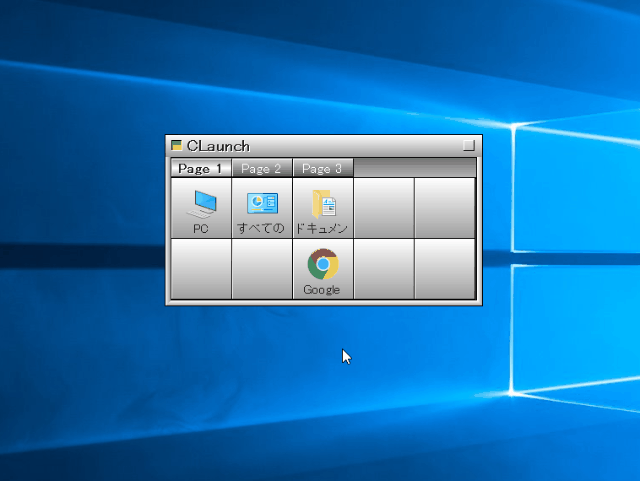
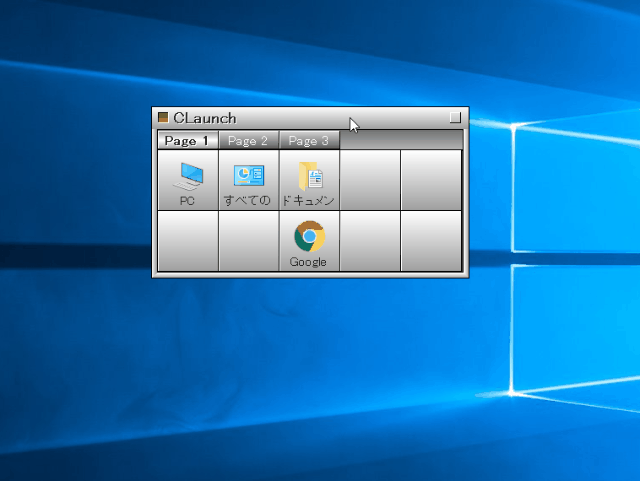
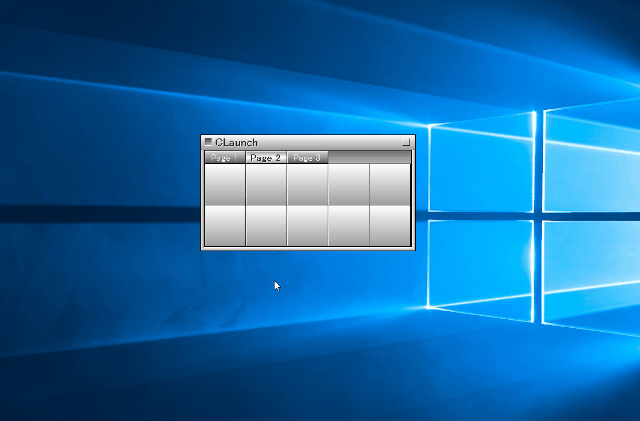
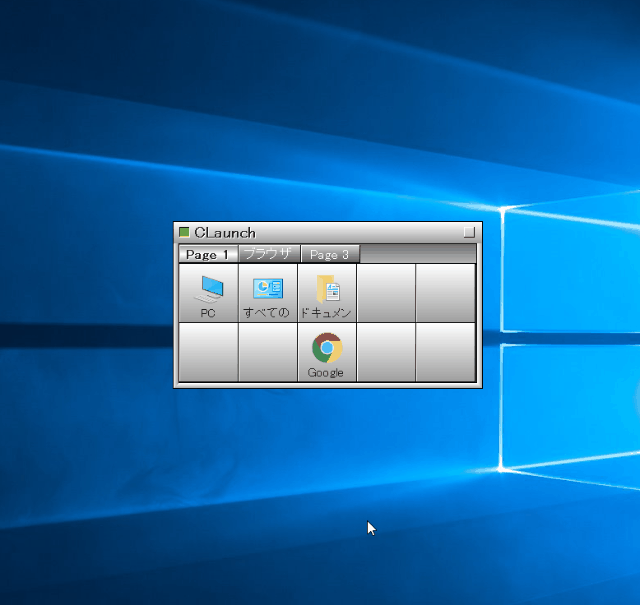
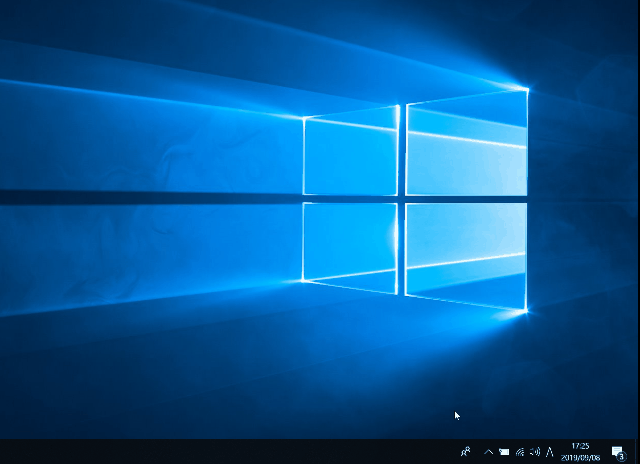
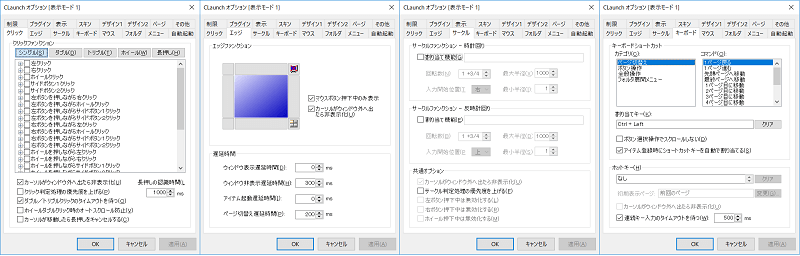
-3.jpg)




