DESTROYとは、無料のHDD(ハードディスクドライブ)完全消去ソフトです。FD(フロッピーディスク)からMS-DOSを起動して、HDD内のデータを完全に消去することができます。また、ISOイメージファイルが付属しているのでFDがなくてもCDに焼いて使用することも可能です。今回は、このDESTROYをCDに焼いてHDDの完全消去をする方法をご紹介します。
DESTROYのダウンロード
下記URLにアクセスし、「このソフトを今すぐダウンロード」から圧縮ファイル「desty322.zip」をダウンロードして「desty322」フォルダに解凍します。
https://www.vector.co.jp/download/file/dos/util/fh648515.html
ライティングソフトの導入
DESTROYのISOイメージファイルをCD-Rに書き込むためのライティングソフト「ImgBurn」をインストールします。インストール後、使いやすいように日本語化します。なお、既にISOイメージファイルを書き込めるライティングソフトをお持ちの方は飛ばして次に進んで下さい。
1.ライティングソフトのインストール
下記URLにアクセスし、「Mirror 7 - Provided by ImgBurn」からインストーラーをダウンロードしてインストールします。
https://www.imgburn.com/index.php?act=download
2.ライティングソフトの日本語化
ライティングソフトを日本語化するには、日本語化ファイル「Japanese.lng」をライティングソフトのインストールフォルダ内の「Languages」フォルダにコピーします。
<日本語化ファイルのダウンロード>
下記URLにアクセスし、「ImgBurn 2.5.8.0 日本語化ファイル 第2版」から圧縮ファイル「imgburn2580_jp2.zip」をダウンロードして「imgburn2580_jp2」フォルダに解凍します。
https://www.nihongoka.com/jpatch_main/imgburn/imgburn2580_jp2/
<日本語化ファイルのコピー>
「imgburn2580_jp2」フォルダの「Japanese.lng」をインストールフォルダの「Languages」フォルダにドラッグ&ドロップします。
※インストールフォルダの「Languages」フォルダ
- 32bitの場合:「C:¥Program Files¥ImgBurn¥Languages」
- 64bitの場合:「C:¥Program Files (x86)¥ImgBurn¥Languages」
DESTROYの起動CDの作成
ISOイメージファイルをライティングソフトを使ってCD-Rに書き込みます。先ほどインストールした「ImgBurn」での手順は以下の通りです。
1.ライティングソフトの起動
ドライブにCD-Rを挿入し、ライティングソフト「ImgBurn」を起動して「イメージファイルをディスクに書き込み」をクリックします。
2.入力元の選択
ライティングソフトのメイン画面より、「入力元」の参照アイコンから「DESTY322.iso」を指定して「開く」をクリックします。
3.出力先の選択
ライティングソフトのメイン画面より、「出力先」のプルダウンからCD-Rを挿入したドライブをクリックして選択します。
4.書き込みの開始
ライティングソフトのメイン画面より、左下の書き込みアイコンをクリックします。書き込み完了時は表示が出るので「OK」をクリックして下さい。
5.CD-Rの中身の確認
焼いたCD-Rをドライブに入れ、中に「boot.catalog」と「boot.img」が入っていることを確認します。
DESTROYの起動CDの実行
ブートメニューでCD-ROM Driveを選択し、作成した起動CDを実行してHDDのデータを消去します。手順は以下の通りです。
1.ブートメニューの表示
パソコンを再起動し、起動中に下記のいずれかを押します。(パソコンのメーカーによって異なります。)
- Dell:「F12」キー
- HP:「F9」キー
- NEC:「F2」
- Panasonic:「F2」キー
- その他:「Delete」キー、「F8」キー
2.ブートメニューの設定
「Boot Menu」画面で「CD-ROM Drive」を「↑↓」キーで選択し、作成した起動CDを挿入して「Enter」キーを押します。
3.消去するドライブの選択
「DESTROY」画面で「N」キーを押すと、「Drive 0」から「Drive F」までが表示されるので、消去するドライブの数字またはアルファベットを押します。
4.消去回数の選択
Driveを選択したら、「DESTROY」画面で0から9までの消去回数の選択を求めてくるので、数字キーを押します。回数は大きいほど消去精度が高くなりますが、作業時間も増えますので「3」ぐらいがお勧めです。
5.消去の開始
消去回数を選択したら、確認画面が表示されるので、確認して「Y」を押すと、消去作業が開始します。完了するまでには、数時間から数日かかることもありますので、ご注意ください。
DESTROYのまとめ
HDDのデータを完全消去するフリーソフト「DESTROY」を紹介しました。お持ちでない方はライティングソフトも一緒にダウンロードして下さい。使い方はとても簡単で、最初にイメージファイルをCD-Rに焼いたら、ブートメニューから作成したCD-R(起動CD)を実行し、ドライブと消去回数の選択をして消去を開始するだけです。Windows10などのOSで、ごみ箱を空にした状態やHDDのフォーマット後でもデータは完全には消えておらず、特殊なソフトなどで復元が可能です。パソコンのデータを完全に消去したい方は是非、使ってみて下さい。
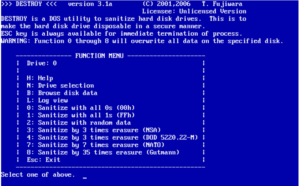
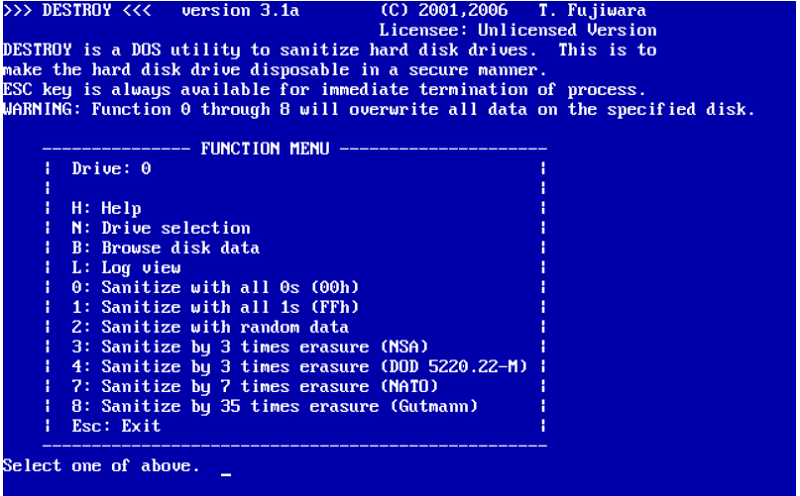
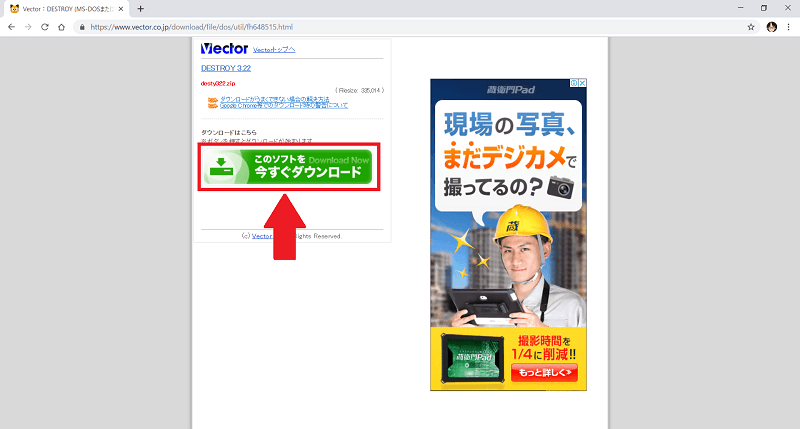
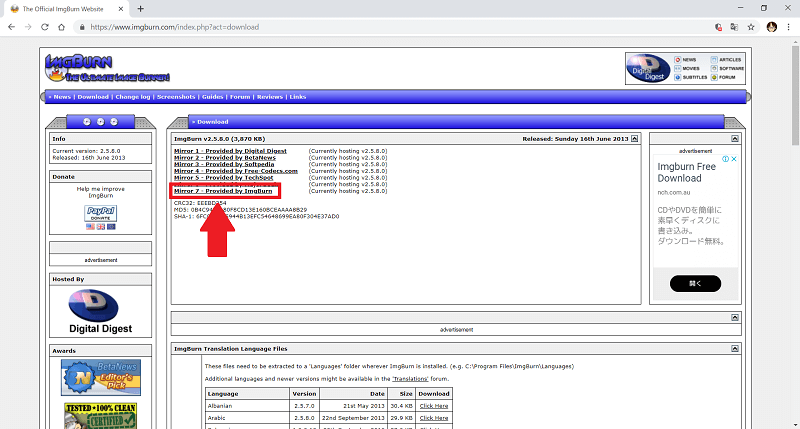
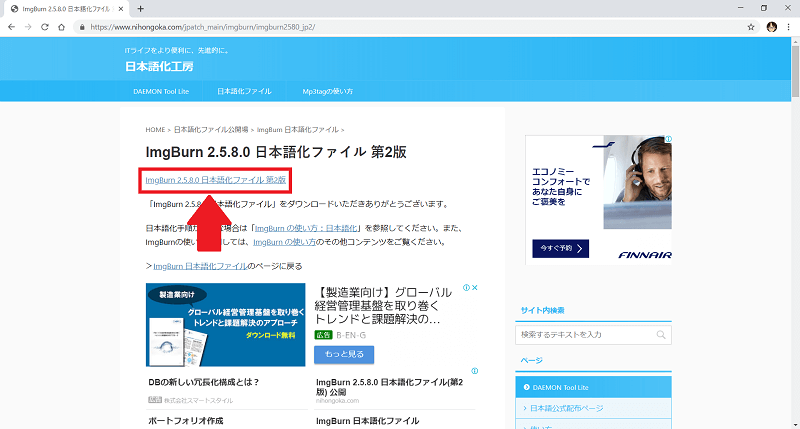
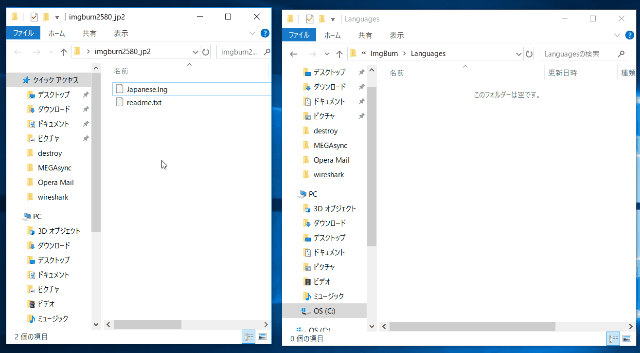
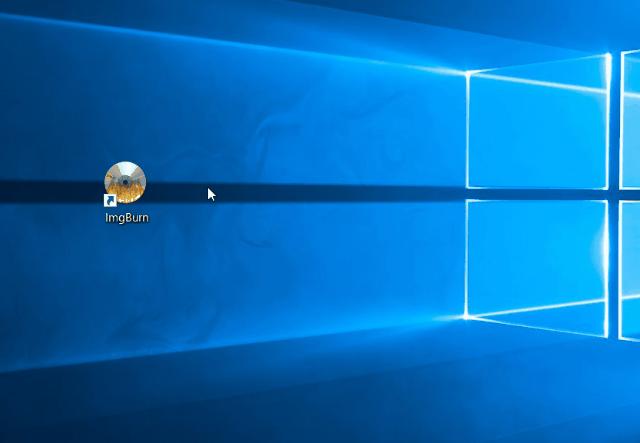
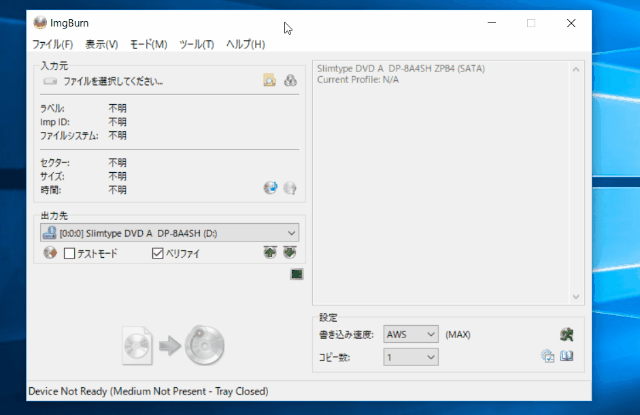
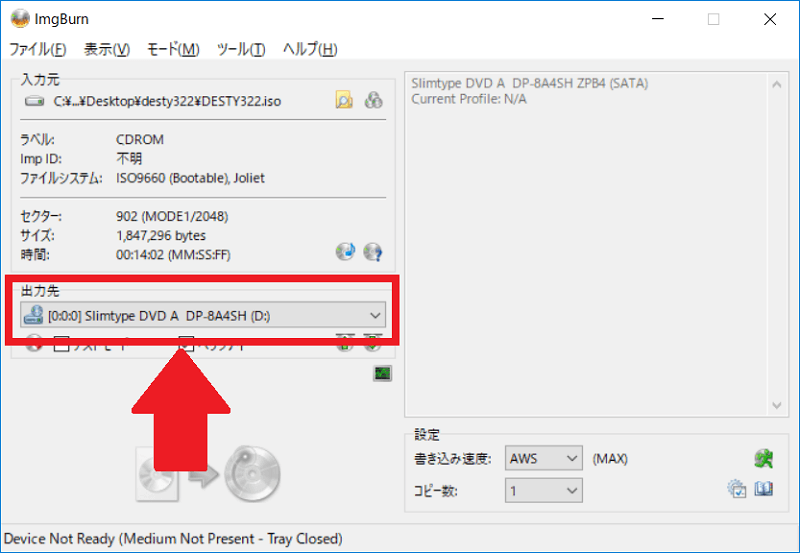
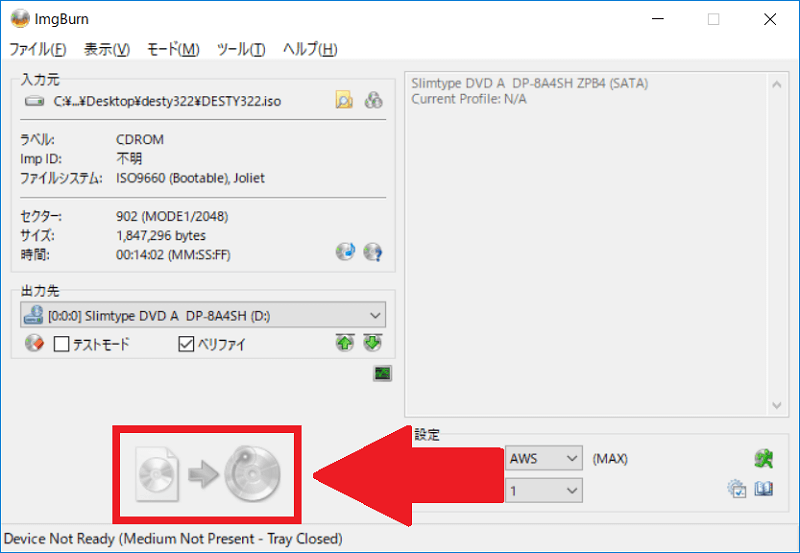
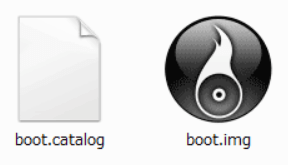
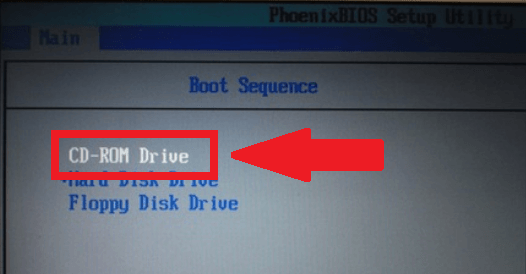
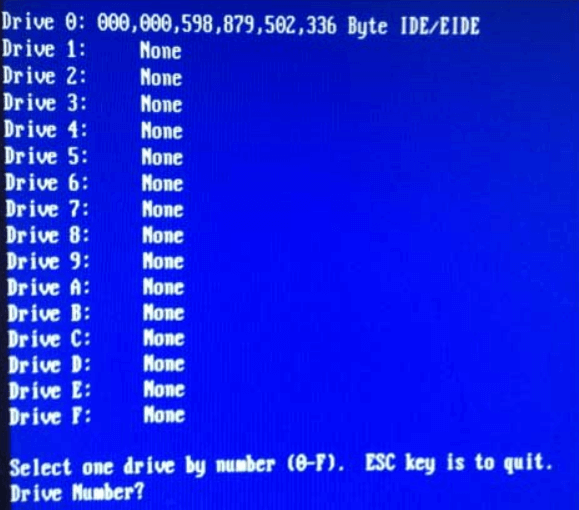
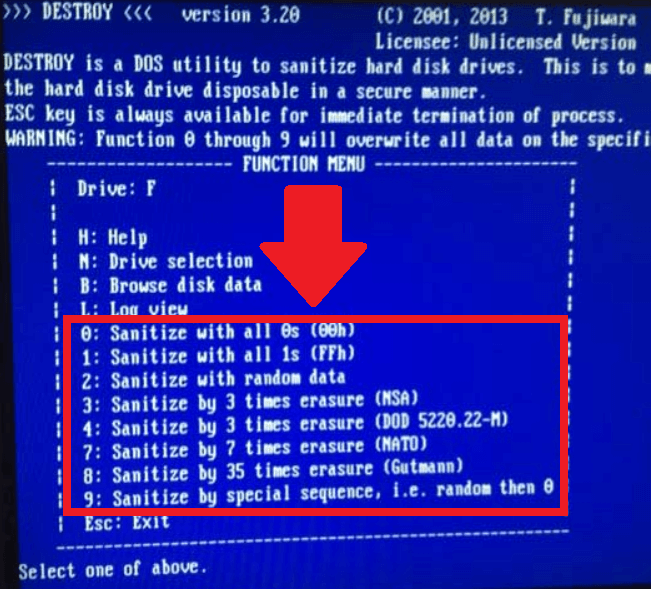
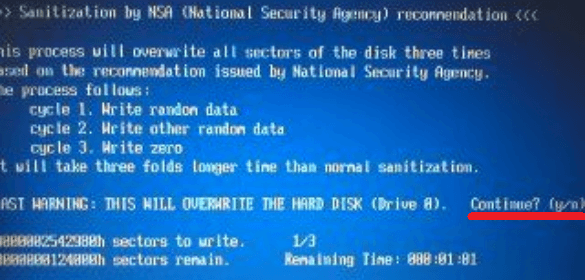
-3.jpg)
