Eraserとは、Windows OSに対応した無料の完全削除ソフトです。特定のファイルやフォルダ、ドライブの空き領域などを右クリックのコンテキストメニューでパソコンから完全削除することができます。また、タスク登録で特定のフォルダ内を指定したスケジュールで定期的に削除することも可能です。さらに、本ソフトは削除方式をグートマン方式・米空軍方式・擬似乱数方式など13方式から選択することができます。
Eraserのダウンロード
下記URLより、インストーラーをダウンロードしてインストールして下さい。
https://eraser.heidi.ie/download/
下記URKからのダウンロードできます。
https://portableapps.com/apps/security/eraser-portable
Eraserの基本的な使い方
本ソフトは右クリックのコンテキストメニューでファイルやフォルダ、ドライブの空き領域の完全削除を行うことができます。また、設定画面から削除方式を変更することも可能です。それぞれの手順は以下の通りです。
1.ファイル・フォルダの削除
削除するファイルまたはフォルダを右クリックし、「Eraser」→「Erase」→「Yes」をクリックします。
2.ドライブの空き領域の削除
削除するドライブを右クリックし、「Eraser」→「Erase Unused Space」→「Yes」をクリックします。
3.削除方式の変更
本ソフトを起動し、メイン画面上部の「Settings」をクリックし、表示された「Settings」画面で「Erase settings」項目の「Default file erasure method」よりファイルの削除方式を、「Default drive erasure method」よりドライブの削除方式をプルダウンメニューから選択することができます。変更したら、「Settings」画面右上の「Save Settings」をクリックします。(選択可能な削除方式については後述します。)
Eraserのスケジュール設定
本ソフトは、タスク登録で特定のフォルダ内を定期的に削除するスケジュール設定を行うことができます。手順は以下の通りです。
1.タスク登録画面の表示
メイン画面上部の「Erase Schedule」横の「▼」→「New Task」をクリックします。
2.タスクの作成
「Task Properties」画面で「Task name(optional):」の入力欄にタスク名を入力し、「Task Type:」で「Recurring」をクリックして選択します。
タスク登録では、「Task Type:」で下記の処理タイミングを選択することも可能です。
- Run manually:手動で実行
- Run immediately:登録した直後に実行
- Run on restart:Windows 再起動後に実行
なお、手動で実行する場合はメイン画面のタスク一覧で右クリックし、「Run Now」をクリックすると実行されます。
3.フォルダの選択
「Task Properties」画面左下の「Add Date」をクリックし、表示された「Select Date to Erase」画面で「Target type:」のプルダウンメニューから「Files in Folder」を選択し、「Settings」項目の「Browse…」から中身を削除するフォルダを指定して「OK」をクリックします。なお、「Target type:」のプルダウンメニューではファイルやごみ箱、パーティションなどを、「Erasure method」のプルダウンメニューから削除方式を選択することも可能です。(選択可能な削除方式については後述します。)
4.スケジュールの設定
「Task Properties」画面上部の「Schedule」タブをクリックしてスケジュール設定を行い、画面下部の「OK」をクリックします。
Eraserの削除方式一覧
本ソフトは、下記の13方式から削除方式を選択することができます。
- Gutmann (35 passes):グートマン方式(35回上書き)
- US DoD 5220.22-M (8-306./E, C & E) (7 passes):米国国防総省方式(7回上書き)
- RCMP TSSIT OPS-II (7 passes):カナダ王室山岳警察方式方式(7回上書き)
- Schneier 7 pass (7 passes):シュナイアー方式(7回上書き)
- German VSITR (7 passes):ドイツVSITR方式(7回上書き)
- US DoD 5220.22-M (8-306./E) (3 passes):米国国防総拠方式(3回上書き)
- British HMG IS5 (Enhanced) (3 passes):英国政府方式 Enhanced(3回上書き)
- US Air Force 5020 (3 passes):米国空軍方式(3回上書き)
- US Army AR380-19 (3 passes):米国陸軍方式(3回上書き)
- Russian GOST P50739-95 (2 passes):ロシアGOST方式(2回上書き)
- British HMG IS5 (Baseline) (1 pass):英国政府方式 Baseline(1回上書き)
- Pseudorandom Data (1 pass):疑似乱数方式(1回上書き)
- First/last 16KB Erasure:ファイルの最初と最後16KBの削除
Eraserのまとめ
Windows OSに対応した無料の完全削除ソフト「Eraser」を紹介しました。使い方としては、削除するファイルやフォルダ、ドライブを右クリックし、「Eraser」→「Erase」または「「Erase Unused Space」」(ドライブの場合)をクリックするだけと簡単です。また、「Settings」画面や「Select Date to Erase」画面の「Erasure method」のプルダウンメニュー(タスク登録の場合)から削除方式を選択することもできます。是非、使ってみて下さい。
提供元:https://eraser.heidi.ie/
サポート:https://eraser.heidi.ie/help/
レビュー:https://eraser.heidi.ie/eraser-video/
利用規約:https://eraser.heidi.ie/forum/help/terms/

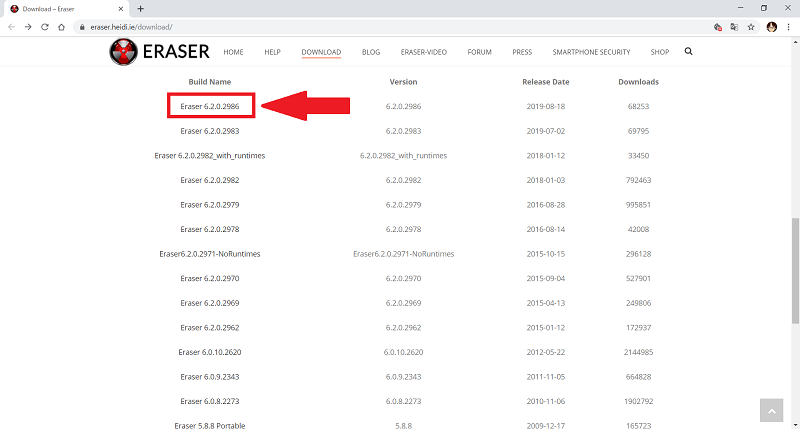
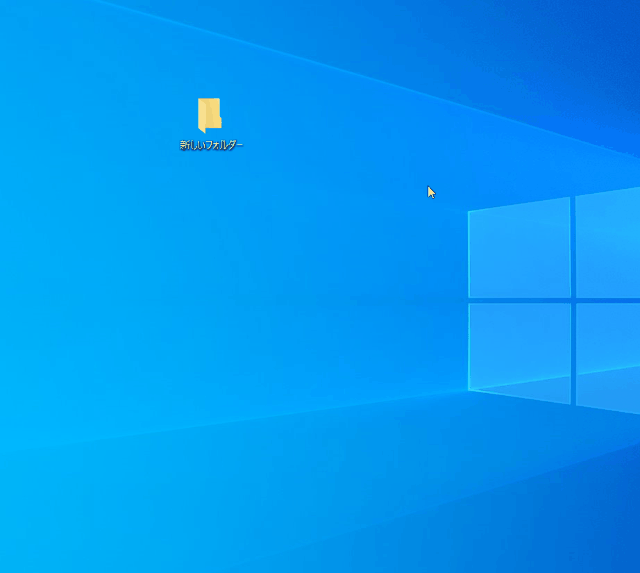
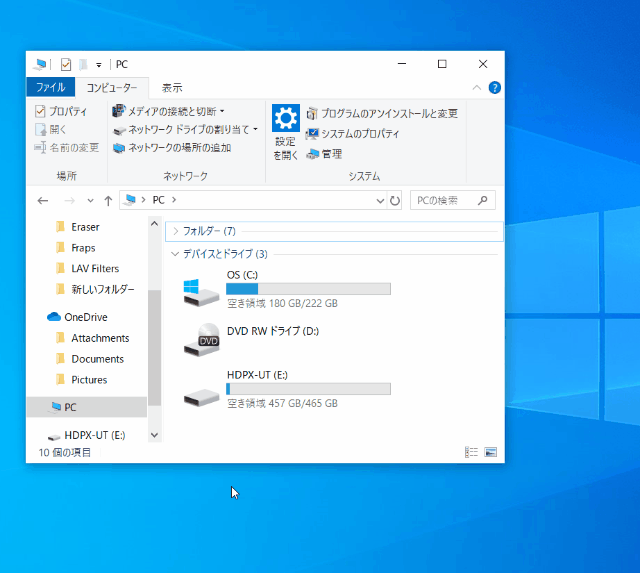
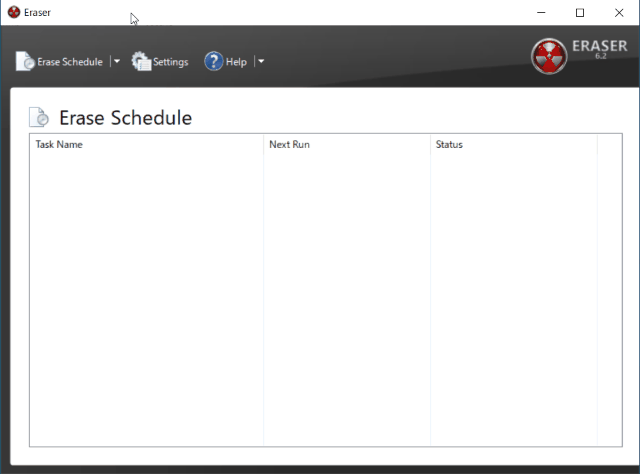
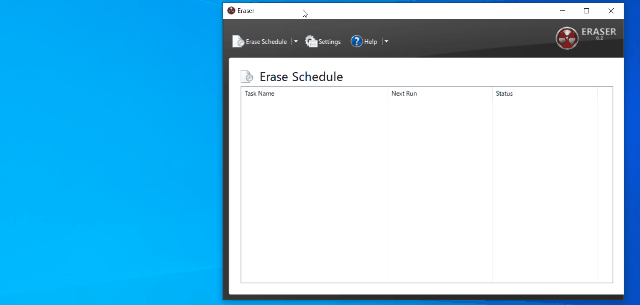
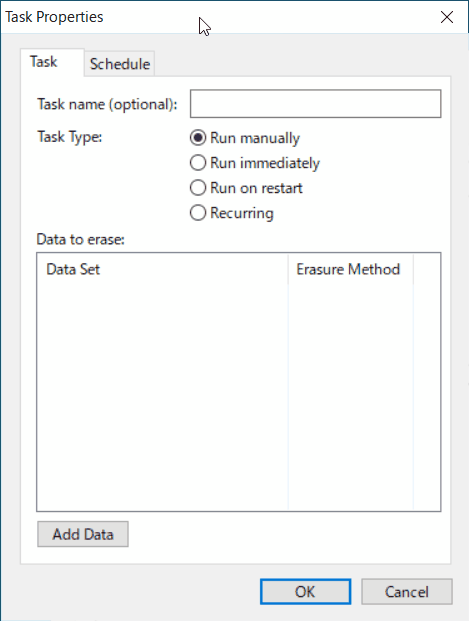
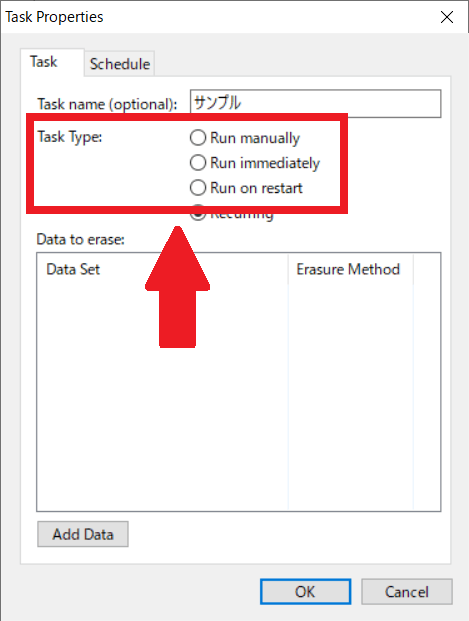
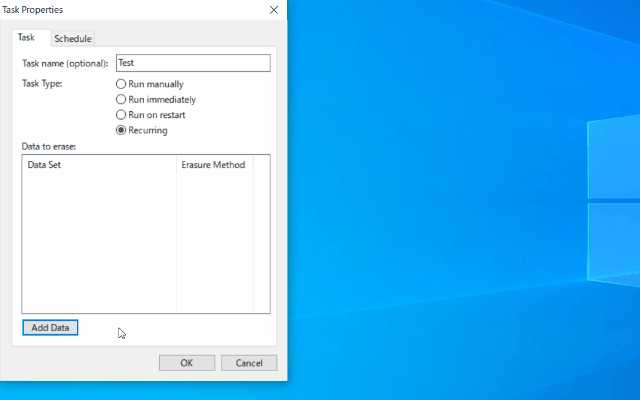
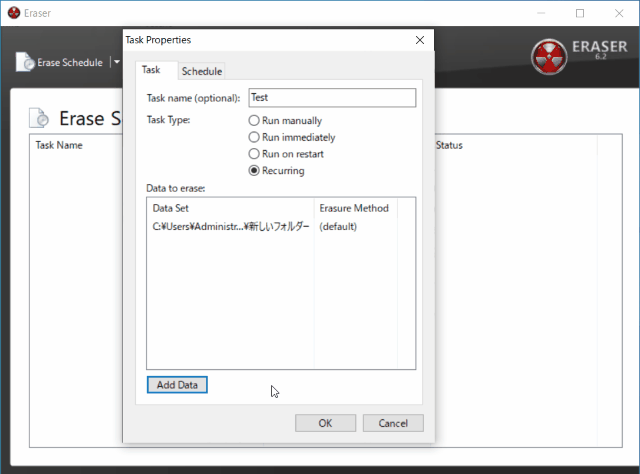
-3.jpg)
