Auslogics Disk Defragとは、Windows OS対応の無料デフラグソフトです。指定したディスクを分析し、高速でデフラグすることができるので、Windows標準のデフラグソフトよりも短時間でHDD・SSDを最適化することができます。また、デフラグ完了後の動作を指定することも可能で、個別のファイル・フォルダのデフラグやドライブの空き領域のクリーンアップ、ドライブのエラーチェックを行うこともできます。
目次
Auslogics Disk Defragのダウンロード・インストール
下記URLより、インストーラーをダウンロードしてインストールして下さい。
https://www.auslogics.com/en/software/disk-defrag/
Disk Defragの使い方:分析・デフラグ
ドライブのデフラグは、一般的にデフラグの必要があるかどうかを分析してから行います。また、本ソフトではデフラグの完了後の動作を指定することも可能です。それぞれの手順は以下の通りです。
1.分析
メイン画面のドライブ一覧で、「Drive Name」欄のドライブ名の横の「□」をクリックしてチェックを入れ、分析するドライブを選択します。次に、ドライブ一覧の下にある「Defrag」の横の「▼」をクリックして「Analyze」をクリックし、選択したドライブの分析を開始します。なお、ドライブでSSDを選択した場合は、「Defrag」が「Optimize」に変化します。
2.分析結果
分析が完了すると、メイン画面下部に結果が下記の各タブごとに表示されます。分析結果の「General」でデフラグが必要とされたら、デフラグを行います。
- General:分析結果の概要とデフラグの必要・不必要の表示
- Files:選択ドライブのファイルの表示(フラグメントの多い順)
- Volume info:ドライブ情報(容量・ドライブレター・システム名など)の表示
- S.M.A.R.T.:S.M.A.R.T.情報(HDDの状態・温度など)の表示
- SSD Support:SSD情報の表示
3.デフラグ
メイン画面のドライブ一覧の下にある「Defrag」または「Optimize」をクリックすると、選択したドライブのデフラグが開始されます。
4.デフラグ完了後の動作指定
デフラグ完了後の動作を指定する場合は、「Defrag」をクリックする前に右側にある「After completing」をクリックしてチェックし、プルダウンメニューから動作をクリックして選択します。
<動作一覧>
- Shut Down PC:シャットダウン
- Go Into Sleep Mode:スリープ
- Hibernate:休止状態
- Close Program:プログラム終了
Disk Defragの使い方:高度なデフラグ
本ソフトでは、下記の手順で個別のファイル・フォルダのデフラグ、ドライブの空き領域のクリーンアップを行うことができます。
- メイン画面左メニューで「Options & Settings」をクリック
- 表示されたメニューで「Advanced」→各処理項目をクリック
<各処理項目>
- Defrag File:ファイルを指定してデフラグ
- Defrag Folder:フォルダを指定してデフラグ
- Wipe free space on selected:指定ドライブの空き領域のクリーンアップ
Disk Defragの使い方:ドライブのエラーチェック
本ソフトでは、下記の手順でドライブのエラーチェックを行うことができます。
- メイン画面のドライブ一覧で、エラーチェックするドライブの「□」をクリックしてチェック
- メイン画面左メニューで「Options & Settings」をクリック
- 表示されたメニューで「Check for Errors」→各チェック項目をクリック
<各チェック項目>
- Check Selected:選択したドライブのエラーチェック
- Check & Correct Selected:選択したドライブのエラーチェック・修復
Auslogics Disk Defragのまとめ
Windows対応の無料デフラグソフト「Auslogics Disk Defrag」を紹介しました。使い方はとてもシンプルで、ドライブを指定してデフラグボタンをクリックするだけでHDDやSSDを最適化できます。また、「Options & Settings」メニューからファイル・フォルダの個別デフラグやドライブの空き領域のクリーンアップ、ドライブのエラーチェックを行うことも可能です。是非、使ってみて下さい。
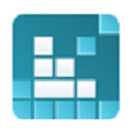
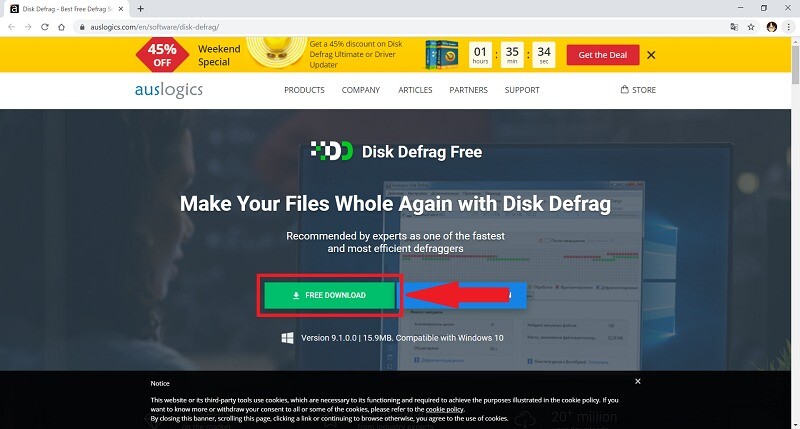
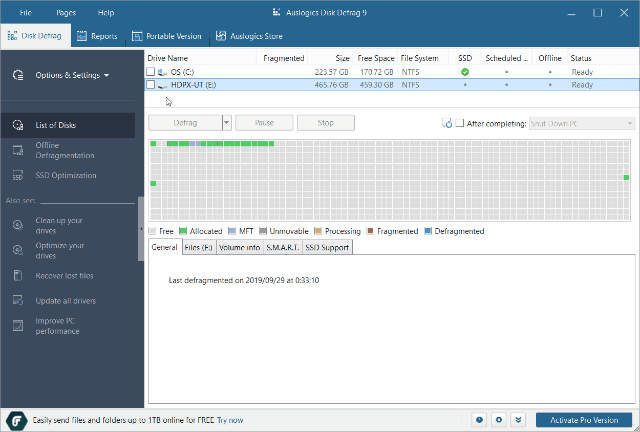
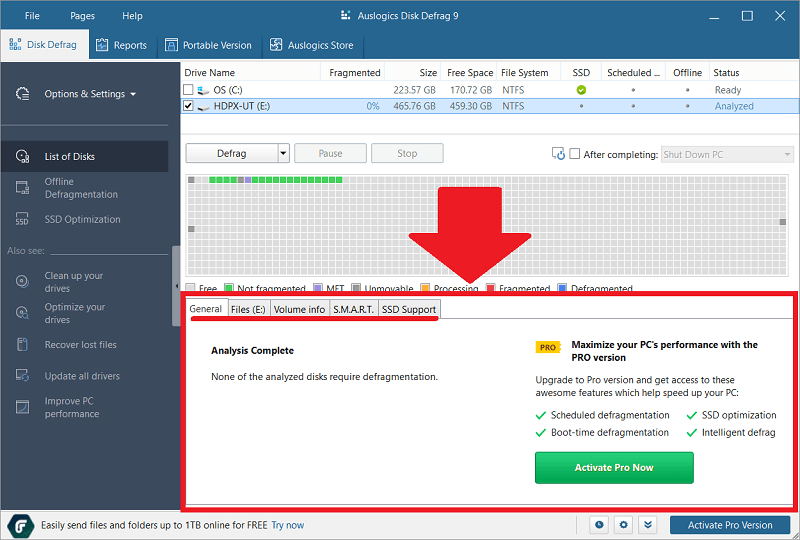
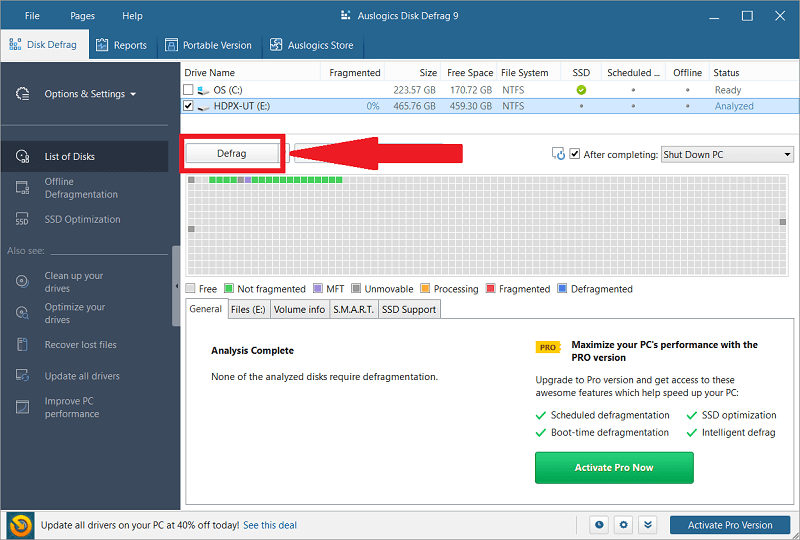
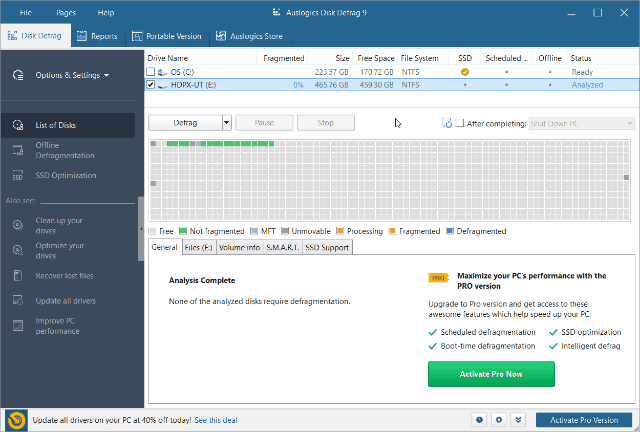
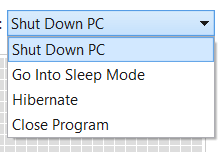
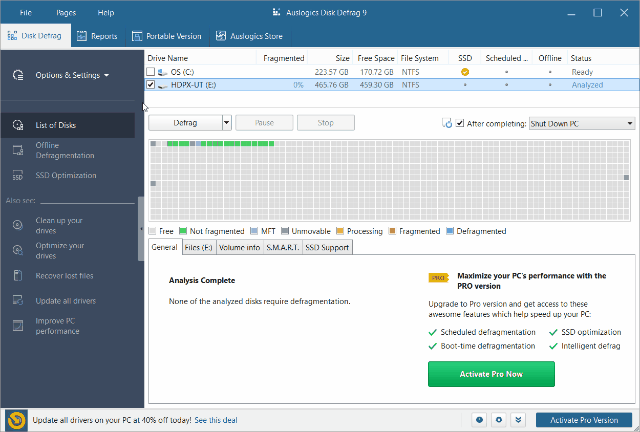
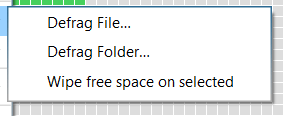
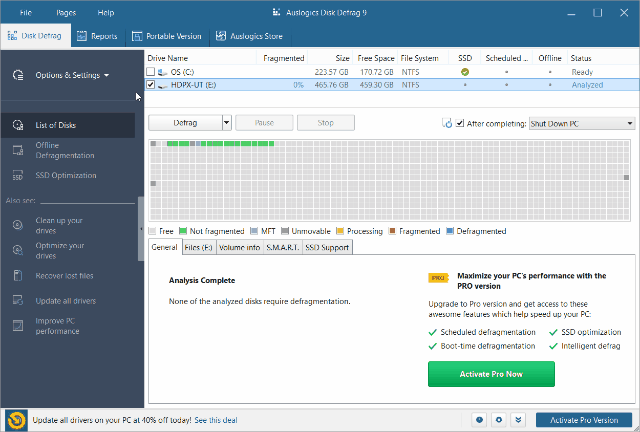
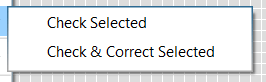
-3.jpg)




