Defraggler Freeとは、クリーナーソフト【CCleaner】でおなじみの『Piriform Ltd』が提供するWindows OS対応の無料デフラグソフトです。ドライブ(HDD・SSD)・ファイル・フォルダを指定してデフラグすることができます。また、断片化したファイルやドライブの空き領域を指定することも可能で、ファイル・フォルダの右クリックメニューから解析やデフラグを行うこともできます。さらに、ブートタイムデフラグ、スケジュール、ドライブエラーのチェックなどの機能も搭載しています。
目次
Defragglerのダウンロード
下記URLにアクセスし、「Defraggler Free」項目下部の「CCleaner.com」をクリックしてインストーラーをダウンロードしてインストールして下さい。
※対応OS:Windows XP・Vista・7・8・8.1・10
※最新バージョン:2.22.995(2018/05/22時点)
https://www.ccleaner.com/defraggler/download/
<インストール時の言語選択>
インストールする際は開始画面右上の「English」をクリックし、「Japanese」をクリックして選択します。すると、本ソフトを日本語でインストール・利用することができます。
Defraggler:各種デフラグ手順
本ソフトでは、ドライブ・ファイル・フォルダ・断片化したファイル・ドライブの空き領域を指定してデフラグすることができます。それぞれの手順は以下の通りです。なお、ドライブがSSDの場合は「警告」画面が表示されるので、「はい」をクリックして下さい。
1.指定ドライブのデフラグ
- メイン画面上部のドライブ一覧でデフラグするドライブをクリックして選択
- メイン画面上部のメニューバーで「アクション」→「ドライブのデフラグ」をクリック
2.指定ファイルのデフラグ
- メイン画面上部のメニューバーで「アクション」→「ファイルのデフラグ」をクリック
- 「デフラグ対象ファイルの選択」画面でデフラグするファイルを指定して「OK」をクリック
3.指定フォルダのデフラグ
- メイン画面上部のメニューバーで「アクション」→「フォルダのデフラグ」をクリック
- 「フォルダーの参照」画面でデフラグするフォルダを指定して「OK」をクリック
4.断片化したファイルのデフラグ
- メイン画面上部のドライブ一覧で対象ドライブをクリックして選択
- メイン画面下部の「解析」をクリック(解析の開始)
- 解析完了後、メイン画面下部の解析結果で「ファイルリスト」タブをクリック(断片化したファイルの表示)
- 断片化したファイル一覧でデフラグするファイルの「□」をクリックしてチェック
- メイン画面下部の「チェック項目をデフラグ」をクリック
5.ドライブの空き領域のデフラグ
- メイン画面上部のドライブ一覧でデフラグする空き領域があるドライブをクリックして選択
- メイン画面上部のメニューバーで「アクション」→「Advanced」→「空き領域のデフラグ」をクリック
6.右クリックメニューからのデフラグ
- デフラグするファイル・フォルダを右クリック
- 右クリックメニューで「Defraggler」→「デフラグ」をクリック
※ファイル・フォルダは複数選択も可能です。
※「フラグメンテーションチェック」をクリックすると、対象ファイル・フォルダの断片化をチェックすることも可能です。
Defraggler:ブートタイムデフラグ
本ソフトでは、下記の手順でWindows OS起動前のシステムファイルをデフラグすることができます。
- メイン画面上部のメニューバーで「設定」をクリック
- 表示されたメニューで「ブートタイムデフラグ」→「1回」または「毎回」をクリックしてチェック
- 「ブートタイムデフラグ」画面で「はい」をクリック
Defraggler:スケジュール
本ソフトでは、下記の手順でスケジュールを設定してデフラグすることができます。
- メイン画面上部のメニューバーで「設定」→「スケジュール」をクリック
- 「スケジュール」画面の「ドライブ:」のプルダウンでデフラグするドライブをクリックして選択
- 「スケジュール」画面で「選択されたボリュームのデフラグをスケジュール」をクリックしてチェック
- 「スケジュール」画面で「期間」「拡張設定」を選択して「OK」をクリック
Defraggler:ドライブエラーチェック
本ソフトでは、下記の手順でドライブエラーのチェックを行うことができます。
- メイン画面上部のドライブ一覧でチェックするドライブをクリックして選択
- メイン画面上部のメニューバーで「アクション」→「Advanced」→「ドライブエラーのチェック」をクリック
Defragglerのまとめ
Windows対応の高機能な無料デフラグソフト「Defraggler」を紹介しました。使い方としては、断片化したファイル以外は対象を指定してメニューバーの「アクション」から実行できます。また、メニューバーの「設定」からブートタイムデフラグやスケジュールを設定することも可能で、この他にもサイズの大きいファイルをディスク後方に移動させることやデフラグの対象外にするファイル・フォルダを指定することができます。是非、使ってみて下さい。なお、有料版「Professional」を購入すると、自動アップデート・プレミアムサポートを受けられます。
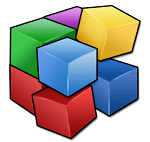
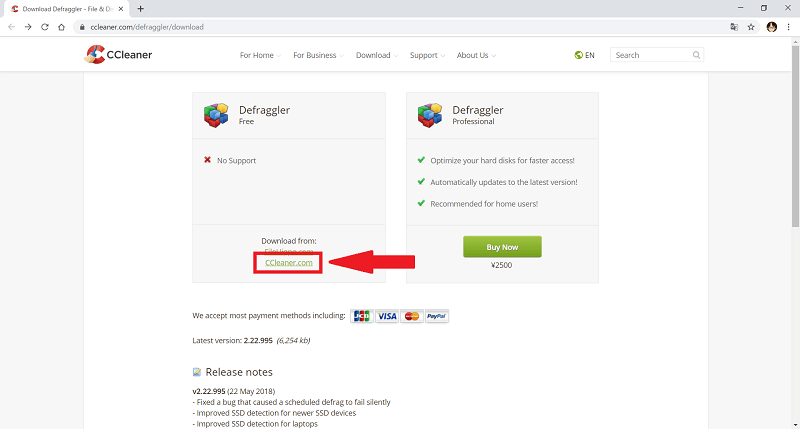
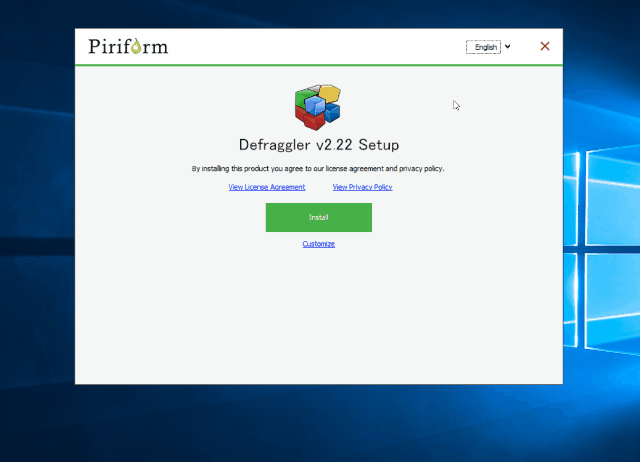
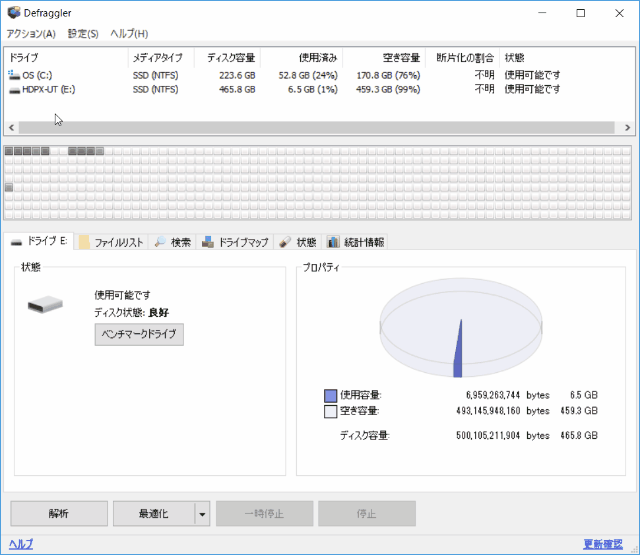
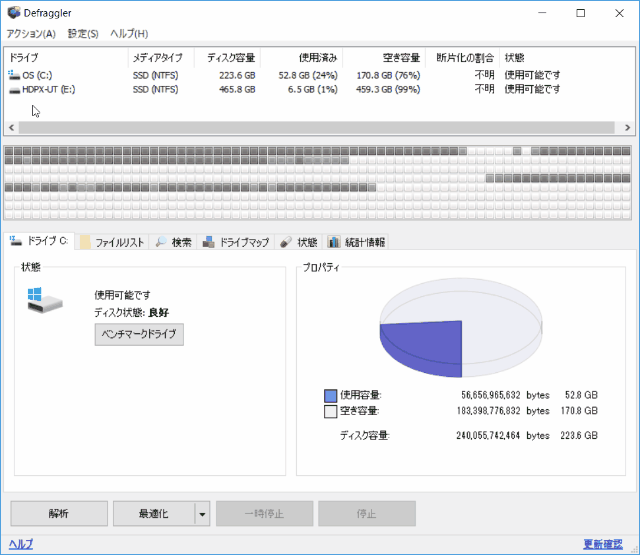
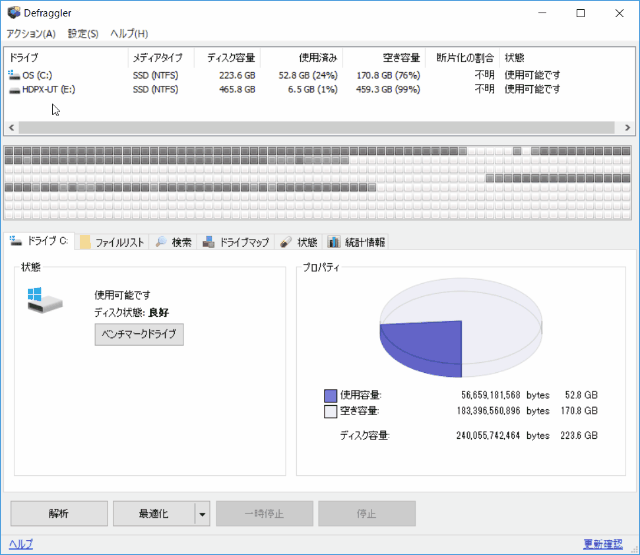
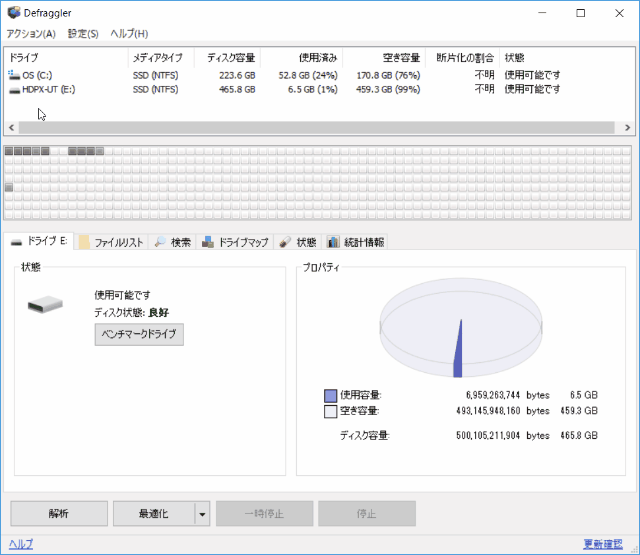
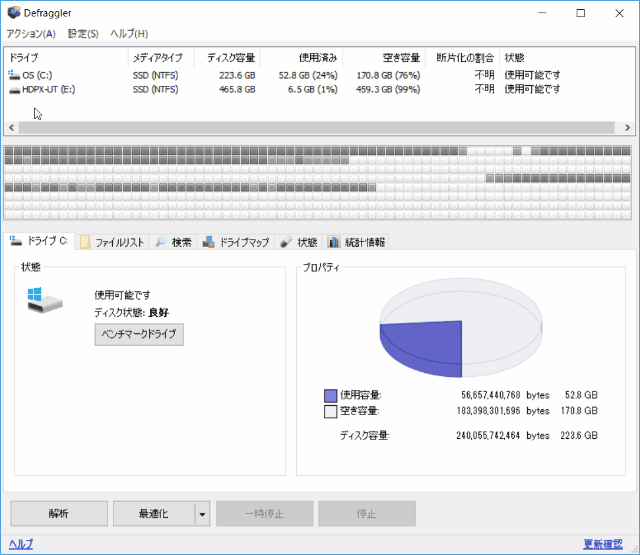
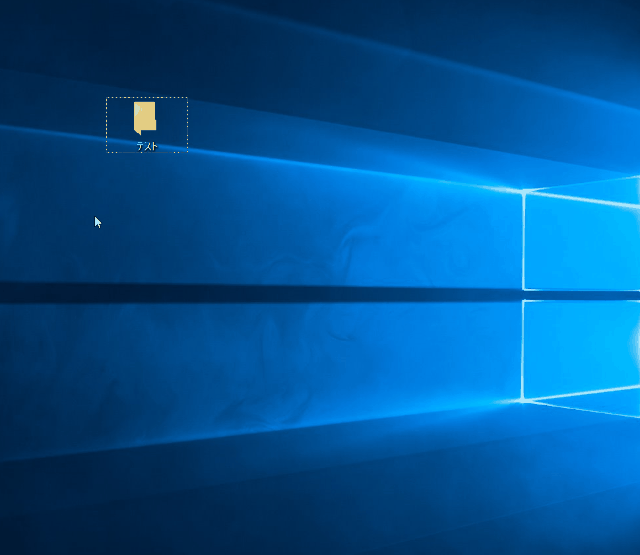
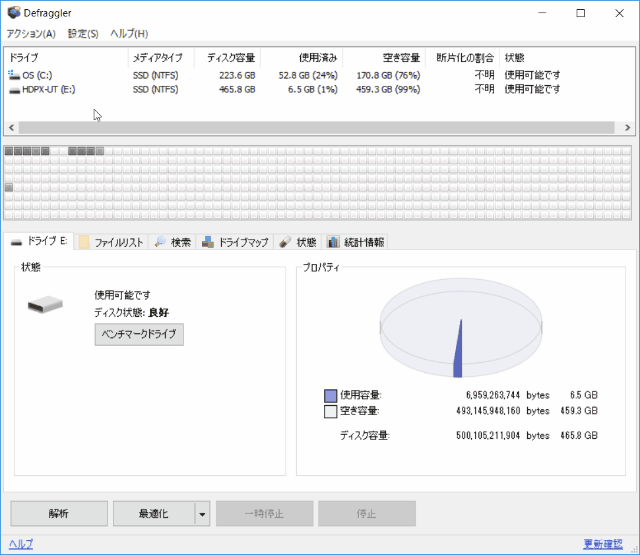
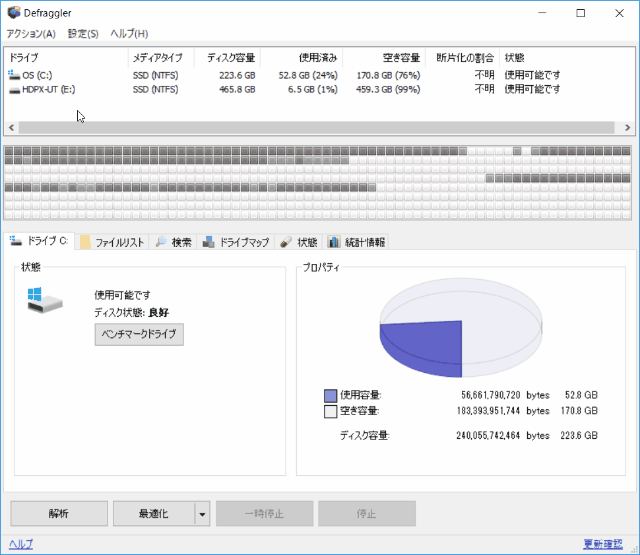
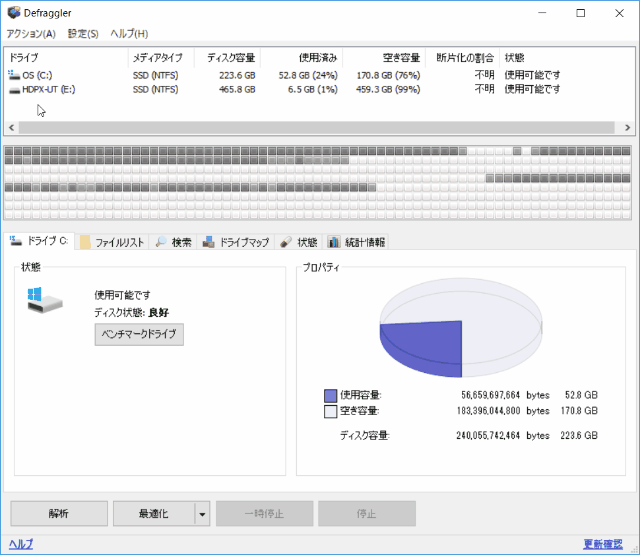
-3.jpg)




