Win10 Settings Blockerとは、Windows10の『Windowsの設定』のメニュー項目・設定画面を非表示することができるフリーソフトで、誤った設定変更を防ぐことができます。また、コントロールパネルのメニュー項目・設定画面を非表示にすることが可能です。さらに、設定した表示はエクスポートすることができるので、他のパソコンでインポートして同じ設定画面にすることもできます。
目次
ダウンロード方法:Win10 Settings Blocker
本ソフトはインストール不要で利用することができます。ZIPファイルをダウンロードし、解凍したフォルダ内のアプリケーションから起動することができます。ダウンロード先と起動方法は以下の通りです。
1.ダウンロード先
下記URLにアクセスし、ページ最下部の「Download」をクリックしてZIPファイル「WsBlocker.zip」をダウンロードします。
https://www.sordum.org/11128/win10-settings-blocker-v1-1/
2.起動方法
ダウンロードしたZIPファイルを解凍し、フォルダ内にある「WsBlocker.exe(32bitの場合)」または「WsBlocker_x64.exe(64bitの場合)」をダブルクリックします。すると、本ソフトが起動してメイン画面が表示されます。
メニューの非表示:Win10 Settings Blocker
本ソフトのメニュー項目の非表示手順は以下の通りです。
1.メニュー項目の追加
メイン画面上部にあるツールバーで「+」をクリックし、表示された「リストへ追加」画面のプルダウンメニューで非表示にするメニュー項目をクリックして選択し、「リストへ追加」→「閉じる」をクリックします。すると、メイン画面にチェックが入った状態で追加されます。
2.変更の適用
メイン画面上部にあるツールバーでプルダウンメニューから「1 – チェックしたメニュー項目を隠す」をクリックして選択して「✔」をクリックします。すると、チェックの入ったメニュー項目が非表示になります。なお、ツールバーのプルダウンメニューで「2 - チェック項目以外を隠す」を選択すると、追加してチェックが入ったメニュー項目以外の全てのメニュー項目が非表示になります。
設定画面の非表示:Win10 Settings Blocker
本ソフトは下記の手順で、設定画面そのものを非表示にすることができます。
- メイン画面上部にあるツールバーでプルダウンメニューから「3 -「設定」へのアクセスをブロック」をクリック
- メイン画面上部にあるツールバーで「✔」をクリック
メニューの再表示:Win10 Settings Blocker
非表示にしたメニュー項目・設定画面は下記の手順で、すべて再表示することができます。
- メイン画面上部にあるツールバーでプルダウンメニューから「0 - ブロックをすべて解除」をクリック
- メイン画面右上にあるツールバーで「✔」をクリック
コントロールパネル:Win10 Settings Blocker
本ソフトは下記の手順で、コントロールパネルを設定することができます。なお、設定手順は『Windowsの設定』と同様になります。
- メイン画面上部にあるツールバーでオプションアイコンをクリック
- メニューから「Control Panels Options」をクリック
※『Windowsの設定』の設定に戻す場合は「Settings Pages Options」をクリックして下さい。
他のパソコンへの移行:Win10 Settings Blocker
本ソフトは、設定した表示をエクスポートし、他のパソコンにインポートすることができます。それぞれの手順は以下の通りです。
1.エクスポート
メイン画面上部にあるツールバーでオプションアイコン→「Export List」をクリックし、表示された「Export List」画面で「保存」をクリックします。すると、本ソフトのフォルダにファイル名「WsBlocker_日付_時間」で保存されます。
2.インポート
メイン画面上部にあるツールバーでオプションアイコン→「Import List」をクリックし、表示された「Import List」画面でエクスポートで保存したファイルを指定して「開く」をクリックします。
Win10 Settings Blockerのまとめ
Windows10の設定画面とそのメニュー項目を非表示にできるフリーソフト「Win10 Settings Blocker」を紹介しました。使い方はとてもシンプルで、メニュー項目を追加して変更方法を選択したら、適用ボタンをクリックするだけです。また、オプションアイコンからコントロールパネルへの切り替えや設定した表示のエクスポートとインポートが可能で、それぞれの設定画面を表示することもできます。Windows10搭載PCのWindowsの設定・コントロールパネルのカスタマイズに是非、使ってみて下さい。
提供元:https://www.sordum.org/
サポート:https://www.sordum.org/contact-us/
レビュー:https://www.sordum.org/11128/win10-settings-blocker-v1-1/
利用規約:https://www.sordum.org/eula/

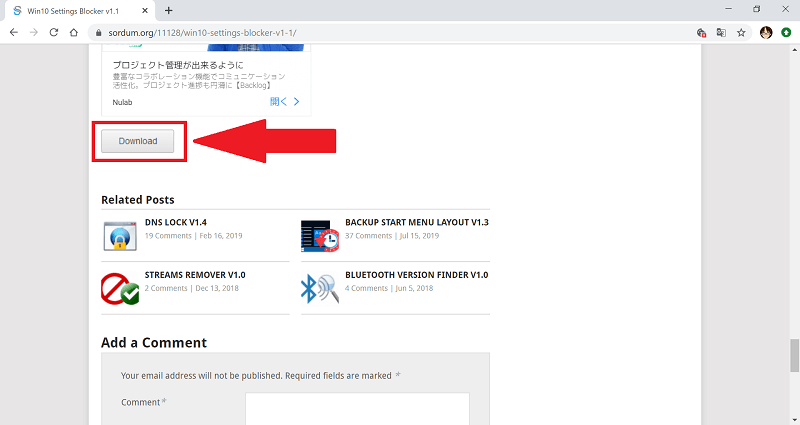
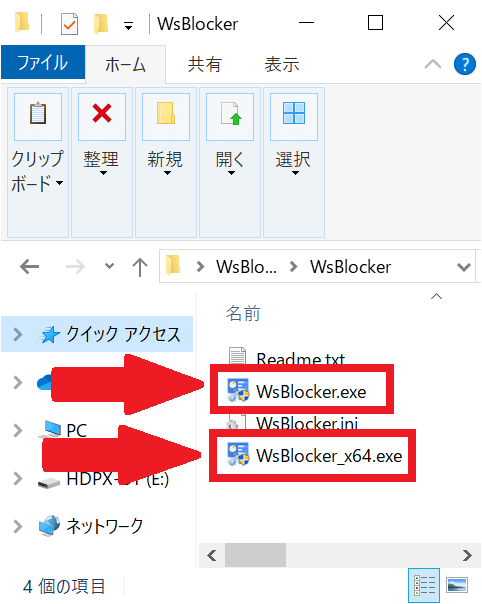
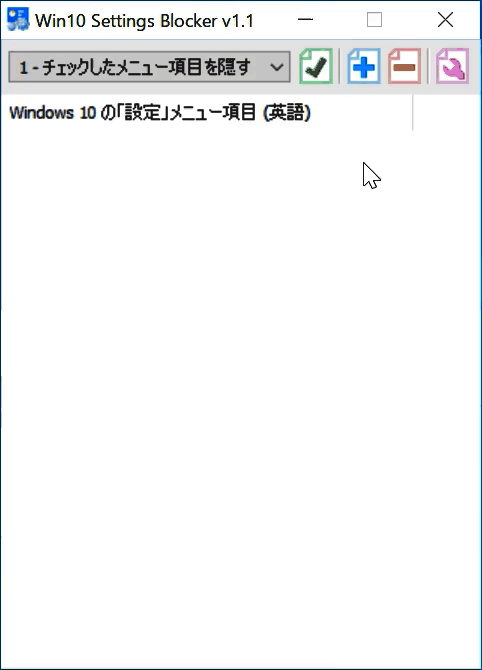
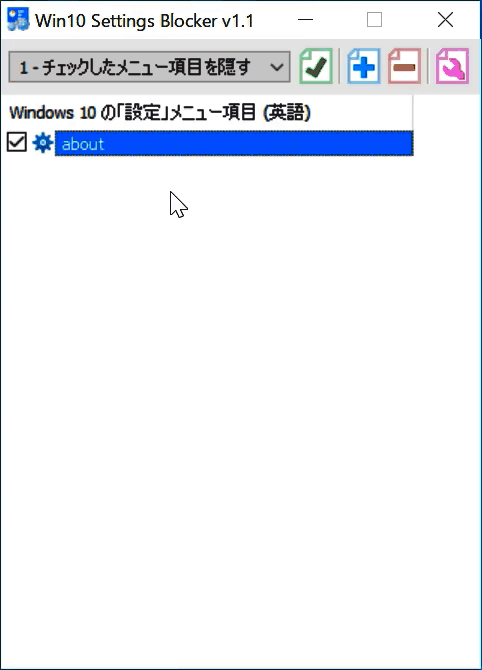
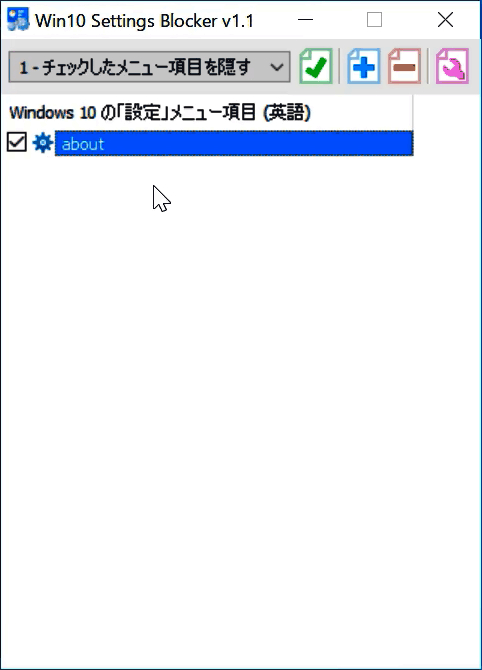
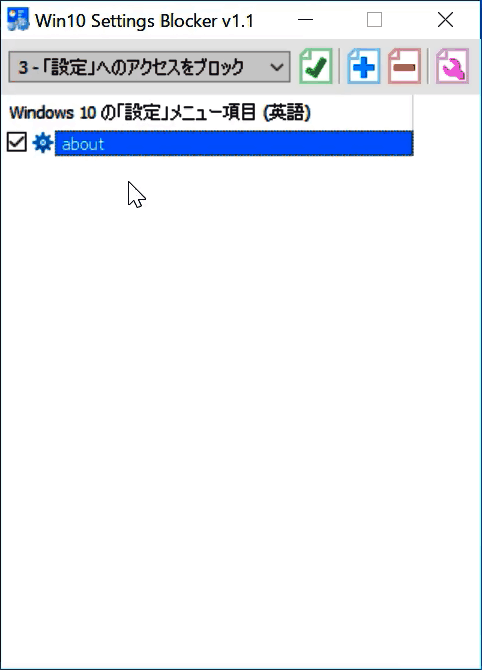
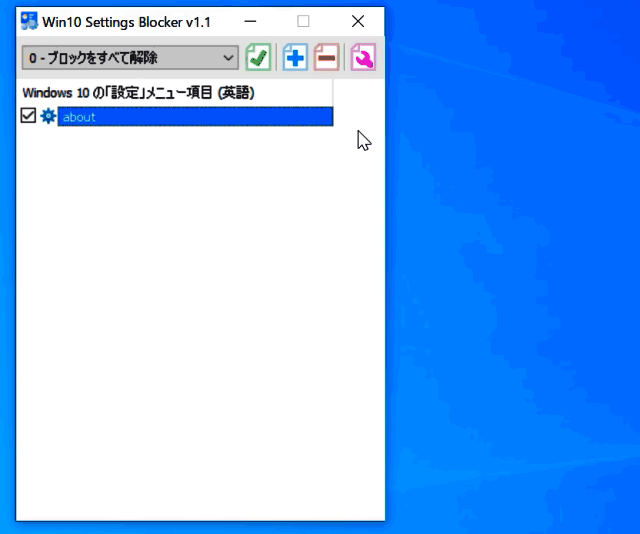
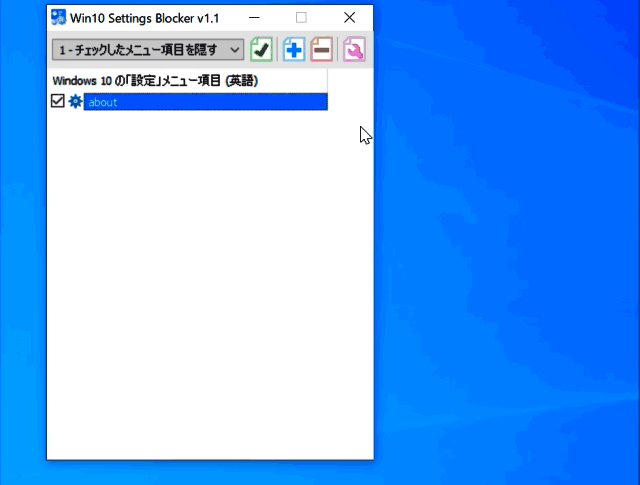
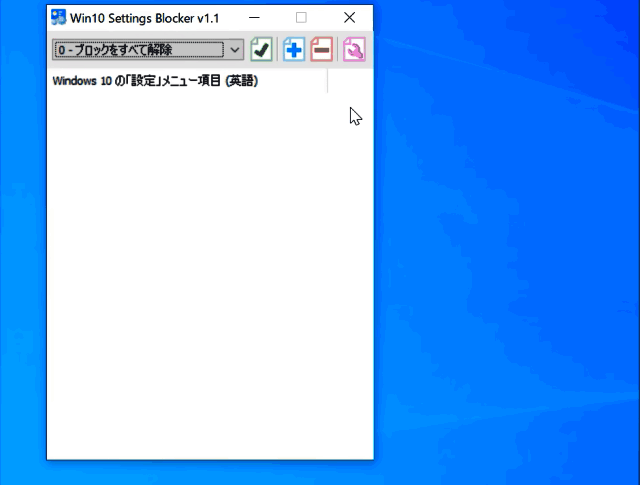
-3.jpg)




