ImgBurnとは、『LIGHTNING UK!』が提供する多機能なライティングソフトです。対応OSはWindowsで、インストール後に日本語化することができます。本ソフトは、ファイルやフォルダ、イメージファイルをディスクに書き込むことができる他、ファイルやフォルダ、ディスクからイメージファイルを作成することも可能です。さらに、書き込みのチェックやメディアとドライブの特性情報の確認を行うことができます。
ImgBurnのダウンロード・インストール
下記URLにアクセスし、「Mirror 7 - Provided by ImgBurn」からインストーラーをダウンロードしてインストールします。
https://www.imgburn.com/index.php?act=download
※インストール時に別のソフトをインストールしないように、チェックを外して下さい。
ImgBurnの使い方:日本語化
インストール後、使いやすいように日本語化します。日本語化ファイル「Japanese.lng」をインストールフォルダ内の「Languages」フォルダにコピーします。
1.日本語化ファイルのダウンロード
下記URLにアクセスし、「ImgBurn 2.5.8.0 日本語化ファイル 第2版」から圧縮ファイル「imgburn2580_jp2.zip」をダウンロードして「imgburn2580_jp2」フォルダに解凍します。
https://www.nihongoka.com/jpatch_main/imgburn/imgburn2580_jp2/
2.日本語化ファイルのコピー
「imgburn2580_jp2」フォルダの「Japanese.lng」をインストールフォルダの「Languages」フォルダにドラッグ&ドロップします。
※インストールフォルダの「Languages」フォルダ
- 32bitの場合:「C:¥Program Files¥ImgBurn¥Languages」
- 64bitの場合:「C:¥Program Files (x86)¥ImgBurn¥Languages」
ImgBurnの使い方:基本的な機能
本ソフトでは、起動して最初に表示する作業の選択画面より、書き込み・読み込み・構築・ベリファイ・確認の5つの機能を使うことができます。各機能の概要・選択方法・開始手順は以下の通りです。
1.書き込み
書き込みでは、イメージファイルをディスクに書き込むことができます。
<選択方法>
メイン画面より、「イメージファイルをディスクに書き込む」をクリックします。
<開始手順>
- 「入力元」の「ファイルの参照」アイコンをクリックし、イメージファイルを指定して「開く」をクリック
- 「出力先」のプルダウンでディスクが入ったドライブをクリックして選択
- 画面左下の書き込みアイコンをクリック
2.読み込み
読み込みでは、ディスクからイメージファイルを作成することができます。
<選択方法>
メイン画面より、「ディスクからイメージファイルを作成」をクリックします。
<開始手順>
- 「入力元」のプルダウンで読み込むディスクが入ったドライブをクリックして選択
- 「出力先」の「ファイルの参照」アイコンをクリックし、イメージファイルの出力先を指定して「保存」をクリック
- 画面左下の読み込みアイコンをクリック
3.構築
構築では、ファイルやフォルダをディスクに書き込むこと、ファイルやフォルダからイメージファイルを作成することができます。
<選択方法>
メイン画面より、「ファイル/フォルダをディスクに書き込む」または「ファイル/フォルダからイメージファイルを作成」をクリックします。
<開始手順>
- 「入力元」のリストにファイルやフォルダをドラッグ&ドロップ
- ディスクに書き込む場合は「出力先」のプルダウンで書き込むディスクが入ったドライブをクリックして選択
- イメージファイルを作成する場合は「出力先」の「ファイルの参照」アイコンをクリックし、イメージファイルの出力先を指定して「保存」をクリック
- 画面左下の構築アイコンをクリック
4.ベリファイ
ベリファイでは、ディスクとイメージファイルを比較し、書き込みの正確性をチェックすることができます。
<選択方法>
メイン画面より、「ディスクのベリファイ」をクリックします。
<開始手順>
- 「入力元」のプルダウンで書き込むディスクが入ったドライブをクリックして選択
- 「イメージファイル」の「ファイルの参照」アイコンをクリックし、比較するイメージファイルを指定して「開く」をクリック
- 画面左下のベリファイアイコンをクリック
5.確認
確認では、メディアとドライブの特性情報を確認することができます。
<選択方法>
メイン画面より、「確認」をクリックします。
<開始手順>
- 「出力先」のプルダウンで確認するディスクが入ったドライブをクリックして選択
- 画面左下の書き込みアイコンをクリック
ImgBurnの使い方:設定変更
本ソフトでは、設定画面から各種設定を変更することができます。
1.設定画面の表示
メイン画面のメニューバーより、「ツール」→「設定」をクリックします。
2.設定項目
「設定」画面では、下記の設定項目を変更することができます。
- イベント
- レジストリ
- ファイルの場所
- 一般
- 読み込み
- 構築
- 書き込み
- ベリファイ
- グラフデータ
- I/O
- デバイス
- サウンド
ImgBurnの使い方:まとめ
Windows用の多機能なライティングソフト「ImgBurn」を紹介しました。インストールしたら、使いやすいように最初に日本語化しましょう。本ソフトは、書き込み・読み込み・構築・ベリファイ・確認の5つの機能を使うことができます。それぞれは起動後に表示する作業の選択画面で選ぶことができます。また、設定画面から各種設定を変更することも可能です。さらに、便利なツール機能も搭載しているので是非、使ってみて下さい。
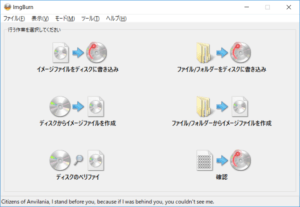
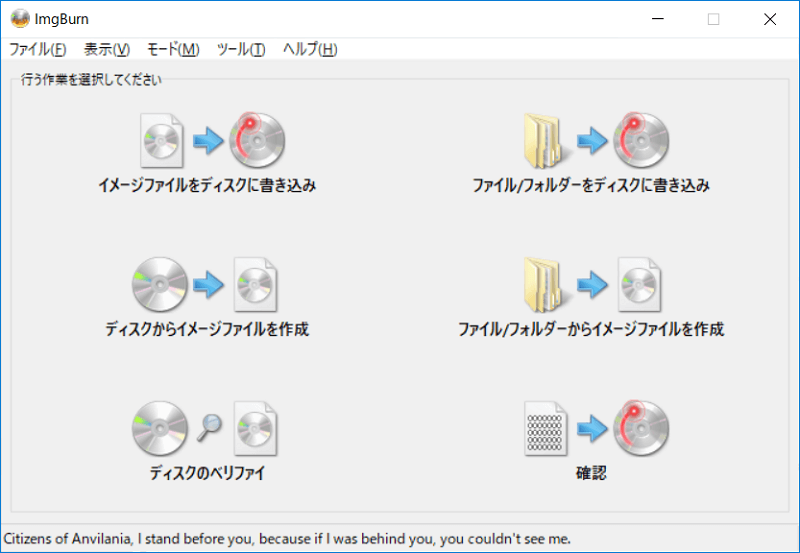
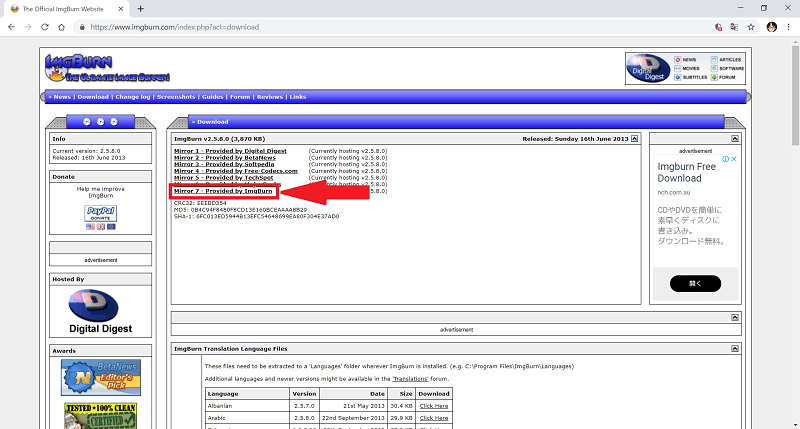
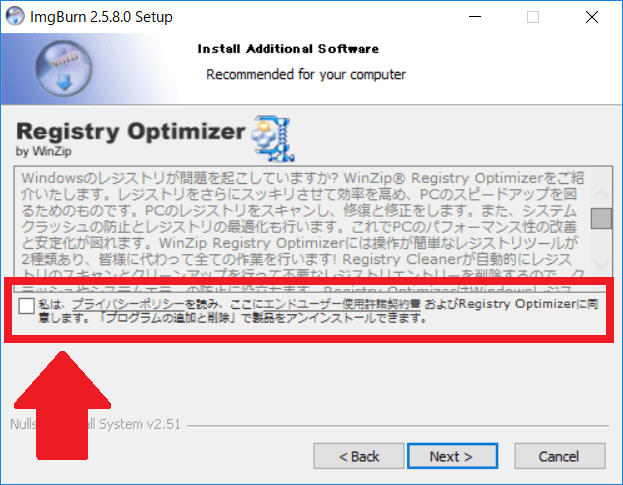
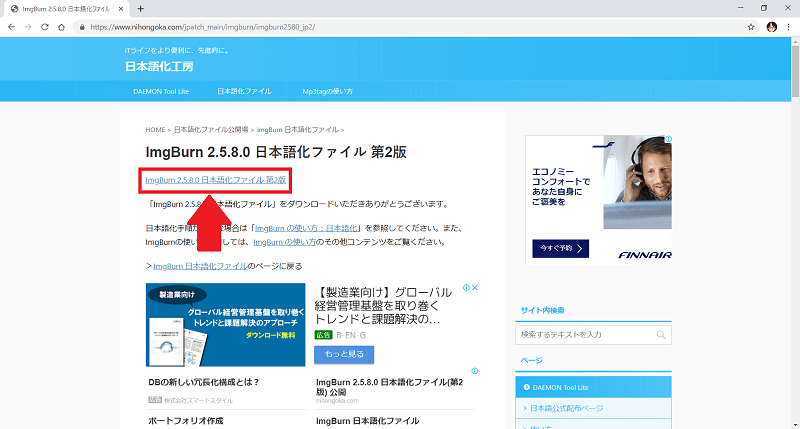
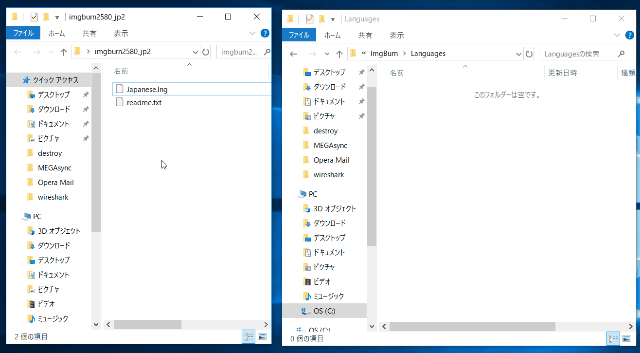
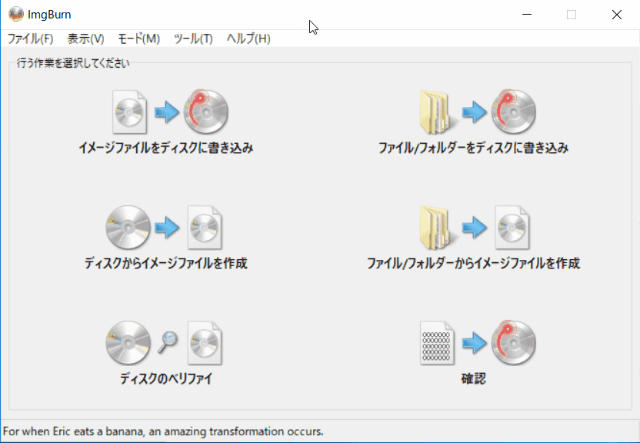
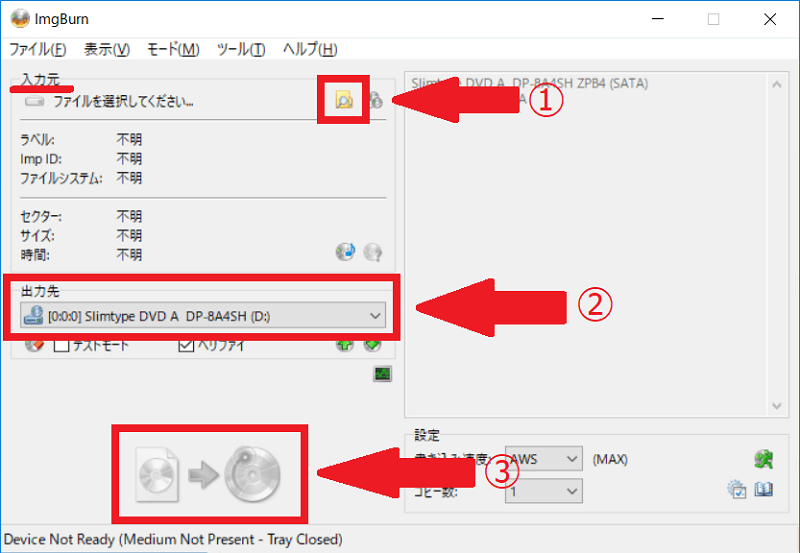
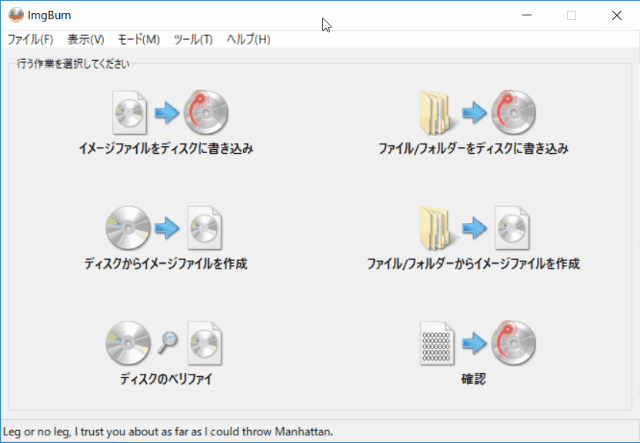
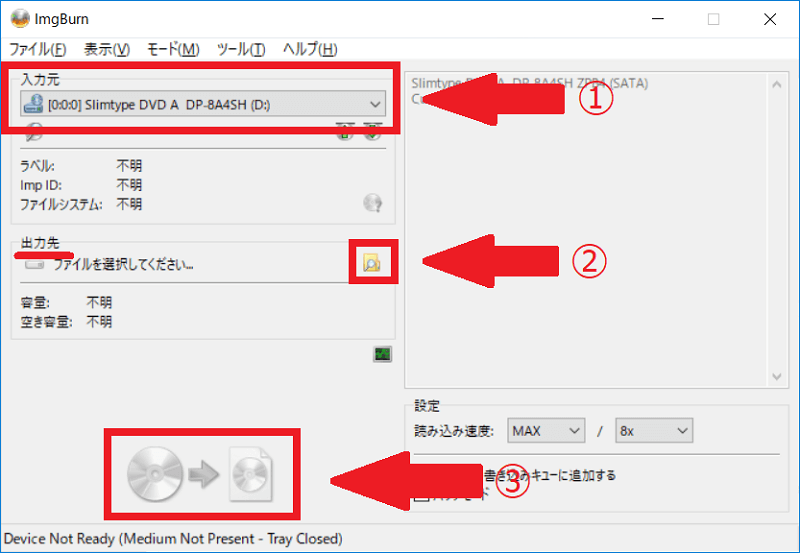
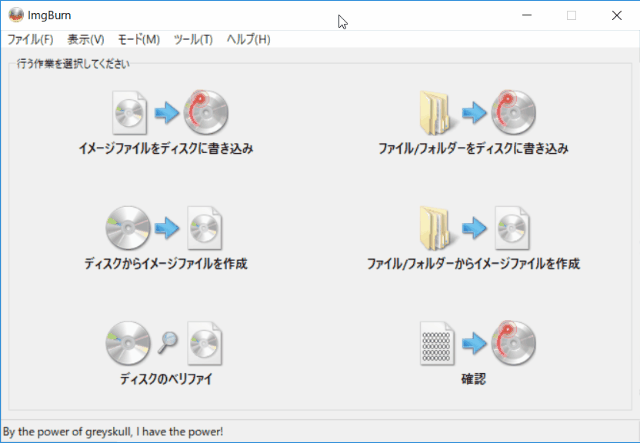
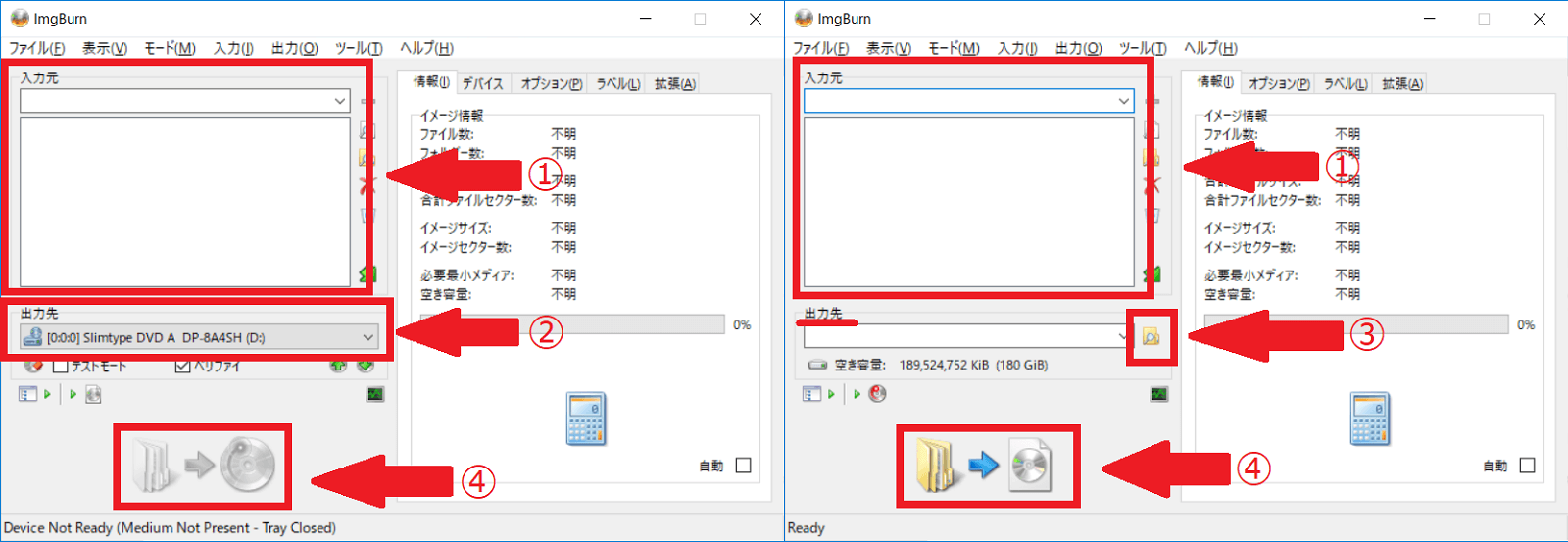
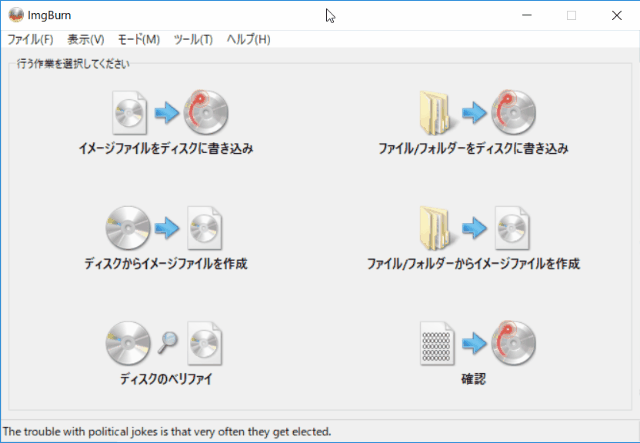
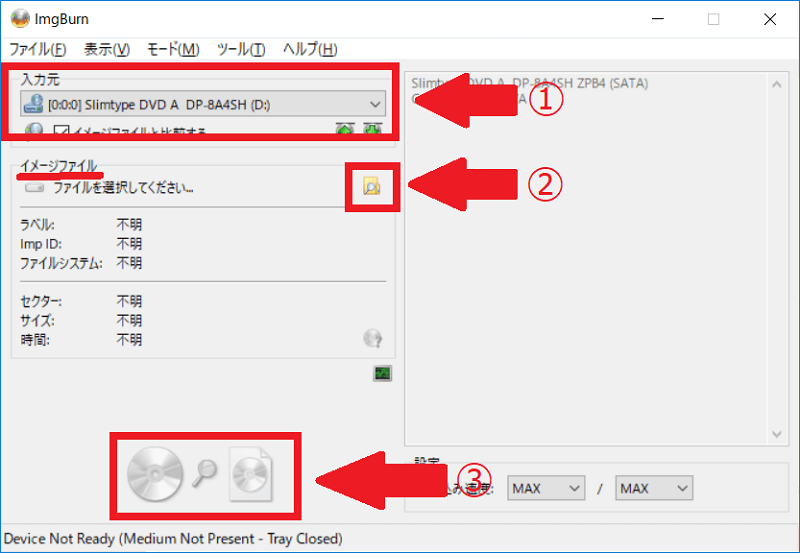
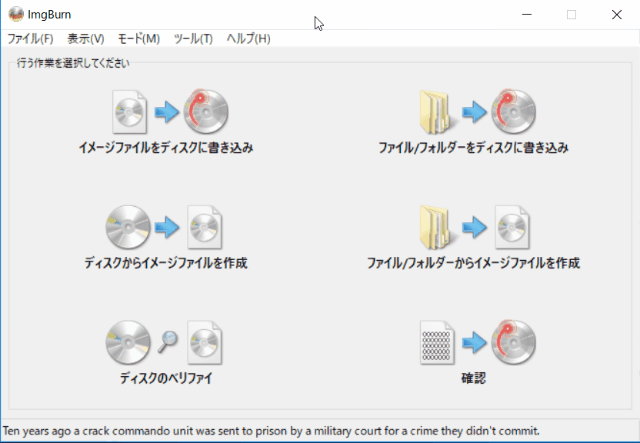
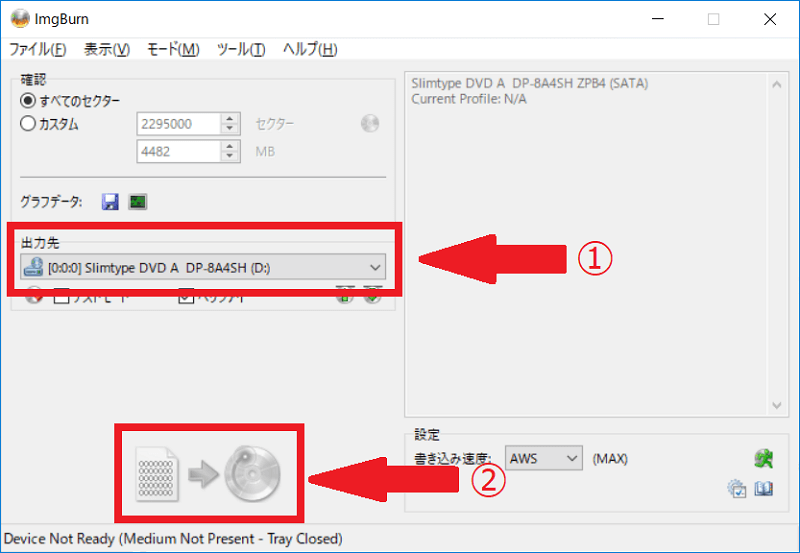
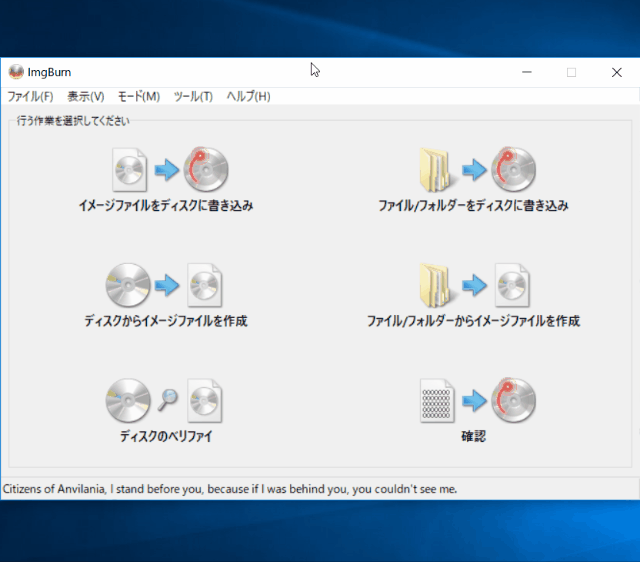
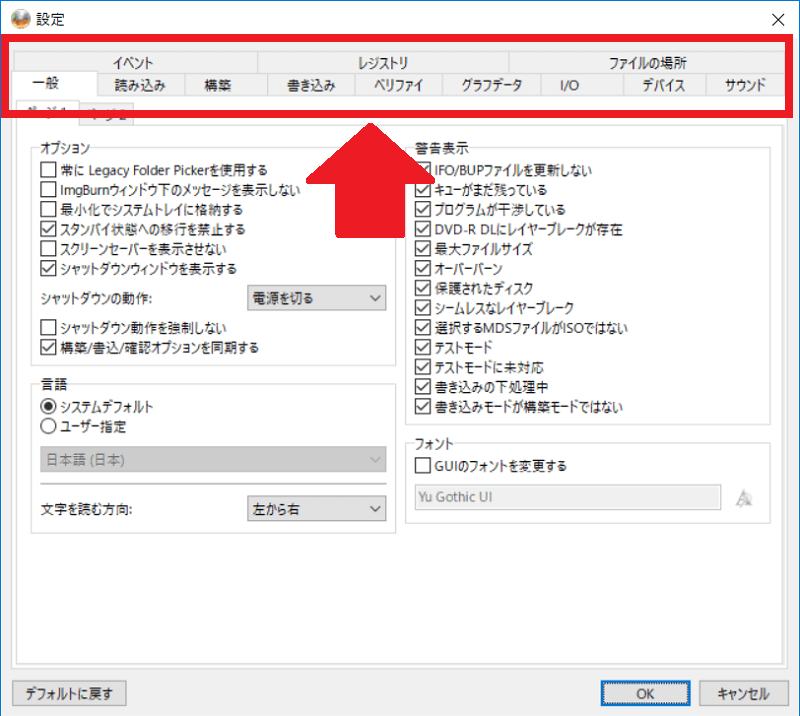
-3.jpg)




