メモ箋人は、コピーした内容をそのまま付箋にしてデスクトップに貼ることができる付箋ソフトです。指定した日時に付箋をお知らせするアラーム機能も付いている高機能な性能フリーソフトです。公式サイト:提供元である株式会社リューシスは、2014年3月末日をもち全業務を終了しました。
メモ箋人紹介ページ
メモ箋人ダウンロード
ここではミラーサイトから最終バージョン1.21をダウンロードする方法をご紹介します。メモ箋人紹介ページへアクセスします。
【ダウンロード】をクリックします。
ページ移動と共にセットアップファイルがダウンロードされますので、任意の場所に保存しましょう。
ダウンロードされたセットアップファイルをクリックすると、インストールが開始されます。指示に従ってインストールしてください。
「メモ箋人」の使い方
起動させると、デスクトップ上にカレンダーが表示されます。
日付をダブルクリックすると、その日付指定でメモが新規作成されます。
※もしカレンダー表示が必要ない場合は、右クリックメニューからカレンダーを非表示にすることができます。
また、タスクトレイに常駐しているメモ箋人を右クリックすることで新規作成が可能です。
付箋は2分割されています。画面下部をダブルクリックすれば、入力画面に切り替わります。
透過性があり、さらにメイン画面を折りたたむことができるので、複数枚デスクトップ上にあっても作業の邪魔になりにくいでしょう。
タスクトレイにあるメモ箋人をダブルクリックすることによって、作成している全ての付箋を非表示にすることが可能です。
忘れ防止・アラーム機能
画面左上には作成した日時が記載され、その下にはタイトルを付けられます。
特定の日時を要するメモを作成したのに、その日が来た時に忘れてしまっては意味がありません。
そのようなうっかり忘れを防ぐために、アラーム機能を搭載しています。
画面上部の時計マークをクリックするとアラーム設定画面が表示されます。
このアラーム機能を利用すると、指定時刻になると
・サウンドを鳴らす
・付箋を点滅させる
・指定したメールに自動送信させる
このように強調させることができるので大変便利です。
ショートカット機能
Web上で気になる文章をメモしたい時、コピー&ペーストを使えば便利ですが、更にその上をいく利便性を持った機能が搭載されています。
カレンダーを右クリックするか、タスクトレイにあるメモ箋人を右クリックして、オプションを表示させてください。
ショートカットタブをクリックして開きます。ここではキーボードで操作させることができるショートカットが登録できます。
ショートカットキーを登録したい時は、《なし》と表示されている部分にカーソルを合わせ好きなキーを入力します。
※例えば、新規作成を《Q》で登録すると、Qキーを押したら新規画面がデスクトップ上に表示されます。
※キー単体でも登録できますが、Shiftキー・Ctrlキー・Altキーは、それぞれ他のキーと組み合わせて利用可能です。(Shift+Aなど。)
ここで注目して欲しいのが1番下にある項目です。この項目のショートカットキーを登録すると、選択した文字列が瞬時にコピーされます。
このように、文字列を選択して1つのアクションで取り込むことができるので、非常に便利です。
これら機能の他にも色分け表示・メール送信・保護・ログ参照(ログから復元可能)など、たくさんの機能が搭載されているので、大変使い勝手の良いフリーソフトです。
代替ソフトとして、Fy Memo・Kaku・Duckling Memo・ふせん紙・ 付箋(Windows標準搭載)・Simple Sticky Notes・Microsoft Sticky Notes(Windows10標準搭載)があります。
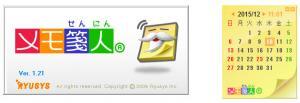
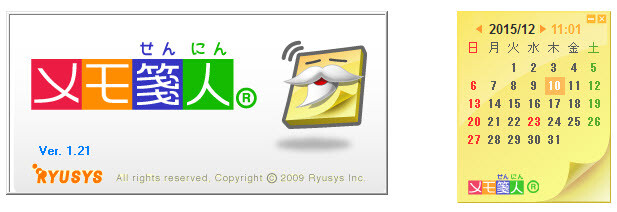












-3.jpg)




