WinShotとは、パソコン画面上の画像を保存・印刷できるスクリーンキャプチャソフトです。マウスカーソルを含む、『画面全体』『アクティブウィンドウ』『矩形範囲指定(指定した範囲の画面)』『コントロール/ クライアント(ボタンアイコンやフォーム画面などの一部分だけを指定)』の画面キャプチャーすることができます(スクロール画面のキャプチャーは非対応)。また、キャプチャー画像はリサイズ・減色・ネガポジ反転・セピア・回転などの加工が可能で、JPG・BMP・GIFで保存もできます。シンプルな操作性で初心者でも簡単に扱えます。2014年の年間総合ランキングにランクインしている認知度の高いフリーソフトです。
対応OS:Windows 95・98・Me・NT・2000・XP・Vista・7・8・8.1・10
公式サイト:WoodyBells
動画編集:作り方特集(基礎操作編)
WinShotの導入方法
公式サイトのWinShotの紹介ページへ移動します。
セットアップ版とLHA書庫版がありますので、お好みで選択してください。
※レジストリをいじりたくない時は、LHA書庫版をお選びください。(別途解凍ソフトが必要です。)
環境設定をする(保存先の設定・キャプチャ範囲指定の設定)
ここではLHA書庫版を扱います。解凍したフォルダ内の、WinShotアプリケーションを起動しましょう。
デフォルトでは、ソフトを起動すると、タスクトレイに常駐されます。右クリックしてメニューを表示させましょう。
環境設定をクリックして、《WinShot 環境設定》を開いたら基本設定タブを選択します。
《ファイル自動保存》にチェックを入れて保存先を指定してください。
【追加】で保存先を追加指定することができたり、【削除】で既にある保存先フォルダを消すことができます。
《保存ファイル名を毎回指定する》にチェックを入れれば、キャプチャ画面を作成する度に、画像ファイル名を自分で付けることができます。
《保存後に保存フォルダを開く》にチェックを入れると、その都度保存フォルダが開かれるので、すぐに画像ファイルを使う場合は便利です。
メニューから《矩形範囲設定 → 矩形範囲を毎回指定する》を選択すれば、画面キャプチャしたい範囲を毎回指定することが可能です。
WinShotで画面キャプチャをする
画面キャプチャする操作方法は、いたって簡単です。方法は何通りかありますが、プレビュー画面で確認しながら保存する方法をご説明します。
メニューから【プレビュー表示】を選択します。
・アクティブウィンドウ(複数のウィンドウの中から操作可能の対象になっているウィンドウ)
・デスクトップ(デスクトップ画面全体)
・矩形範囲設定(指定した範囲の画面)
・コントロール/ クライアント(ボタンアイコンやフォーム画面などの一部分だけを指定)
このような4つの選択肢がありますので、目的に合わせて選択してください。
ここでは、《矩形範囲設定》を選択しました。
クリックしながらマウスを動かすと赤枠でキャプチャする範囲が表示されます。範囲が定まったらクリックしている指を離します。
再度クリックすると範囲確定です。
プレビュー画面では、メニューバーやツールバーから簡単な加工が行えます。※WinShotのソフト作成者はJTrimと同じですので、同ソフトを所有しています。
保存したい場合は、JPEG形式かビットマップ形式かを選べます。また印刷することも可能ですので、必要に応じてお使いください。
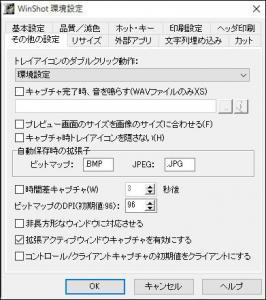
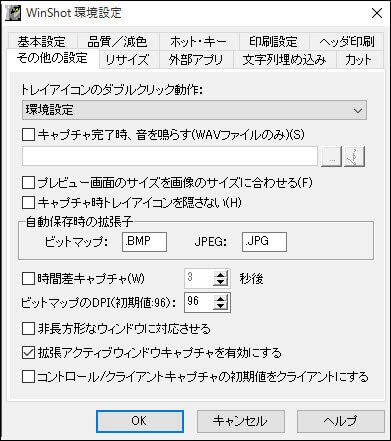










-3.jpg)




