WireShark(ワイヤシャーク)とは、高機能なパケットキャプチャのフリーソフトです。多くのプロトルコに対応しており、ネットワーク上のパケットをリアルタイムで調べることができるソフトウェアです。キャプチャしたパケット情報から、HTTPコンテンツを再生・保存ができます。本記事では、インストール方法から基本的な使い方までをご説明しますので、通信内容をチェックしてデバッグ等のトラブルシューティング(問題解決)などにお役立てください。
対応OS:Windows(64bit・32bit)・Mac OS X・Linux
ライセンス: GNU GPL
公式サイト:wireshark.org(サポート)
Wiresharkのインストール方法
まずは、公式ホームページ内(Download)からセットアップファイルをダウンロードしましょう。
Windowsの場合、通常は《 Windows Installer 》の32bitb版か64bit版を選択してください。
※自分の所有しているパソコンが、32bitb版か64bit版のどちらか分からない場合は、《コントロールパネル > システム 》から確認してください。
セットアップファイルをダウンロードしたら、クリックしてインストールを始めてください。
パケット情報を取得
WireSharkは、ネットワーク上のパケット情報をリアルタイムで取得することができるソフトウェア。
IPやDHCPをはじめとする、数多くのプロトルコを解析できる機能性があります。さまざまなOSで使用できるマルチプラットフォームです。
WireSharkを起動したら、メニューから《 Capture → Interfaces 》とクリックします。
次に、取得したいネットワークにチェックを入れて《 Start 》をクリックします。
そうすると、メイン画面には取得したネットワークのパケット情報が表示されています。
通信が出来ないデバイスが存在するとき、IPアドレスの間違いに気づくこともできるでしょう。
パケット全体の流れから個々のパケット解析まで、デバイスを多く扱っているなら、より活用できるソフトになるかと思います。
さらにWireSharkでは、特定のパケット情報だけの表示、HTTP通信のパケット情報からWebコンテンツの再生、VoIPパケット情報から音声の再生を行うことができます。
ここからは、これらの解説を行っていきます。
特定のパケット情報を表示
WireSharkは、表示フィルタでパケット情報の表示を絞り込むことができます。表示フィルタの条件をプロトコル名に指定すれば、特定のプロトコルのパケット情報だけを表示することが可能です。
1.プロトコル名を直接入力する方法
プロトコル名が分かっている時は、下記の手順でプロトコル名を直接入力します。
<入力手順>
メイン画面より、上部のツールバーにある「Filter:」の入力欄にプロトコル名を入力し、「Enter」を押します。すると、入力したプロトコルのパケット情報だけが表示されます。
<入力の際の注意点>
「Filter:」の入力欄は、入力する前が白色に、入力途中で赤色に、入力が有効なら緑色に変化します。入力欄が緑色に変化してから「Enter」を押して下さい。
2.プロトコル名を自動で入力する方法
プロトコル名が不明な時は、下記の手順でプロトコルを選択すると自動的にプロトコル名を入力することができます。
<プロトコルの選択手順>
メイン画面より、上部のツールバーにある「Expression...」をクリックします。すると、プロトコルの入力画面が表示されるので、「Field name」でプロトコル名をクリックして選択し、「OK」をクリックして下さい。
パケット情報からWebコンテンツを再生
WireSharkは、取得したHTTP通信のパケット情報からWebコンテンツを保存し、確認することができます。
1.HTTP通信のパケット情報を保存する方法
HTTP通信のパケット情報は、下記の手順でファイル保存することができます。
<保存手順>
メイン画面より、「File」→「Export Objects」→「HTTP」をクリックします。すると、書き出し可能なオブジェクト一覧が表示されるので、保存するオブジェクトをクリックして選択し、「Save As」をクリックして下さい。
2.HTTP通信のパケット情報を確認する方法
HTTP通信のパケット情報は、保存したファイル形式によって下記のようなソフトウェアで確認することができます。
- 画像ファイルの場合:画像ビューアソフト(例:ペイントなど)
- HTML・XMLの場合:テキストエディタ(例:メモ帳など)・ブラウザ(例:IEなど)
3.パケット情報をHTTPに変換する方法
ポート番号(HTTP:TCP80番ポート)が違うと、HTTP通信のパケット情報として認識されません。そんなパケット情報は、下記の手順でHTTP通信に変換することができます。
<変換手順>
メイン画面より、パケット情報の一覧から変換するパケット情報を右クリックし、「Decode As」をクリックします。すると、変換前後の通信の種類を選択する画面が表示されるので、「Transport」タブで元の通信の種類と変換後の通信の種類「HTTP」をクリックして選択し、「OK」をクリックして下さい。
パケット情報から音声を再生
WireSharkは、取得したVoIPパケット情報から音声を再生することやフローグラフを表示することができます。IP電話の通話の録音や音声品質の確認などに最適です。
1. VoIPパケット情報を再生する方法
VoIPパケット情報は、下記の手順で再生することができます。
<再生手順>
メイン画面より、「Telephony」→「VoIP Calls」をクリックします。すると、VoIP通信の一覧が表示されるので、1つまたは複数のコールをクリックして選択して「Player」をクリックして下さい。クリックするとPlayer画面が表示されるので、ジッタバッファの初期値を選択して「Decode」をクリックし、再生するストリームにチェックを入れて「Play」をクリックしましょう。
2. VoIPパケット情報の音声品質を確認する方法
VoIPパケット情報のやり取りは、下記の手順でフローグラフを表示し、音声の状態を確認することができます。
<フローグラフの表示手順>
メイン画面より、「Telephony」→「VoIP Calls」をクリックします。すると、VoIP通信の一覧が表示されるので、1つまたは複数のコールをクリックして選択し、「Flow」をクリックして下さい。
WireSharkのまとめ
高機能なパケットキャプチャソフト「WireShark」を紹介しました。本ソフトは、Wi-FiやBluetooth、イーサネットなど多様なネットワークからパケット情報を取得することができます。取得したパケット情報は、表示フィルタで特定のプロトコルだけを表示することが可能です。また、HTTP通信のパケット情報からWebコンテンツを、VoIPパケット情報から音声を再生することもできます。是非、使ってみて下さい。
※なお、最新バージョン:3.0.2は言語が日本語になっていて、使いやすくなっています。
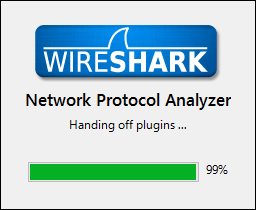






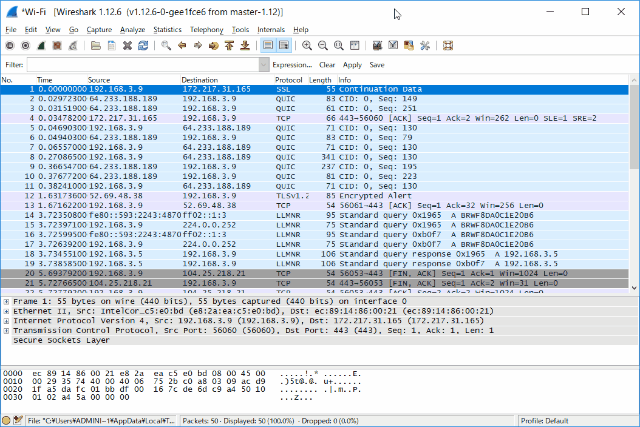
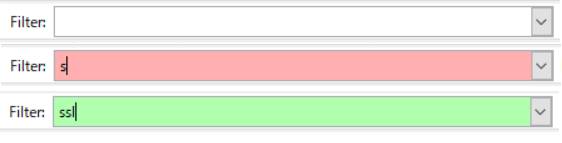
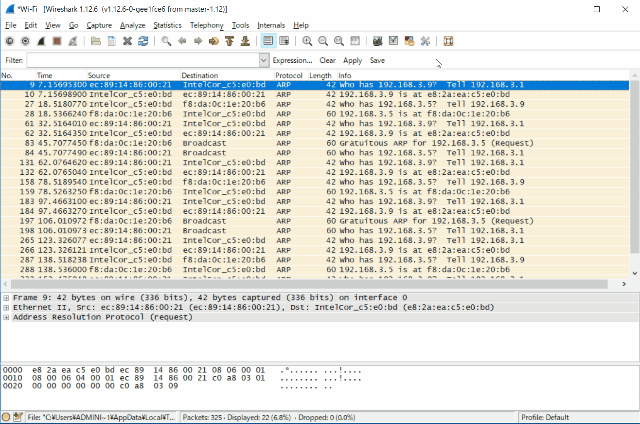
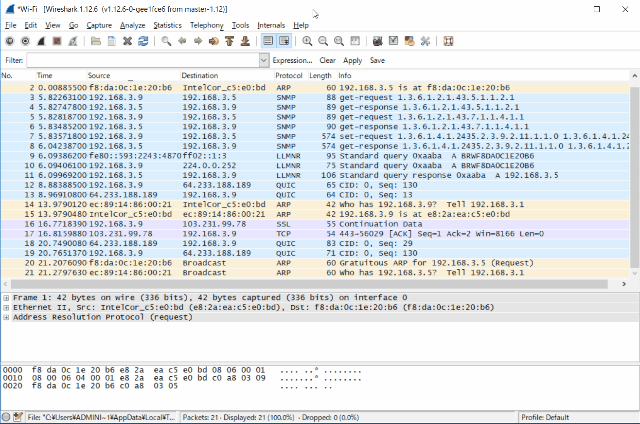
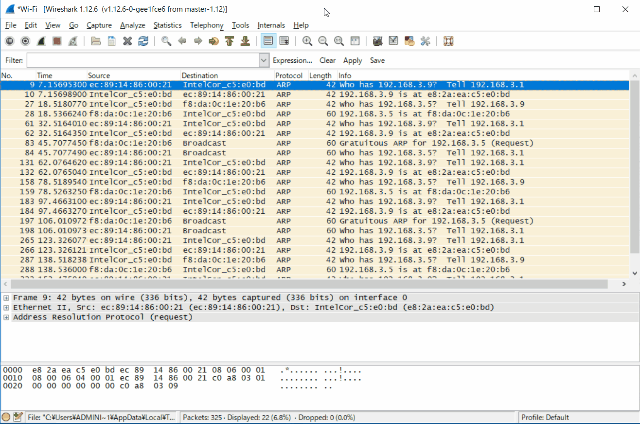
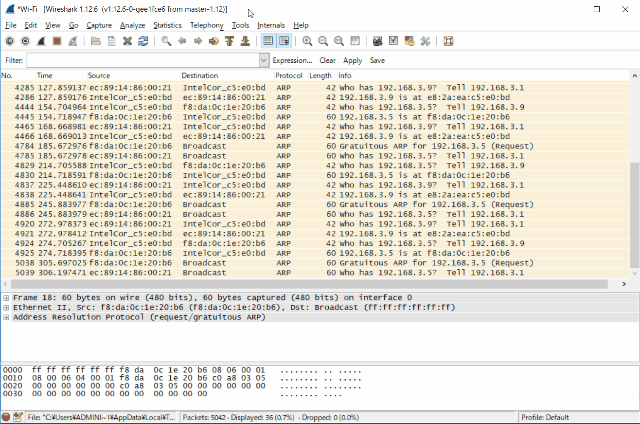
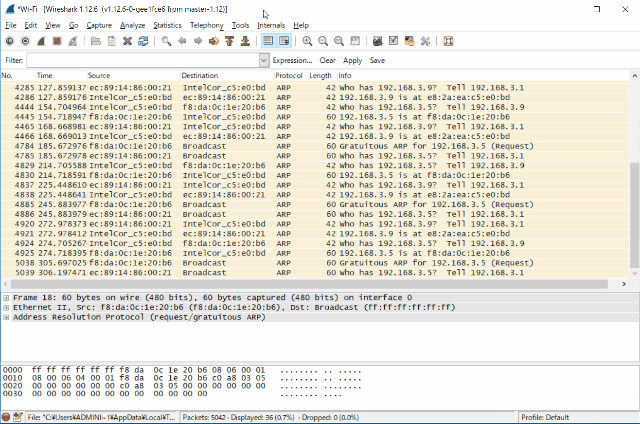
-3.jpg)




