DaVinci Resolveとは、映像機器メーカー『Blackmagic Design』が開発・提供(販売)するWindows・Mac・Linuxに対応した無料の動画編集ソフトです。トリミングやテキスト(タイトルやテロップの文字)の追加、トランジションの適用などタイムラインを利用した基本的な動画編集を行うことができます。また、編集画面のページを切り替えると、映像の合成やCG処理・カラーコレクション・オーディオ編集を行うこともできます。本ソフト(無償版)は、無期限で商用利用も可能で、アップデートも無料です。今回は、無料版のインストール方法・使い方を解説します。
目次
DaVinci Resolveのダウンロード
下記URLより、「ダウンロード」→「DaVinci Resolve 16」項目のお使いのOSをクリックします。次に、個人情報を入力して「登録&ダウンロード」をクリックし、インストーラーをダウンロードしてインストールして下さい。
※最新バージョン:16(2019年8月リリース)
※最新バージョン(16)で作成したプロジェクトは旧バージョン(15)への読み込み・編集はできません。
https://www.blackmagicdesign.com/jp/products/davinciresolve/
DaVinci Resolveの初期設定
本ソフトは、初回の起動時に言語の選択やシステムチェックなどのクイックセットアップを行います。手順は以下の通りです。
1.言語の選択
本ソフトを起動し、画面右下のプルダウンで「日本語」をクリックして選択し、画面下部の「ツアーをスキップ」をクリックします。
2.クイックセットアップの開始
「お疲れ様です!もうすぐ完了です。」画面で「クイックセット アップ」をクリックします。
3.システムのチェック
「システムのクイックチェック」画面で「オペレーティングシステム」「グラフィックカード」に緑のチェックが入っていることを確認し、「継続」をクリックします。
4.解像度の選択
「プロジェクトのセットアップ」画面でプロジェクトの種類(編集する動画のサイズ)をクリックして選択し、「継続」をクリックします。なお、後からの変更も可能です。
5.保存場所の選択
「プロジェクトメディアの場所」画面で虫眼鏡アイコンをクリックし、表示された「フォルダーの選択」画面でメディアの保存先を指定して「フォルダーの選択」をクリックし、「継続」をクリックします。
6.キーボードレイアウトの選択
「キーボードレイアウトを選択」画面で任意でキーボードレイアウトをクリックして選択し、「継続」をクリックします。初心者の方は「DaVinci Resolve」をお選びください。なお、後からの変更も可能です。
7.編集画面の表示
「準備が整いました!」画面で「開始」をクリックすると、新規プロジェクトが開いた状態で編集画面が表示されます。
DaVinci Resolveのプロジェクト作成
2回目以降の起動時は、新規プロジェクトを作成します。なお、初回は初期設定でプロジェクト(名称未設定のプロジェクト)が作成・保存されているので飛ばして下さい。また、プロジェクトを保存すると、編集途中から再度編集が可能です。それぞれの手順は以下の通りです。
1.プロジェクトの作成
スタートアップ画面で「新規プロジェクト」をクリックし、表示された「新規プロジェクトを作成」画面でプロジェクト名を入力し、「作成」をクリックします。
2.プロジェクトの保存
編集画面上部のメニューバーで「ファイル」→「プロジェクトの保存」をクリックします。なお、初期起動時などプロジェクト名を変更して保存したい場合は、「プロジェクトを別名で保存」をクリックして下さい。
DaVinci Resolveの基本的な使い方
プロジェクトを作成したら、動画を読み込んで編集し、完了したら保存します。手順は以下の通りです。
1.動画・素材の読み込み
編集画面上部のメニューバーで「ファイル」→「ファイルの読み込み」→「メディアの読み込み」をクリックし、表示された「メディアの読み込み」画面で動画ファイルを指定して「開く」をクリックします。なお、「クリップのフレームレートと現在のプロジェクの設定のフレームレートが一致していません。」というポップアップ画面が表示されたら、基本的には「変更」をクリックして下さい。また、BGMなどの映像素材も一緒に読み込んでおきましょう。
2.動画の編集
編集画面で「メディアプール」内の動画ファイルをタイムラインにドラッグ&ドロップすると、タイムライン編集を行うことができます。
また、編集画面上部の「トランジション」「タイトル」「エフェクト」をクリックすると、各テンプレートが表示され、設定・編集することができます。
さらに、編集画面下部のアイコンメニューで「メディア」「エディット」「Fusion」「カラー」「Fairlight」をクリックすると、下記の編集を行うことができます。
- メディア:ファイルの管理
- エディット:詳細なタイムライン編集
- Fusion:合成・CG処理
- カラー:動画の色合いの調整
- Fairlight:オーディア編集
3.動画の保存
編集画面下部のアイコンメニューで「デリバー」アイコンをクリックし、表示された「レンダー」画面の「レンダー設定・カスタム」パネルで名称や保存先、フォーマット・コーデックなどを指定して「レンダーキューに追加」をクリックし、「レンダーキュー」パネルで「レンダー開始」をクリックします。
DaVinci Resolveのまとめ
プロも使う高機能な動画編集ソフト「DaVinci Resolve」を紹介しました。使い方としては、初期起動時に言語を選択してシステムのチェックを行い、解像度・保存先・キーボードレイアウトを選択します。2回目以降の起動時はスタートアップ画面でプロジェクトを作成します。編集画面ではタイムライン編集の他、合成・CG処理や色の調整、オーディオ編集を各ページで行うことができます。是非、使ってみて下さい。
本ソフトにはさらに高機能な有料版(価格:33980円)があり、本ソフトの提供元から販売されているカメラ(【URSA Mini Pro 4.6K G2】や【Pocket Cinema Camera 4K】などのシネマカメラ)には付属しているものもあります。シネマカメラでの撮影・編集を検討している人にはおすすめです。
非公式ながら、Twitterに本ソフトに関する記事をまとめたアカウントがあります。英語の記事が多い中、すべて日本語の記事を集めているようです。参考にしたい方はこちらからフォローしてみて下さい。
提供元(公式サイト):https://www.blackmagicdesign.com/jp/
提供元(Facebook):https://www.facebook.com/groups/drugj/
サポート:https://www.blackmagicdesign.com/jp/support/
レビュー:https://www.blackmagicdesign.com/jp/products/davinciresolve/
利用規約:https://www.blackmagicdesign.com/jp/privacy
購入:https://www.blackmagicdesign.com/jp/store/davinci-resolve-and-fusion/davinciresolve/W-DRE-03
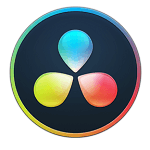
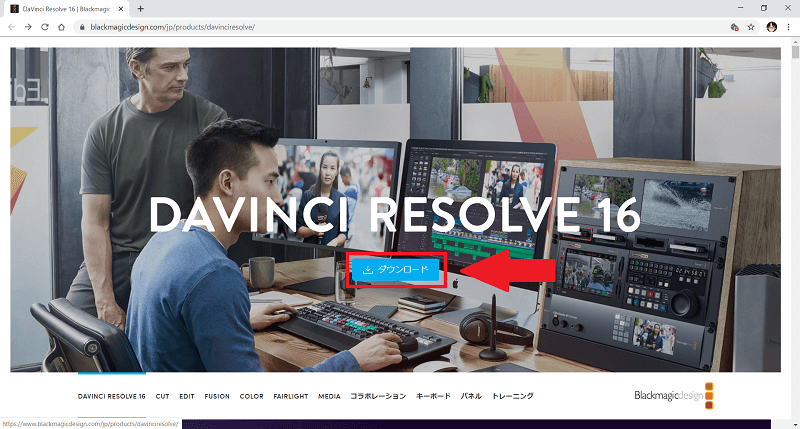
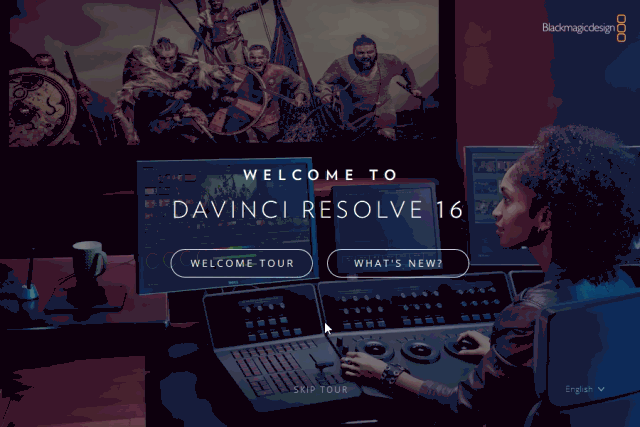
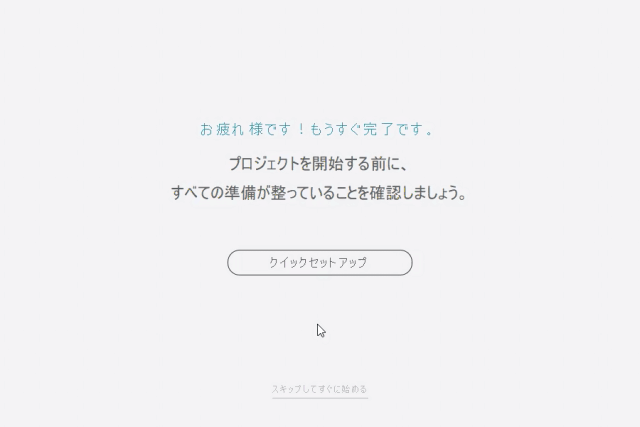
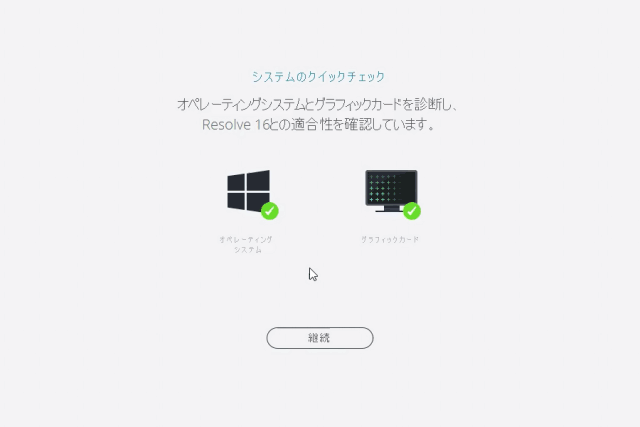
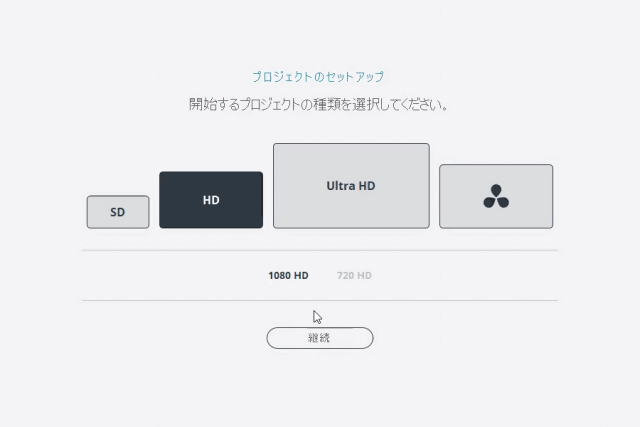
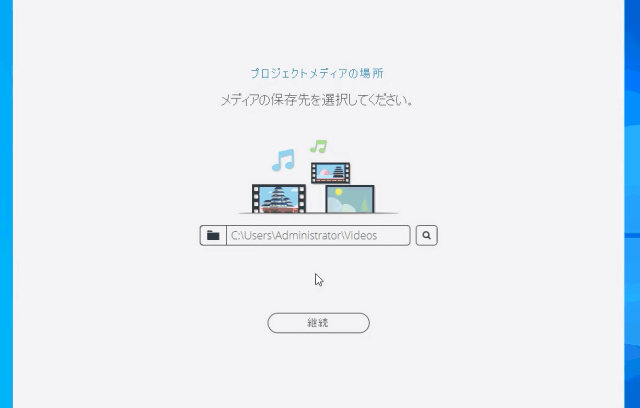
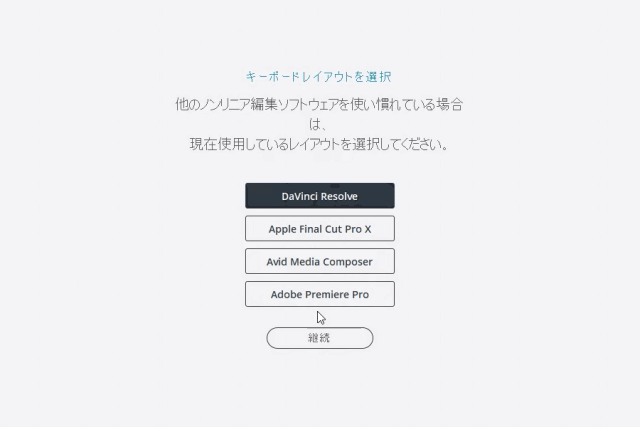
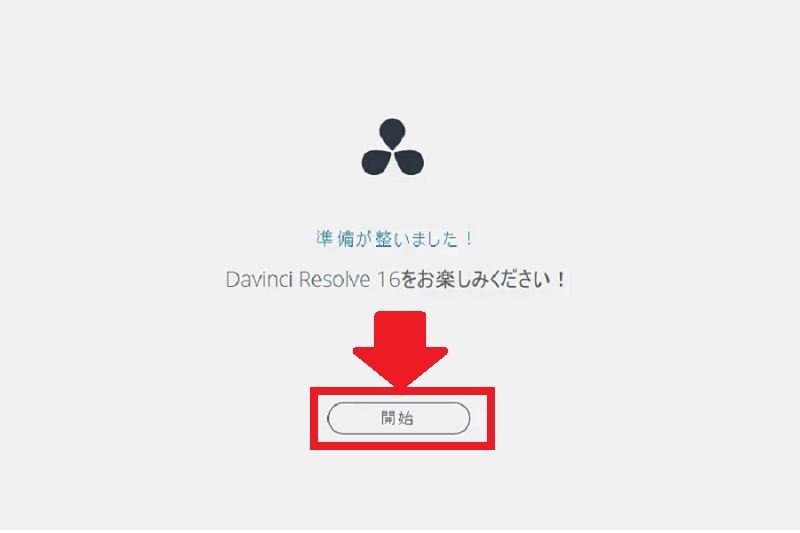
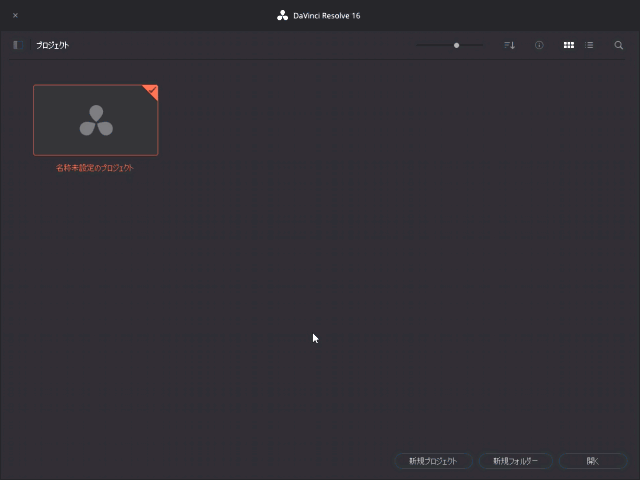
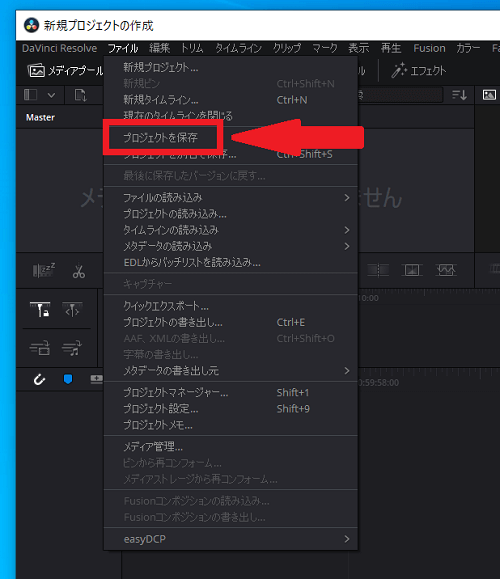
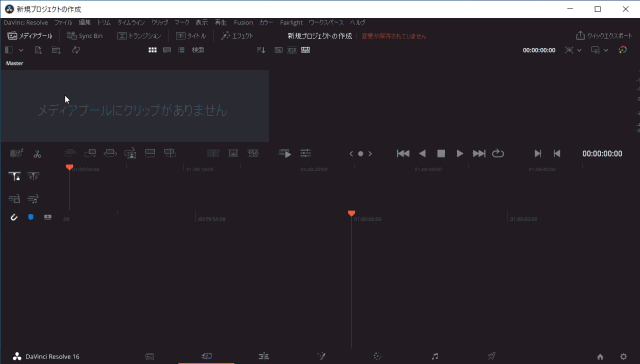
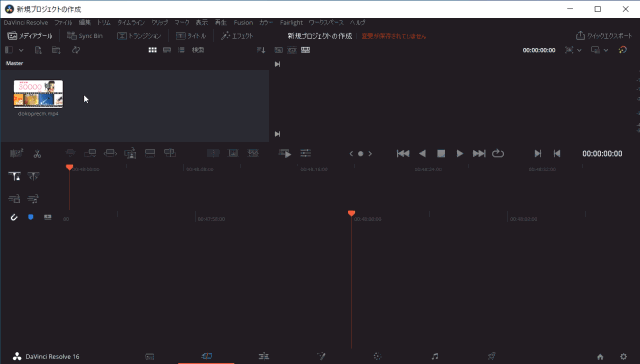
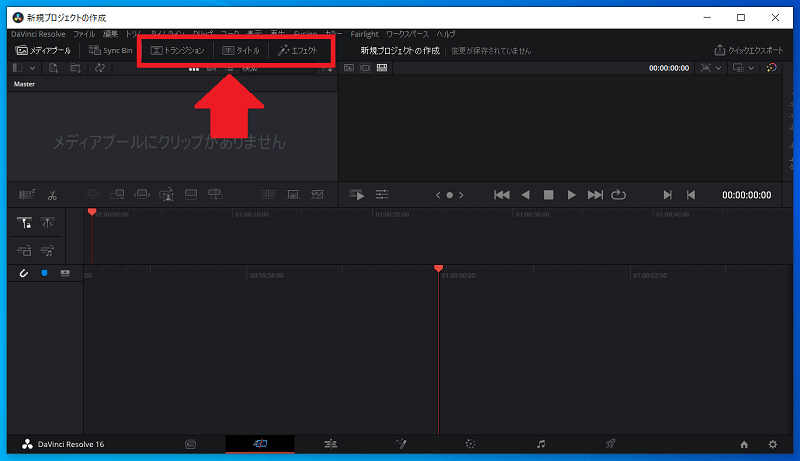
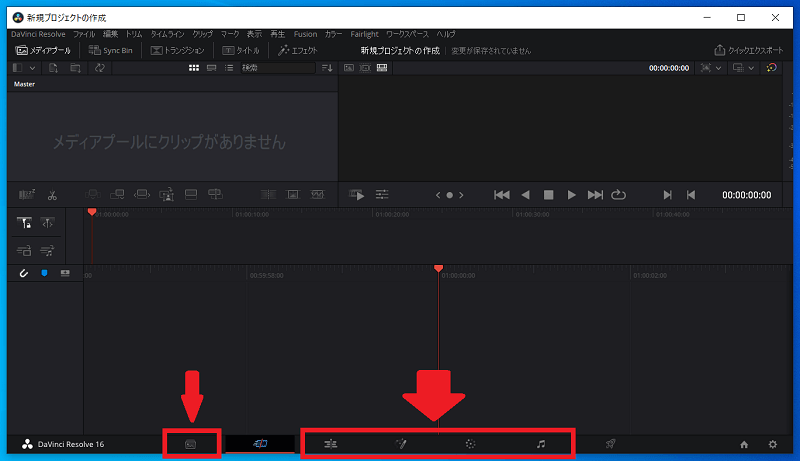
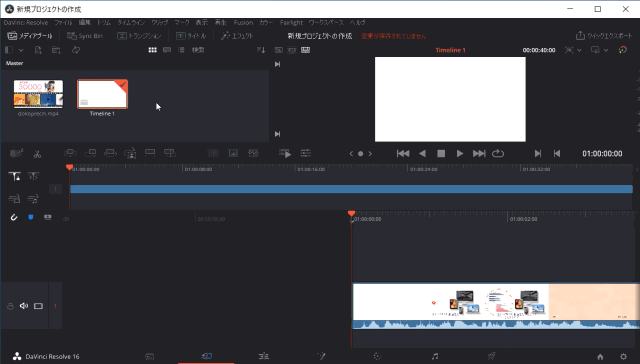
-3.jpg)




