SUMo(Software Update Monitor)とは、Windows OSに対応したソフトウェア更新確認ソフトです。ソフトウェアは機能の追加や不具合・脆弱性の修正などで更新されます。そんなパソコンにインストールされているソフトウェアの更新情報を確認することができます。対応ソフトも豊富で、インストールされているソフトウェアを一つ一つ確認する作業を省くことができます。
※本ソフトにはアップデート機能はありません。
※有料版『PRO』ではアップデートのダウンロードページを表示できます。
SUMoのダウンロード・インストール
下記URLより、ページの中ほどにある「SUMo」項目の「Download」からインストーラー「sumo_lite.exe」をダウンロードしてインストールして下さい。
https://www.kcsoftwares.com/?download
SUMoの使い方:ウィザード
本ソフトは起動するとウィザード画面が表示されます。ウィザード画面の手順に沿って進めていくだけで更新情報を確認することができます。また、ウィザードは閉じてしまった場合でも再度表示することができます。手順は以下の通りです。
1.ウィザードの再表示
メイン画面上部のメニューバーで「ヘルプ」→「ウィザード」をクリックします。すると、「ウィザード」画面が表示されます。
2.ソフトウェアの検出
「ウィザード」画面で「インストールされたソフトを自動的に検出」をクリックします。すると、インストールされているソフトウェアを検出し、メイン画面に一覧が表示されます。
3.更新の確認
「ウィザード」画面で「インストールされたソフトウェアの更新をチェック」をクリックします。すると、検出されたインストールされているソフトウェアの更新情報を取得し、メイン画面のリストの「アップデート」欄に表示されます。表示が「OK」なら最新の状態です。
4.リストの削除
「ウィザード」画面で「更新チェックするソフトのリストを初期化する」をクリックします。すると、メイン画面のソフトウェアリストが削除されます。
SUMoの使い方:手動確認
本ソフトは、メイン画面からインストールされているソフトウェアの更新情報を確認することができます。手順は以下の通りです。
1.ソフトウェアのスキャン
メイン画面上部のアイコンメニューで「スキャン」をクリックします。すると、インストールされているソフトウェアの一覧が表示されます。
2.更新のチェック
メイン画面上部のアイコンメニューで「チェック」をクリックします。すると、スキャンしたインストールされているソフトウェアの更新情報を取得し、リストの「アップデート」欄に表示されます。表示が「OK」なら最新の状態です。
SUMoの使い方:設定変更
本ソフトは、設定画面から各種設定を変更することができます。設定画面はウィザード画面とメイン画面の両方から表示することができます。
1.設定画面の表示
<ウィザード画面>
「ウィザード」画面で下にある「SUMoの設定を開く」をクリックします。
<メイン画面>
メイン画面上部のメニューバーで「オプション」→「設定」をクリックします。
2.設定項目
設定画面からは下記の設定項目を変更することができます。
- オプション:ソフトの自動起動やスキャン・チェックの起動時実行など
- 言語:日本語以外の言語変更
- HTTPプロキシ:プロキシの使用
- 最新版の入手:最新版の入手先の変更
SUMoに関するまとめ
対応ソフトが豊富な更新確認ソフト「SUMo」を紹介しました。使い方はとても簡単で、ウィザード画面・メイン画面どちらからでもインストールされているソフトウェアを検出(スキャン)してアップデータを確認(チェック)するだけです。ウイルス対策ソフトなどは定義ファイルを更新することが多いので是非、使ってみて下さい。なお、本ソフト(無料版)では直接アップデートできないので、『アップデータがあります。』と表示されたら、各ソフトウェアの公式サイトでアップデートして下さい。
有料版『PRO』では、アップデートのあるソフトの最新版のダウンロードページを表示することができます。
提供元:https://www.kcsoftwares.com/
サポート:https://www.kcsoftwares.com/forum/
レビュー:https://www.kcsoftwares.com/?sumo
利用規約:https://www.kcsoftwares.com/?privacy
購入:https://www.kcsoftwares.com/?buy

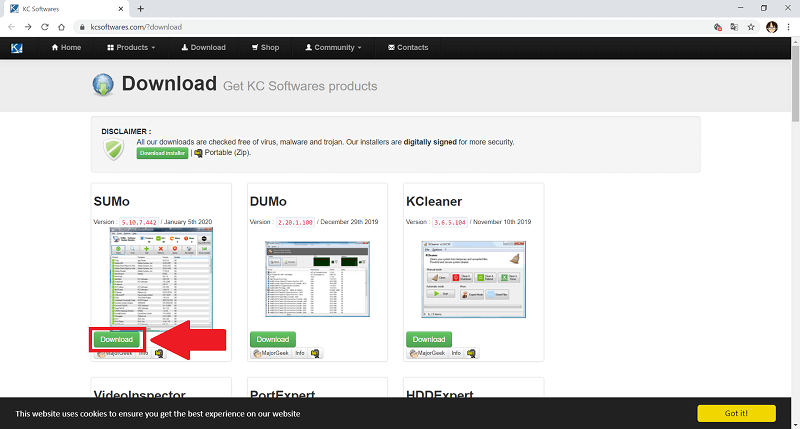
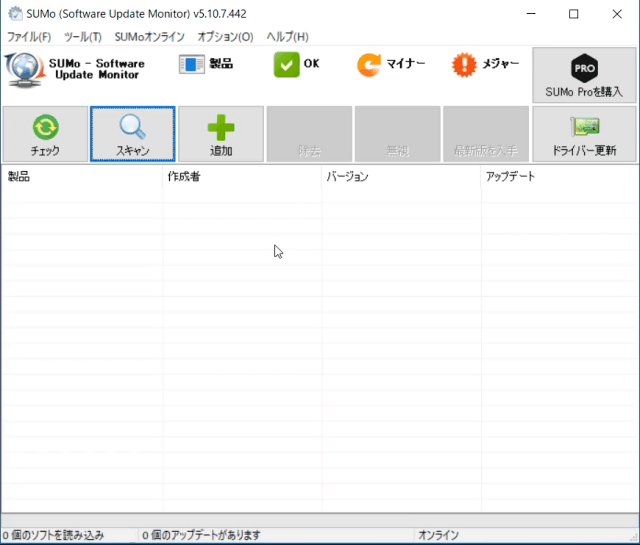
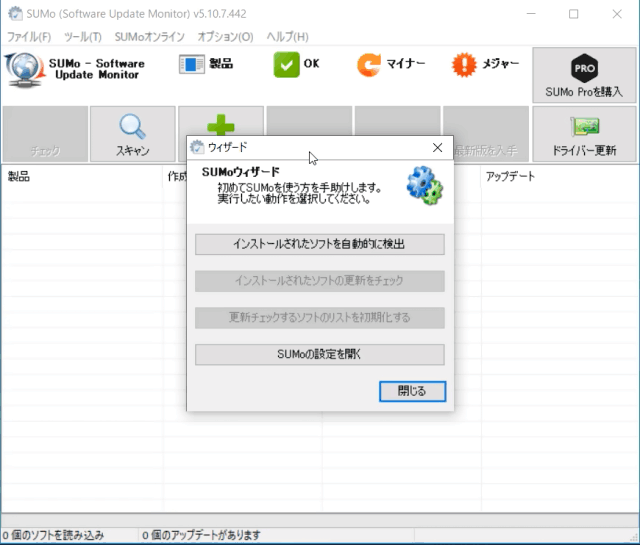
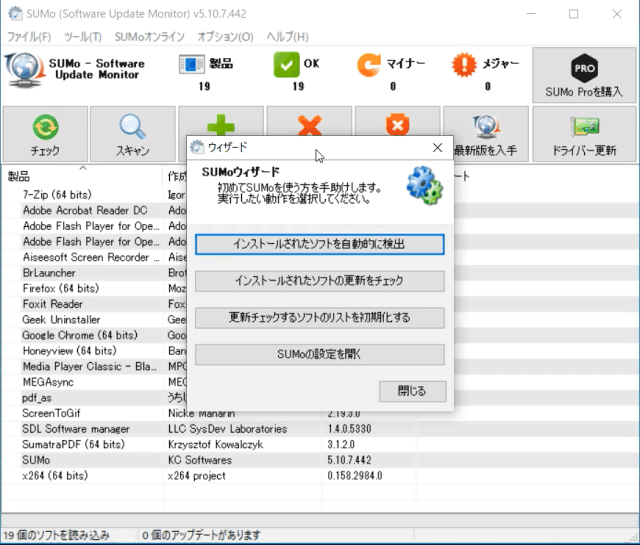
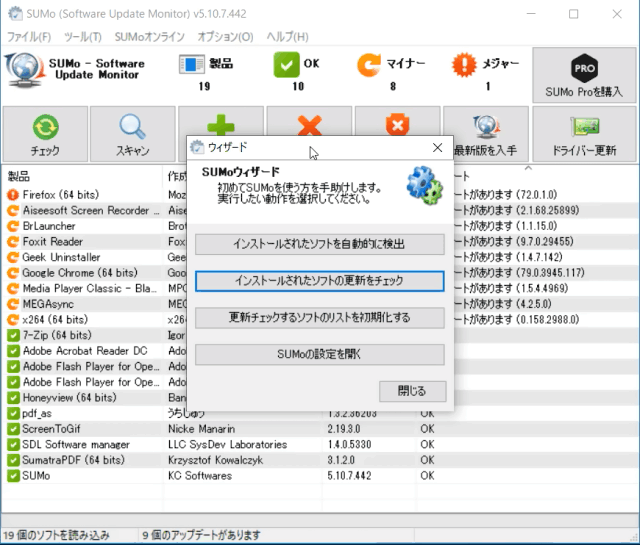
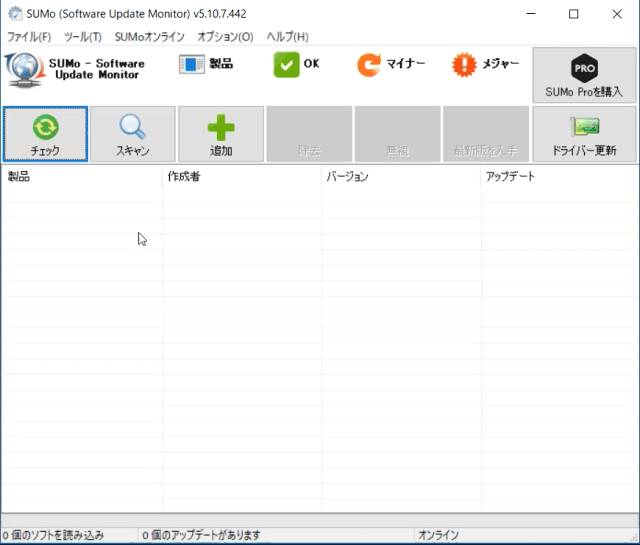
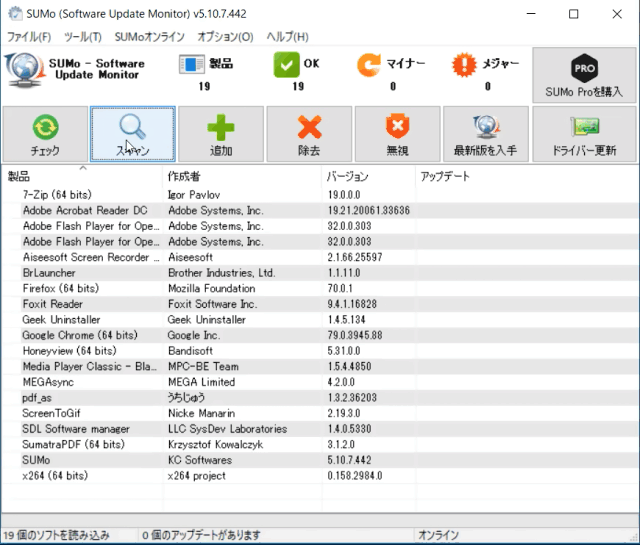

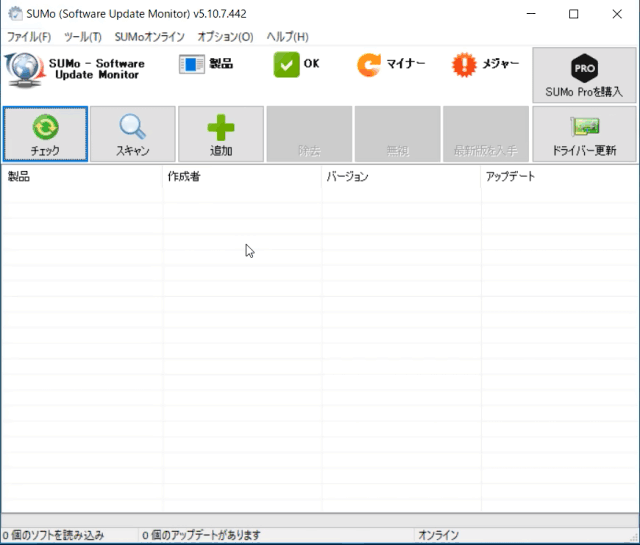
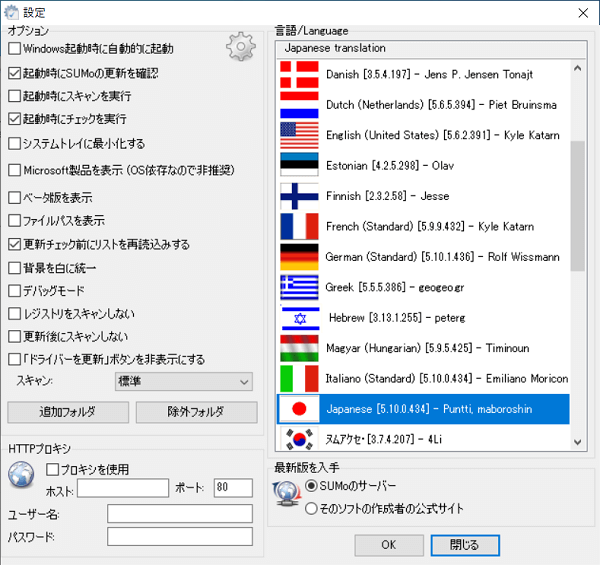
-3.jpg)




