Raptureとは、Windows OSに対応した、キャプチャ画像をウィンドウで最前面に表示できるフリーソフトです。デスクトップ画面上の任意の範囲や表示しているフォルダ・ブラウザなどをキャプチャし、キャプチャ画像を新規ウィンドウで最前面に表示することができます。また、キャプチャ画像は保存・コピーも可能で、線の描画・テキストの入力・切り出し・回転/反転・結合を行うこともできます。さらに、複数表示で付箋のように使うこともできます。
Raptureのダウンロード
本ソフトはインストール不要で利用することができます。圧縮ファイルをダウンロードし、解凍したフォルダ内のアプリケーションから起動することができます。ダウンロード先と起動方法は以下の通りです。
1.ダウンロード先
下記URLにアクセスし、「Rapture」項目の「ダウンロード」をクリックして圧縮ファイル「rapture-2.4.0.zip」をダウンロードします。
2.起動方法
ダウンロードした圧縮ファイルを解凍し、フォルダ内にあるおにぎりアイコンの「rapture.exe」をダブルクリックします。すると、本ソフトが起動してカーソルが本ソフトのおにぎりアイコンに変わります。なお、簡単に素早く起動したい場合は、タスクバーやランチャーソフトに登録して下さい。
Raptureの使い方:キャプチャ
本ソフトは、デスクトップ画面上の任意の範囲・フォルダやブラウザなどをキャプチャし、ウィンドウに表示することができます。それぞれの手順は以下の通りです。なお、本ソフト起動後にキャプチャをキャンセルする場合は右クリックして下さい。
1.任意の範囲
デスクトップ画面上でおにぎりアイコンをドラッグ&ドロップします。
2.フォルダ・ブラウザ指定
デスクトップ画面のフォルダ・ブラウザなどのウィンドウでおにぎりアイコンをクリックします。
Raptureの使い方:保存・コピー
本ソフトは、キャプチャ画像を保存・コピーすることができます。それぞれの手順は以下の通りです。
1.保存
キャプチャ画像を右クリックして「ファイル」→「保存」をクリックし、「名前を付けて保存」画面でファイル名・保存先を指定して「保存」をクリックします。なお、「ファイルの種類」は基本そのままでも構いませんが、「JPEG」「PNG」を選択すると画像として保存することもできます。
2.コピー
キャプチャ画像を右クリックして「編集」→「コピー」をクリックします。
Raptureの使い方:編集
本ソフトは、キャプチャ画像に線を描くことやテキストを入力することができます。また、切り出しや回転・反転を行うことも可能です。さらに、コピーした画像を結合することもできます。それぞれの手順は以下の通りです。
1.線の描画
キャプチャ画像上で「Ctrl」キーを押しながらドラッグ&ドロップします。なお、右クリックメニューの「色」「線幅」「蛍光ペン」で線の色と太さを変更することや線を蛍光ペンに変更することもできます。
2.テキストの入力
キャプチャ画像のテキスト入力箇所を右クリックして「テキスト」をクリックし、「テキスト入力」画面で入力欄にテキストを入力して「OK」をクリックします。なお、「テキスト入力」画面ではテキストの入力箇所・フォント・色を変更することもできます。
3.切り出し
キャプチャ画像上で切り出す範囲を「Shift」キーを押しながらドラッグ&ドロップし、キャプチャ画像を右クリックして「編集」→「トリミング」をクリックします。なお、「横ぶっこ抜き」または「縦ぶっこ抜き」で指定した範囲とその横または縦を全てカットすることもできます。
4.回転・反転
キャプチャ画像を右クリックして「回転・反転」→「左回転」または「右回転」または「任意の回転」または「左右反転」または「上下反転」をクリックします。なお、「左回転」「右回転」は90度、「任意の回転」はスライダーや数値で指定した角度の回転を行います。
5.結合
キャプチャ画像を右クリックして「結合」→「上に結合」または「下に結合」または「左に結合」または「右に結合」をクリックします。なお、先に結合する画像をコピーしておいて下さい。
Raptureのまとめ
キャプチャ画像を最前面に表示できるフリーソフト「Rapture」を紹介しました。使い方はとても簡単で、圧縮ファイルをダウンロードしたら、起動しておにぎりアイコンをドラッグ&ドロップするだけで画面がキャプチャされ、ウィンドウに表示されます。また、キャプチャ画像の右クリックメニューからは保存やコピー、各種編集(線・文字の入力など)を行うことも可能です。なお、保存ではファイルの種類を変えると画像としても保存できる他、右クリックメニューから「設定」→「保存」タブをクリックし、「自動保存」項目で保存フォルダを指定すると画面のキャプチャ画像が自動で保存されます。さらに、ダブルクリックでキャプチャ画像を一時的に消すことやマウスホイールでウィンドウを半透明にすることもできます。是非、使ってみて下さい。
提供元:http://www.knystudio.net/
レビュー:http://www.knystudio.net/rapture.html
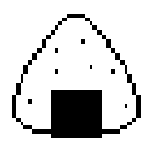
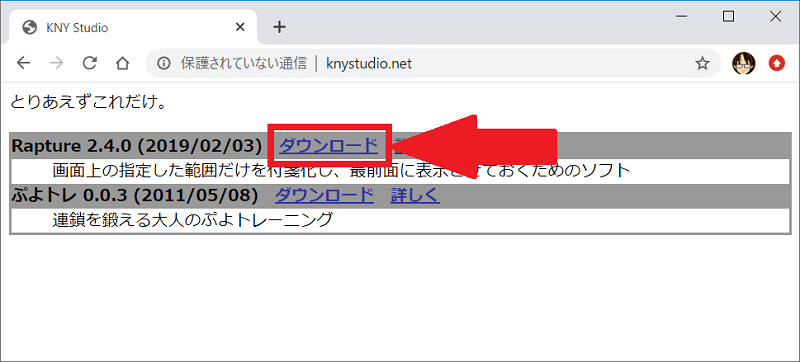
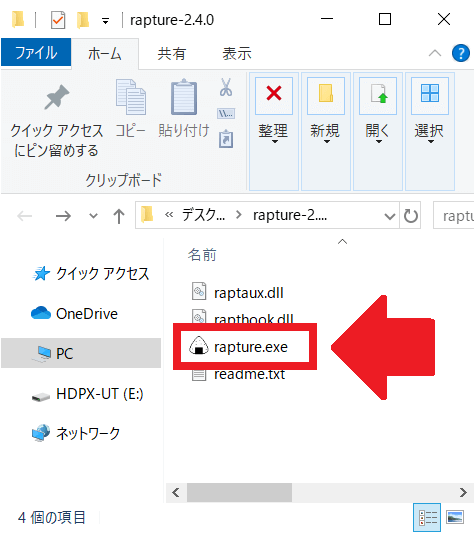
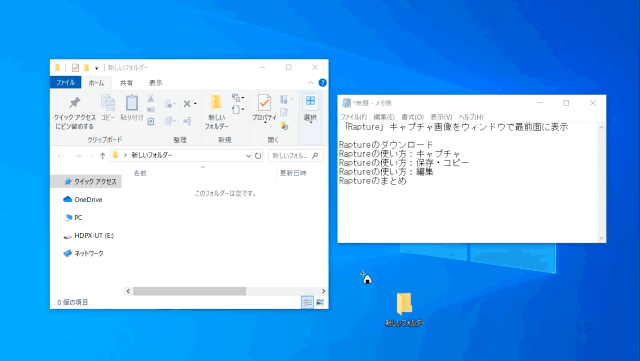
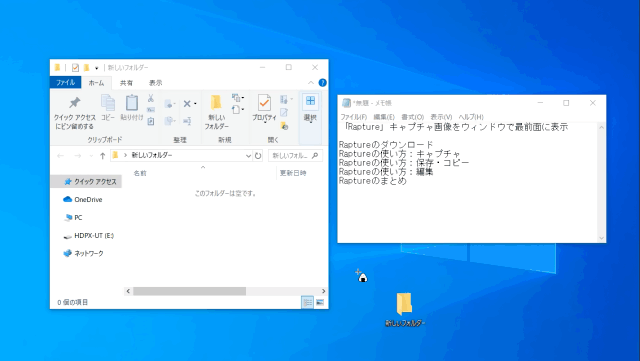
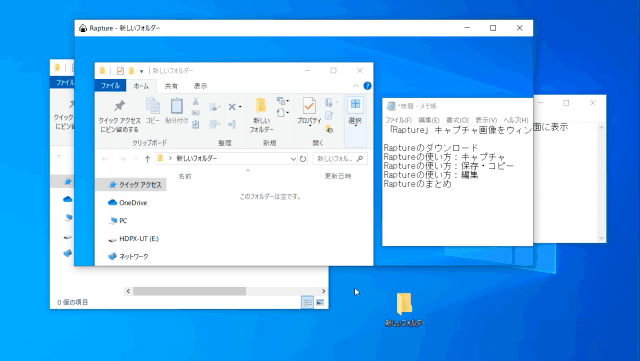
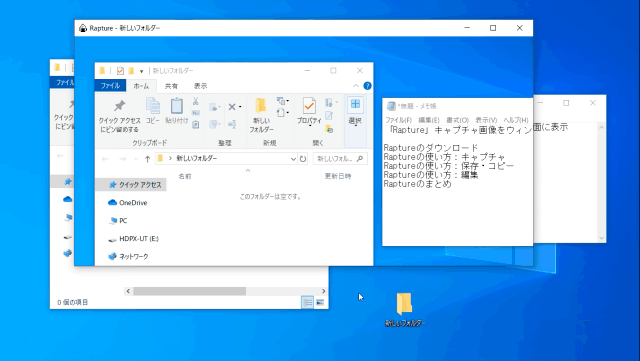
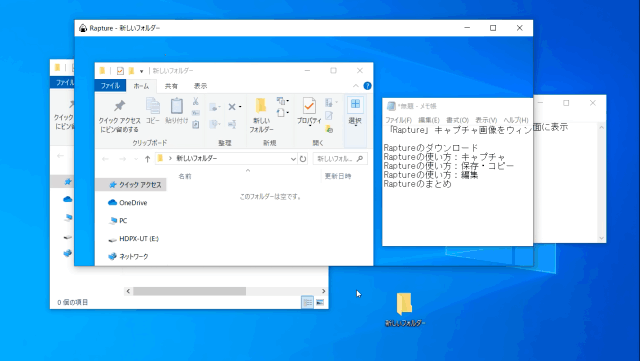
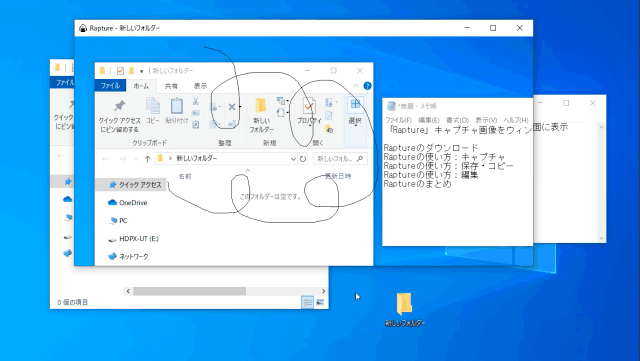
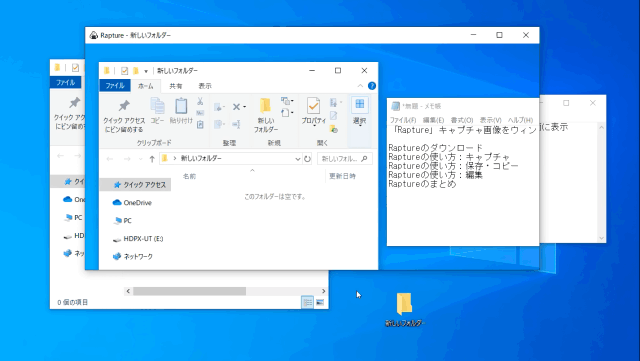
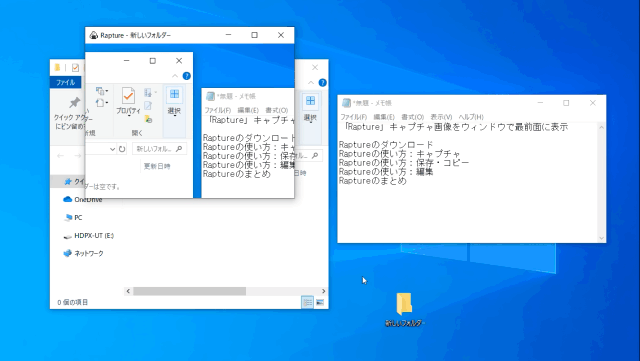
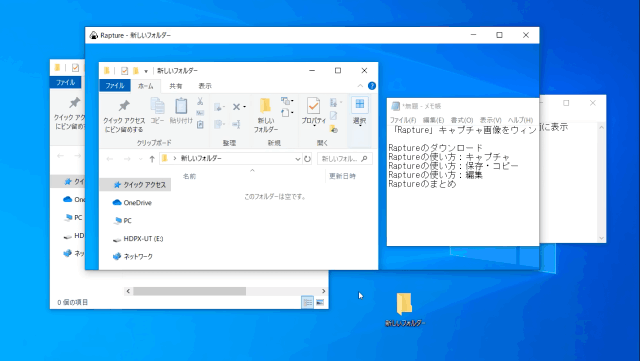
-3.jpg)




