Paintstorm Studioとは、日本語に対応した直感的に使いやすいダイナミックなインターフェイスデザインのペイントソフトです。種類豊富で細かいカスタマイズも可能なブラシ機能や充実した色調補正機能を利用してイラストやマンガを制作することができます。また、複数の同時編集も可能なレイヤー機能やミラー(シンメトリー)機能など多くの機能を搭載しています。
※対応OS:Windows・Mac・Linuxs・iPad
※基本的には有料($19 / 1ライセンス)ですが、体験版を無料で試用できます。
※体験版には、起動回数(30回まで)と起動時間に制限があります。
Paintstorm Studio 導入方法
ダウンロード・インストール
下記URLより、「Download now」をクリックしてインストーラーをダウンロードし、インストールして下さい。
※左からWindows・Mac・Linuxの順になります。
https://paintstormstudio.com/download.html
起動方法
本ソフトを起動すると、ライセンスの登録画面が表示されます。無料の体験版で利用する場合は画面左下の「TRY」をクリックします。
すると、メイン画面が表示されます。メイン画面には、画面中央にキャンバスが、画面左にツール・ブラシ(調整)の各パネルが、画面右側にカラー(色の選択)・ブラシ(種類の選択)・レイヤー・ナビゲータ・ミキサー・色見本の各パネルが配置されています。
日本語化
本ソフトの表示言語は、デフォルト設定で英語になっています。使いやすいように下記の手順で日本語に設定します。
- メイン画面上部のメニューバーで「File」→「Choose Language」をクリック
- 言語一覧画面で「Japanese」をクリック
Paintstorm Studio 使い方
本ソフトは、名前やキャンバスのサイズ・背景色などを指定して新規にファイルを作成することができます。また、制作途中のファイルを保存・開くことも可能です。さらに、完成後はファイル形式を指定して画像として保存することもできます。それぞれの手順は以下の通りです。
1.ファイルの新規作成
メイン画面上部のメニューバーで「ファイル」→「新規」をクリックし、キャンバス設定画面で名前・幅・高さ・解像度(解決)・背景色を指定して「OK」をクリックします。すると、新規にキャンバスが表示されます。なお、ファイル(キャンバス)はタブ形式で表示され、メニューバー横のタブで切り替え可能です。
2.ファイルの途中保存
メイン画面上部のメニューバーで「ファイル」→「保存」をクリックし、「名前を付けて保存」画面で保存先を指定して「保存」をクリックします。すると、本ソフトの専用ファイル形式で指定の保存先に保存されます。なお、2回目以降は同ファイルに上書き保存されます。
<制作途中のファイルを開く場合>
メイン画面上部のメニューバーで「ファイル」→「開く」をクリックし、「開く」画面で制作途中のファイルを指定して「開く」をクリックします。すると、制作途中のキャンバスがタブ形式で表示されます。
3.ファイルの画像保存
メイン画面上部のメニューバーで「ファイル」→「別名で保存」をクリックし、「名前を付けて保存」画面で保存先・ファイル名を指定し、「ファイルの種類」のプルダウンから画像ファイル形式を選択して「保存」をクリックします。すると、指定したファイル形式で保存されます。なお、ファイルの種類ではPhotoshopのファイル形式『.PSD』を選択することもできます。
Paintstorm Studio まとめ
多機能なペイントソフト「Paintstorm Studio」を紹介しました。使い方としては、無料で利用する場合はTRYボタンをクリックして体験版を起動させましょう。起動すると、キャンバス・各種ペイントツールやパレットが表示されるので絵やイラスト、マンガを作成できます。また、制作途中は「ファイル」→「保存」でファイル保存できるので、小まめに保存することをお勧めします。制作完了後は、「ファイル」→「別名で保存」で画像ファイルやフォトショップ形式で保存もできます。是非、使ってみて下さい。
提供元:https://www.paintstormstudio.com/jp/
サポート:http://www.paintstormstudio.com/help/
レビュー:https://www.paintstormstudio.com/jp/features.html
購入:https://www.paintstormstudio.com/jp/buy.html

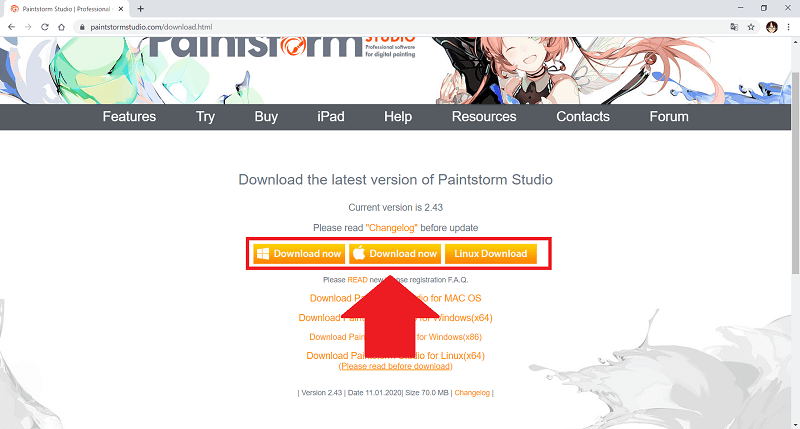
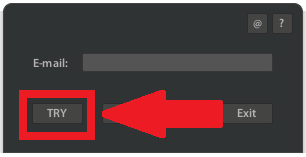
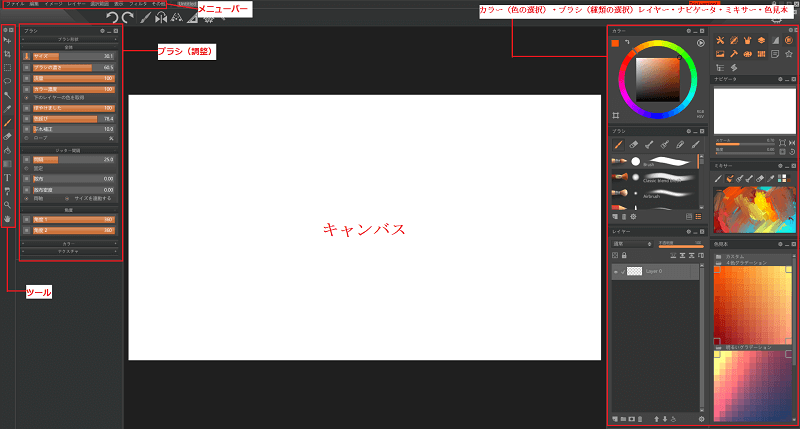
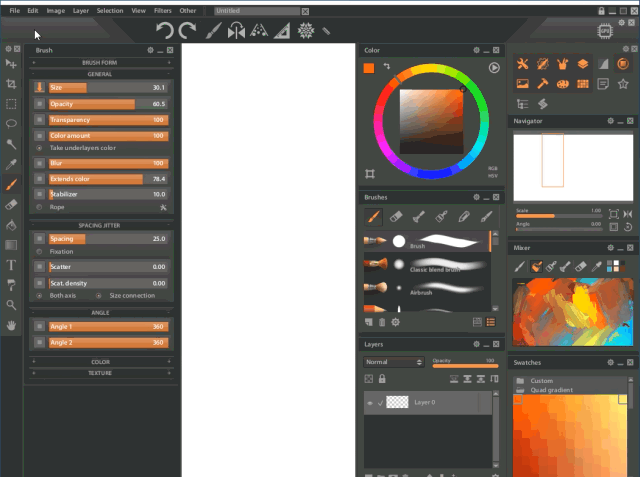
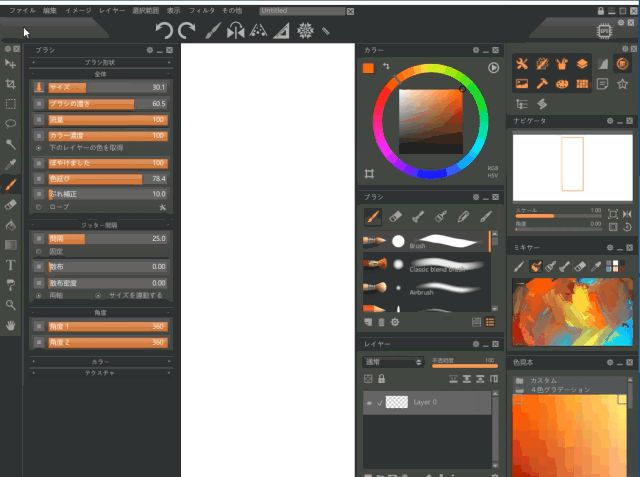
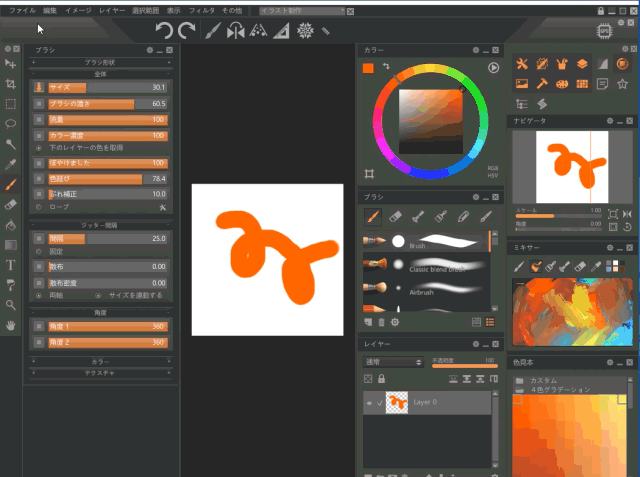
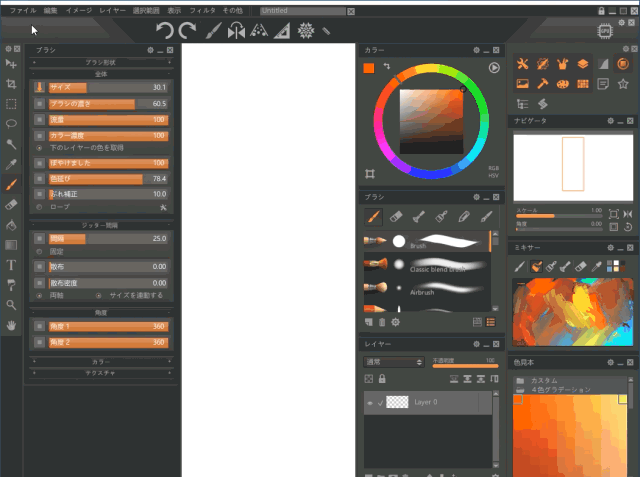
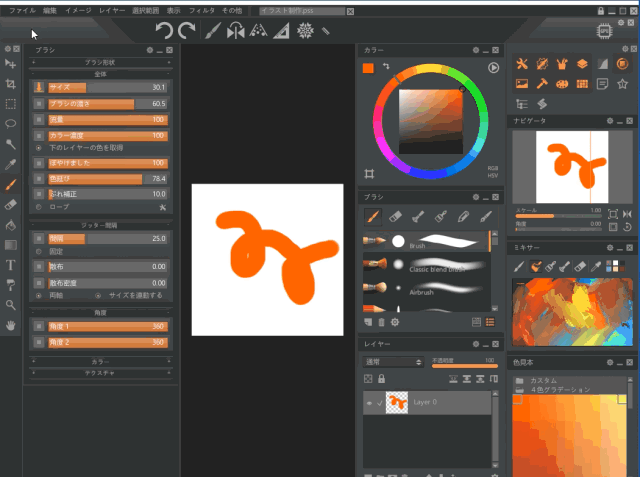
-3.jpg)




