パソコンを使っている上で、PDFファイルを取り扱うことがあるでしょう。PDFとは、Adobe Systems(アドビシステムズ)社が開発した電子文書に関するファイルフォーマットです。環境に左右されない表示ができることから、ビジネス・プライベートと幅広く使われています。PDFファイルを閲覧する互換ソフトは多数開発されていますが、同社ではAdobe Acrobat Reader DCが無償提供しています。
Adobe Acrobat Reader DCインストール
Adobe Acrobat Reader DCをPCにインストールしてみましょう。Adobe内ダウンロード画面に移動します。
左側:ソフトのバージョンおよび所有しているデバイスが表示
中央:オプションのプログラム導入の選択 (必要ない場合はチェックを外してください。これは無くても問題ありません。)
右側:利用規約が表示
右側にある【今すぐインストール】をクリックして、セットアップファイルを任意の場所にダウンロードしてください。
ダウンロードされたファイルを起動させると、自動的にインストールが始まります。
インストールバーの進行バーが満量となったら【終了】をクリックして完了させてください。
PDFファイルを閲覧する
Adobe Acrobat Reader DCが導入されたら、ファイルもAdobe Readerに対応されるかと思います。
もし対応していない場合は、ファイルを右クリックして【プログラムから開く】で、Adobe Acrobat Reader DCを選択しましょう。
画面はシンプルなインターフェースです。ツールバーの【文書】で、PDFファイルが表示されます。
ツールバー【ホーム】はPDFファイルの管理画面です。ファイルを開いたり、同社が提供しているクラウドサービスにアクセスできます。
【ツール】は、各機能が使いやすいよう一覧表示されています。
使い方については、各項目にある《さらに詳しく》をクリックすると、サイトへ移動して調べることができます。
PDFファイルが表示されている左側にはナビゲーションパネルがあり、目次やサムネイル画像を表示/非表示できます。
右側にはパネルウィンドウがあり、こちらも表示/非表示が自由です。
そして画面下にあるページコントロールから、画面の拡大および縮小が可能です。
PDFファイルの書き出し・変換・編集などのフル機能を利用する場合は、有料プランに加入が必要ですが、閲覧そして簡単な編集のみでしたら、十分に使えるソフトではないかと思います。
また、Mobile Link機能を使うことによって、別のPCやスマホやタブレットとも共有ができるので大変便利です。
Adobe Acrobat Reader DCアップデート
Adobe Acrobat Reader DCのアップデート方法を解説します。アップデートを行うには、インターネットに接続している環境が必要です。
1.Adobe Acrobat Reader DCの種類について
Adobe Acrobat Reader DCにはバージョンの他に、Continuous (継続)トラックと Classic (クラシック)トラックの2種類のトラックがあります。
- Continuousトラック:自動で頻繁にアップデートが行われる
- Classicトラック:3か月ごとに修正プログラムが提供される
2.最新バージョンの確認
本ソフトの最新バージョンの確認は、アドビ公式サイト内のリリースノートから行うことができます。
3.バージョン・トラックの表示・確認
インストールされているAdobe Acrobat Reader DCのバージョンとトラックの種類を確認します。
<表示手順>
メイン画面のメニューバーより、「ヘルプ」→「Adobe Acrobat Reader DCについて」をクリックします。
<確認方法>
バージョン情報画面の赤枠の部分でバージョン・トラックを確認することができます。
- Continious (継続)トラック : 20xx.xxx.20xxx
- Classic (クラシック)トラック : 20xx.xxx.30xxx
4.自動アップデート
ヘルプメニューから自動でアップデートを行う方法を以下に解説します。
<アップデートのチェック>
メイン画面のメニューバーより、「ヘルプ」→「アップデートの有無をチェック」をクリックします。
<利用可能なアップデートがない場合>
「Adobe Acrobat Reader DC Updater」画面に「利用可能なアップデートがありません」と表示するので、画面下部の「閉じる」をクリックして完了です。
<利用可能なアップデートがある場合>
「Adobe Acrobat Reader DC Updater」画面に「利用可能なアップデートがあります」と表示するので、画面下部の「ダウンロード」をクリックします。
<インストールの開始>
ダウンロードが完了すると、デスクトップ画面のタスクバーに「アップデートのインストール準備ができました」と表示されます。そこをクリックして表示された「Adobe Acrobat Reader DC Updater」画面の「インストール」をクリックします。
<インストール後の再起動>
インストールが完了すると、「Adobe Acrobat Reader DC Updater」画面に「アップデートが成功しました」と表示されるので、画面下部の「今すぐ再起動」をクリックして完了です。
5.手動アップデート
アドビ公式サイトからアップデーターをダウンロードしてアップロードを行う方法を以下に解説します。
<ダウンロード先>
アドビ公式サイトのダウンロードページより、インストールされているAdobe Acrobat Reader DCのトラックに応じたアップデータプログラムをダウンロードします。
<ダウンロード手順>
ダウンロードページより、プログラム名→「Proceed to Download」→「Download Now」をクリックします。
<インストール手順>
ダウンロードしたプログラムファイルより、アップデーターをダブルクリックして起動し、「更新」をクリックします。インストールが完了したら、「完了」をクリックしてアップデート完了です。
※ちなみに、旧バージョン『Adobe Reader』(バージョン10以前)は、サポートを終了しています。脆弱性に対するアップデートが行われませんので、『Adobe Acrobat Reader DC』へ移行しましょう。
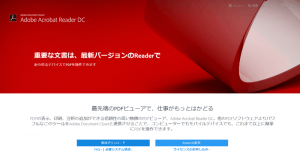
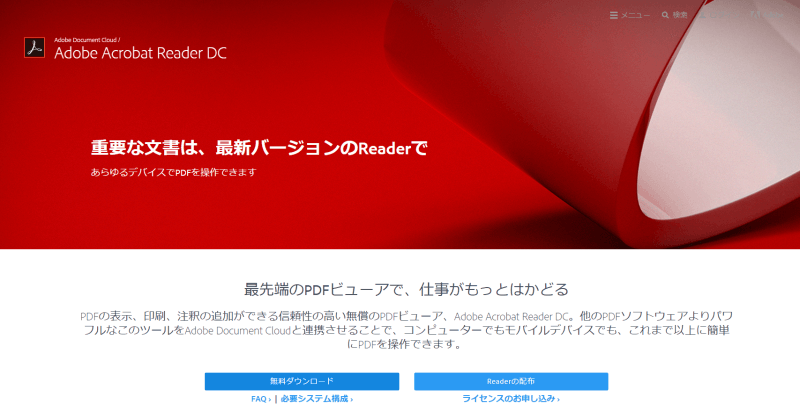










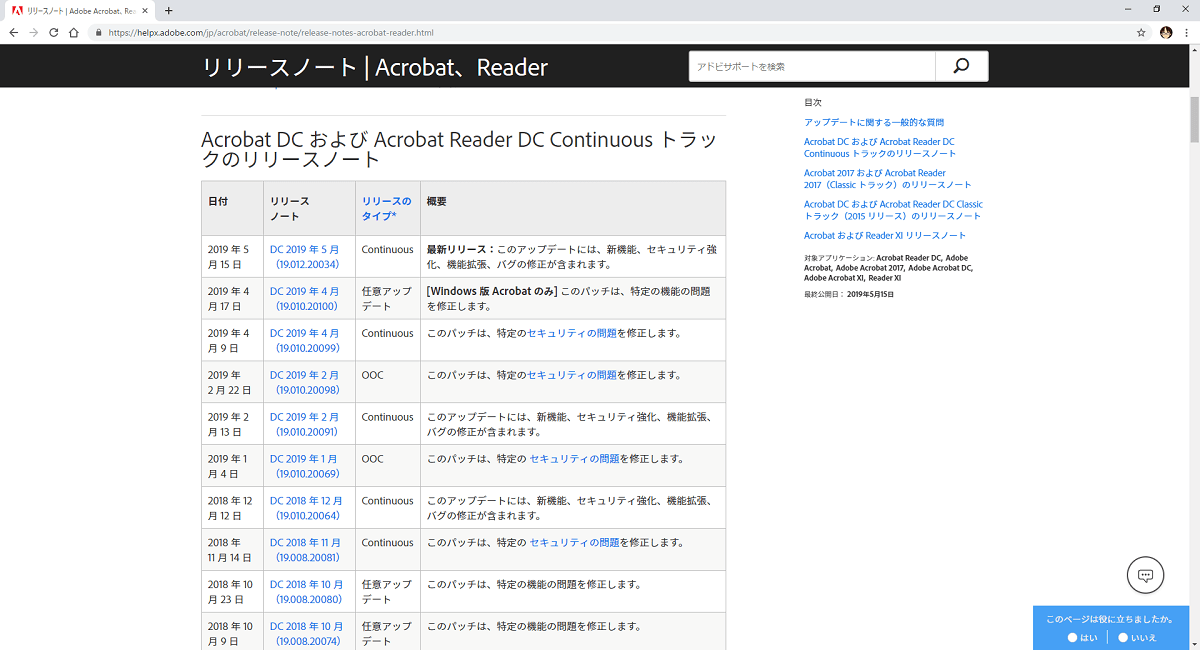
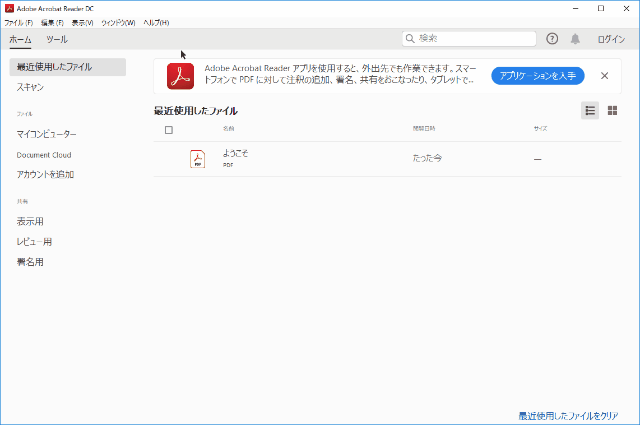
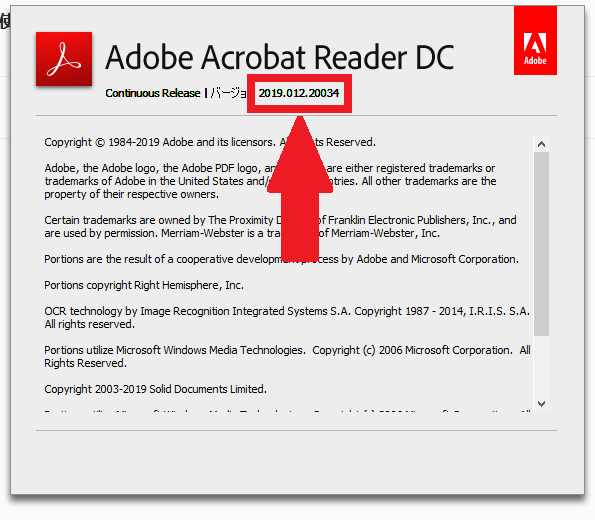
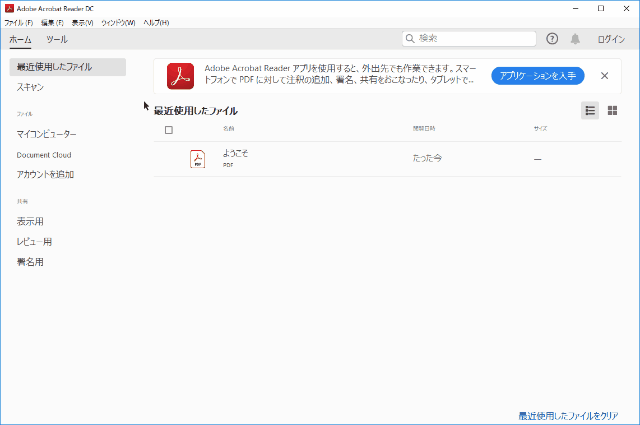
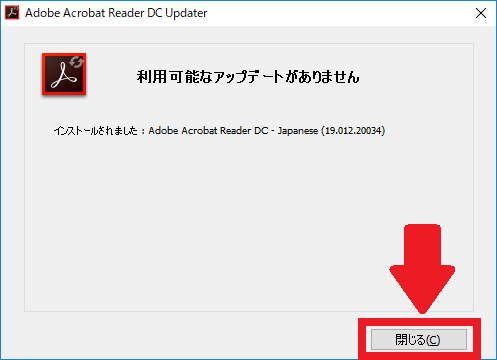
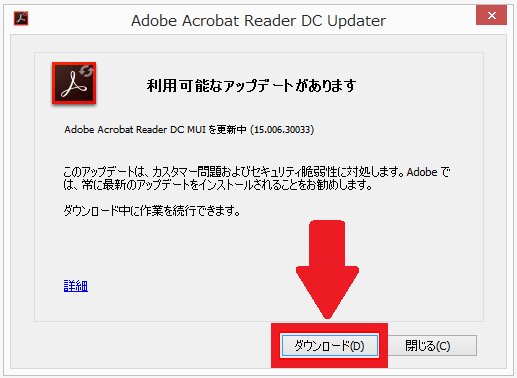
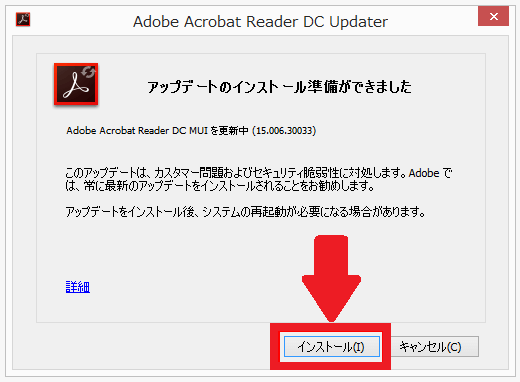
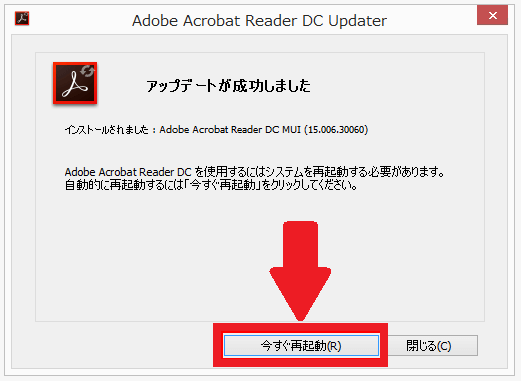
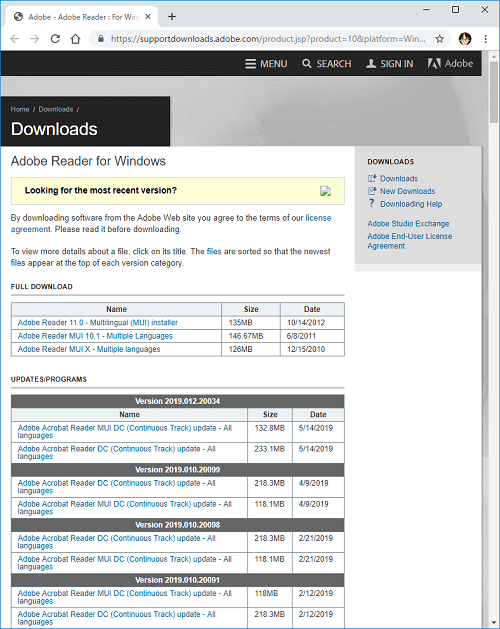
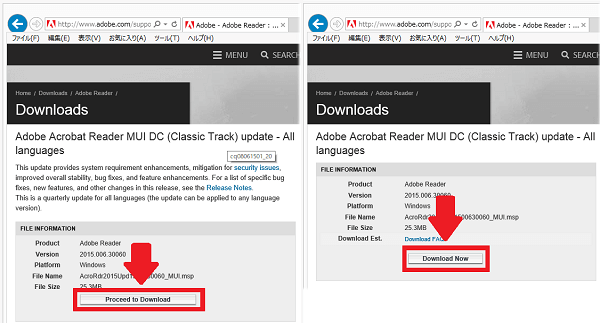
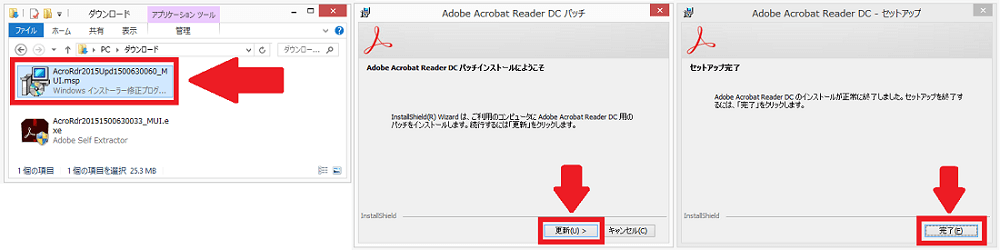
-3.jpg)




