ブラウザ上、もしくはアプリケーション上で快適に動画を再生するために、それぞれのサービスでは動画ファイルに対して最適なフォーマットを設けています。
今回はYoutube をモデルに動画素材の読み込み / コンポジションの設定 / レンダリング の工程に注目してどういった操作をすべきか、その使い方を考えていきます。
目次
1.フォーマット各項目の概要
Youtubeでサポートされているファイル形式はいくつかあります。
https://support.google.com/youtube/troubleshooter/2888402?hl=ja
その中でも推奨されているエンコード設定について確認していきましょう。
https://support.google.com/youtube/answer/1722171?hl=ja&ref_topic=9257782
コンテナ:MP4
MP4 は デジタルマルチメディアコンテナフォーマット(コンテナ) と呼ばれ、動画コーデックや音声コーデックを格納するための器を指し、収められた情報は単一のファイルとして認識されます。
動画コーデック:H.264
動画圧縮規格の一つです。
規格内でさらに詳細な圧縮方法の選択が可能ですが、今回は後述するに映像の描画方式についての部分のみ少しお話します。
プログレッシブスキャン
映像の記録、伝送、描画の方式の一つでプログレッシブ方式と合わせて説明されるのがインターレース方式です。
画面解像度(1080i /1080p) で表記される場合や、フレームレート(60i /60p) で表記される場合があります。※ i=インターレース / p=プログレッシブ
詳しくは割愛させていただきますが、インターレースはテレビ・ビデオ信号と親和性が高く限定された周波数内でなめらかな動画を実現する手段でした。
ですが、機器やネット回線の発展によって周波数、この場合は「フレームレート」と言い換えるべきかもしれませんが、インターレース方式よりも鮮明さに比重を置いていたプログレッシブ方式でも、このフレームレートを操作することでなめらかな映像が実現するようになりました。
Youtube ではインターレースを採用していないので、編集を行う際は素材の状態に注意しましょう。
フレームレート
1 秒あたりのフレーム数(画像の数)をいくつに設定するかという項目になります。
動画は連続する画像から成り立っています。
この数値が多いほど1秒間の描画枚数が多いということになるので、なめらかな映像になります。
ただし注意しなければいけないことは、例えばAfterEffects 上で 30fps で撮影した素材を 60fps のコンポジションに配置したとしても、自動的に 30fps の素材が 60fps 相当の滑らか動画に変換されることはありません。
したがって素材に合ったコンポジション設定を行うのがトラブルの誘発を防ぎます。
演出意図から、なめらかな映像素材を必要とするのであれば、撮影段階からフレームレートを意識するべきです。
解像度とアスペクト比
アスペクト比とは、画面や画像の縦と横の長さの比率です。
一般的には「横:縦」の順で表記されます。
PCで視聴する場合、その比率は 16:9 が一般的とされています。
したがって最適な解像度としては、
3840x2160 (4K)
2560x1440 (WQHD)
1920x1080 (FullHD)
1280x720 (HD)
などがあげられます。
Android や iPhone および iPad についてはその解像度・アスペクト比は様々です。
モバイルデバイスを利用する際、Youtube には動画のサイズに合わせてプレーヤーを自動調整する機能があるので、演出意図や特定のデバイスで出力する想定がある場合以外は、素材の解像度を活かす方法が良いと言えます。
ひとまずここまでの項目について、AfterEffects上で作業を進めていく場合の注意点を確認していきましょう。
2.素材のフォーマットを確認する
AfterEffects に取り込んだ動画素材はプロジェクトパネルに表示され、クリックで選択することでパネル上部のアイコン横にフォーマットが表示されます。
左上から、
[ビデオ]
・ファイル名 ・フッテージの使用回数
・画像解像度(ピクセル縦横比)
・デュレーション ・フレームレート
・色空間
・コーデック
[オーディオ]
・サンプリングレート / ビット深度 / チャンネルレイアウト
を指しています。
3.コンポジションの作成
それではフッテージを配置して編集するためのコンポジションを作成していきます。
コンポジション(メニューバー) → 新規コンポジション[Win : ctrl+N][Mac : ⌘+N]
もしくはプロジェクトパネルで右クリックから「新規コンポジション」
立ち上がったコンポジション設定から解像度・ピクセル縦横比・フレームレートを入力しましょう。
近しいプリセットを開いて、必要な項目を変更していただいても良いです。
プロジェクトパネルに作成されたコンポジションをダブルクリックすれば、タイムラインパネルに表示されます。
あとはプロジェクトパネルからフッテージをドラック&ドロップすれば完了です。
または、
フッテージと最終的に出力するフォーマットが同様であれば、タイムラインパネルにドラック&ドロップで同じフォーマットのコンポジションを作成することもできます。
デュレーションなどはコンポジション設定からを変更しましょう。
4.フッテージの変換
コンポジション設定と異なるフレームレートのフッテージを配置する場合は注意が必要です。
現在のフッテージのフォーマットや、出力時の工程によっては音ズレなどの原因となる場合があります。
その予防としてフッテージの変換を行っていきます。
対象のフッテージを選択し、
ファイル(メニューバー) → フッテージを変換 → メイン[Win : Ctrl+Alt+G][Mac : ⌘+Option+G]
もしくは対象のフッテージ上で右クリックから「フッテージを変換 → メイン」
フレームレートやピクセル縦横比の変更ができます。
操作後はフッテージのデュレーションやサイズが変わっていると思います。
すでにフッテージをタイムラインへ配置している場合は、必ず編集中のフッテージの状況を確認してください。
5.レンダリングを実行する
では最後に編集したコンポジションを書き出し(レンダリング)していきます。
現在AfterEffects ではレンダーキューからMP4の書き出しができなくなっていますので「Adobe Media Encoder」を使用する方法を説明します。
Adobe Media Encoder は Adobe Premiere Pro / Adobe AfterEffects のエンコーディングエンジンとして adobe から提供されるアプリケーションです。
プロジェクトパネルでレンダリングをかけるコンポジションをダブルクリックで選択します。
次に
コンポジション(メニューバー)
→ Adobe Media Encoder キューに追加[Win : Ctrl+Alt+M][Mac : ⌘+Option+M]
すると Adobe Media Encoder が起動し、右上のキューパネルに目的のレンダーキューが作成されます。
※作業環境によってはレンダーキューが作成されるまでに少し時間がかかる場合があります。
または、
キューパネルへAfterEffectsのプロジェクトファイルをドラック&ドロップする方法もあります。
キューが表示されたらエンコードを設定していきます。
今回はYoutube で推奨されているエンコード設定を確認する目的ですので、左から
形式:H.264
プリセット:Youtube 1080p フル HD
出力ファイル:(書き出す先を設定してください)
を設定します。
プリセットの詳細を確認するには、
キューにカーソルを合わせ、右クリックから「書き出し設定」
画面右、中段の「概要 / 出力」から出力後のフォーマットを確認できます。
「概要 / ソース」は AfterEffects のコンポジション設定です。
キューに追加したコンポジションが間違っていないかチェックできます。
もし変更したい項目があれば、すぐ下のビデオタグ、オーディオタグから変更が可能です。
Youtube の推奨するエンコード設定と照らし合わせていきます。
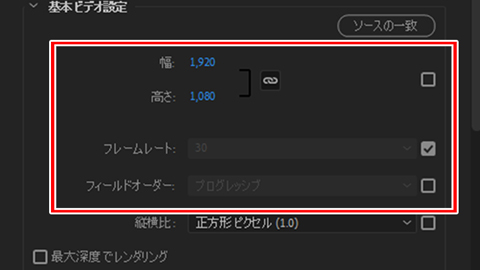
[ビデオタグ]
画面解像度:1920x1080 (FullHD)
フレームレート:30fps
フィールドオーダー:プログレッシブスキャン
プロファイル:ハイプロファイル
今回確認した項目についてはプリセットを利用することで簡単に最適な設定をすることができました。
未確認の項目については次の記事で確認していきます。
ぜひ最後までお付き合いくださいませ。
動画で復習しましょう!
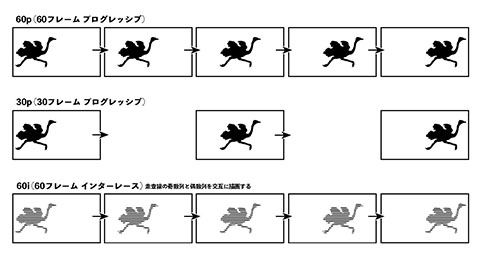
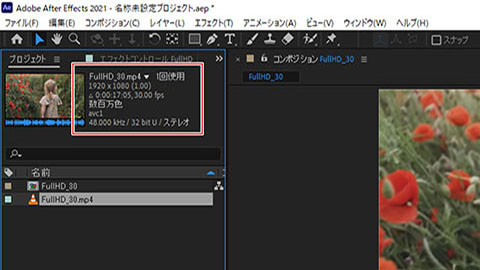
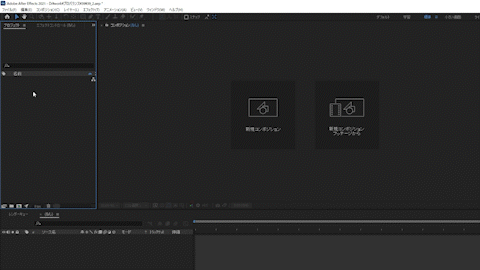
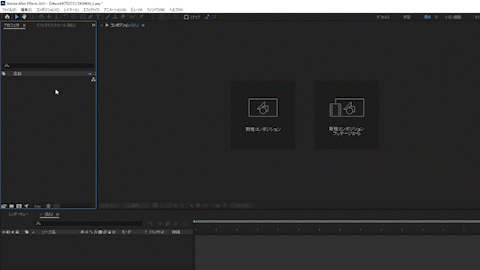
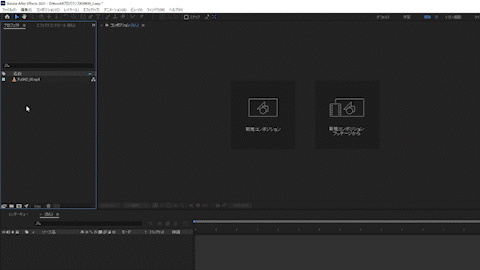
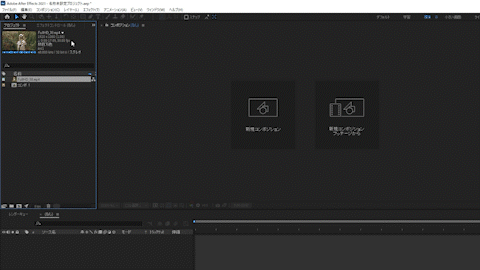
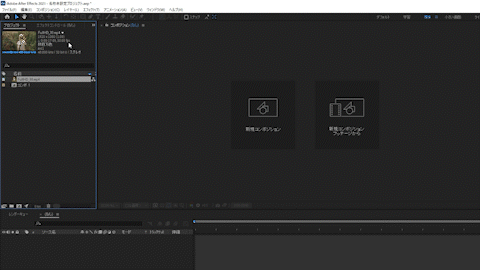
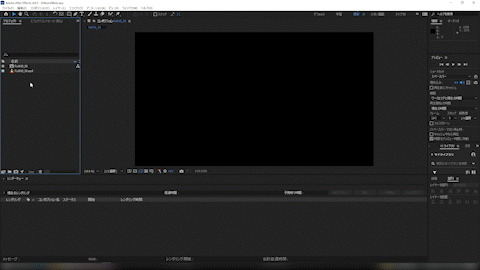
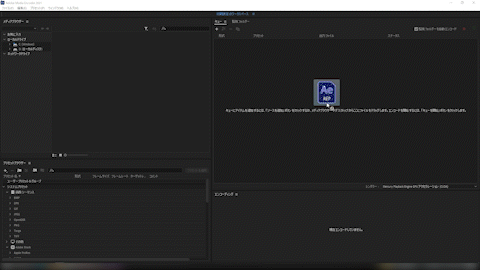
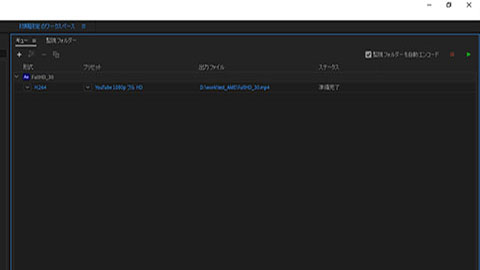
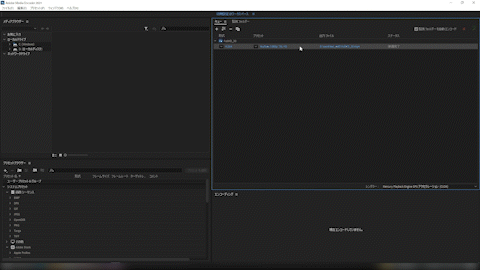
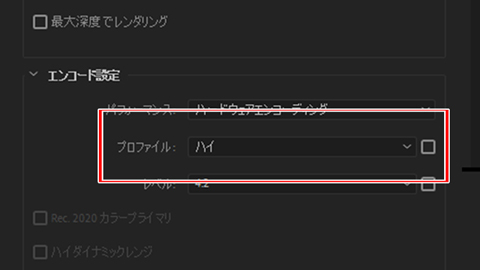
-3.jpg)




