今回はAfter Effectsの機能である調整レイヤーを使って映像の色味を変えるチュートリアルを行なっていきます。初心者向けの内容となっておりますので、一緒にチャレンジしていきましょう!
調整レイヤーは、映像を触りたての人はあまり馴染みのない言葉だと思います。
動画編集の際にカットがかさばり過ぎて、後から1つ1つの素材にエフェクトを適用するのは手間がかかりますよね?また、「合成した動画にまとめてエフェクトかけたい!」「彩度や色相などをまとめて調整したい!」と思う日が必ず来ます。
そんな時に大活躍するのが調整レイヤーです!
今回は実際に上の動画のような色調を変化させる制作物に挑戦しながら、調整レイヤーの仕組みを理解していきます。それではさっそくやっていきましょう!!
1.調整レイヤーとは
調整レイヤーとは簡単に言うと透明のレイヤーのことです。
調整レイヤーと他のレイヤーの違う点は、調整レイヤーにエフェクトを適用すると、調整レイヤーよりも下位にある全てのレイヤーにまとめて効果が適用される点にあります。
アニメーションや合成動画など、複数のレイヤーから成り立つ画の全体的な色味を調整したい!と思った時に、調整レイヤーを使うことで、一括で色味をまとめて変更したり、エフェクトをつけたりすることができます。
大変便利ですね!
また、他のレイヤー同様、マスクを追加したり、トランスフォームプロパティを変更することもできます。
大体の概要が分かったところで、調整レイヤーの使い方を覚えながら制作物を作りましょう!
2.調整レイヤーの使い方
制作物を作る前に、素材を準備して調整レイヤーの使い方を覚えましょう!
素材の準備
今回はpixabayサイトを使って素材を準備します。pixabayは海外のおしゃれでシンプルな動画が数多くある無料のダウンロードサイトです。動画以外にも画像やイラスト、音楽などもありますので、詳しくはホームページをみて確認してみてください!
カメラをお持ちの方は自分で動画を撮って撮影素材を準備しても楽しいと思います!
4つほど動画素材を用意してみてください。
素材の準備が終わりましたら、新規コンポジションを作成しましょう!
AfterEffectsを起動して、新規コンポジションをクリックし、コンポジション名を「調整レイヤーを使って色味を変えよう」とします。
幅は1920×1080、フレームレートは29.97のドロップフレーム、デュレーションを10秒にしてOKを押します。
先ほど用意した素材をプロジェクトにドラッグ&ドロップをして入れます。
次に、プロジェクトに入れた4つの素材をShiftキーを押しながらまとめて選択し、タイムラインにドラッグ&ドロップします。これで4つのレイヤーが入りました!
これだと一番上のレイヤーにある動画しか映らないため、スケールと位置を調整していきましょう!
スケールと位置を調整
Shiftキーを押しながら素材をクリックするとまとめて素材の選択ができますので、4つのレイヤー全てを選択します。
選択しましたら、素材上でSを押してスケール調整のプロパティを出しましょう!100の数値を50に変更します。
スケールを変更したら位置を調整します。画面上にある整列パネルから位置を変更します。画面上に整列パネルがない方はウィンドウから出しましょう!
素材を画面上に4つ綺麗に配列し終わったら、いよいよ調整レイヤー使っていきましょう!
調整レイヤーを追加する
画面上部のレイヤーから新規→レイヤー→調整レイヤーと選択します。
(ショートカットキー=option+command+y)
するとタイムラインパネル内に調整レイヤーが追加されます。
この調整レイヤーより下にあるレイヤーをまとめてエフェクトをかけることができます。試しに何かエフェクトをかけてみましょう!
調整レイヤーを選択した状態で画面上部のエフェクト→カラー補正→自動カラー補正を適用します。
すると調整レイヤーにエフェクトをかけただけで、全てのレイヤー素材にカラー補正エフェクトが適用されました!
また、元のレイヤー素材はそのままの素材となっておりますので、エフェクトの適用を消したい場合は調整レイヤーを消すだけで元通りとなります。簡単にやり直しもできますね!
調整レイヤー素晴らしいですね!
3.調整レイヤーに色味を加える
最後に調整レイヤーを使って、徐々に色味が変わるシネマティックっぽい映像を創りましょう!
全てのレイヤー素材をデリートを押して消します。
タイムラインパネルに4つの素材から、お気に入りの素材を1つドラッグ&ドロップします。そして先ほどと同じように調整レイヤーを追加しましょう!
調整レイヤーを追加しましたら、これも先ほどと同じようにカラー補正エフェクトを追加しましょう!
調整レイヤーのトランスフォーム→プロパティから位置(ショートカットキー=P)を開きます。
タイムライン線を0フレームのところに合わせストップウォッチマークを押します。
位置のX軸の数値をー1045と入力し、キーフレームを打ちます。
次にタイムライン線を5秒後に移動させ、今度は位置のX軸を960と入力し、キーフレームを打ちます。
0フレームにタイムライン線を戻してスペースキーで再生させてみましょう!
映像が左から右に徐々に色味が変わっていくのが確認できます!
シネマティックみたいな映像になりましたね!
上の動画のようにレターボックスを入れてみても、さらにいいかもしれませんね!
調整レイヤーは一括でエフェクトをかける以外にもこういった使い方もできます!
調整レイヤー凄すぎますね!
調整レイヤーに関するまとめ
いかがでしたでしょうか?制作物を作りながら調整レイヤーの理解は深まったでしょうか?調整レイヤーを覚えることで、作業効率アップ間違いありません!
ぜひマスターしましょう!!



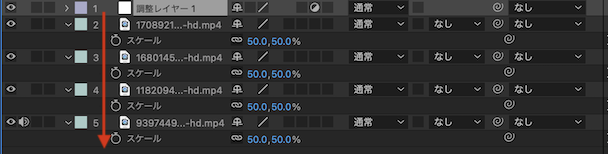



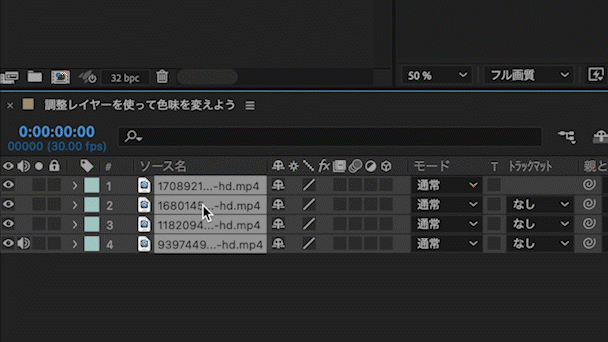


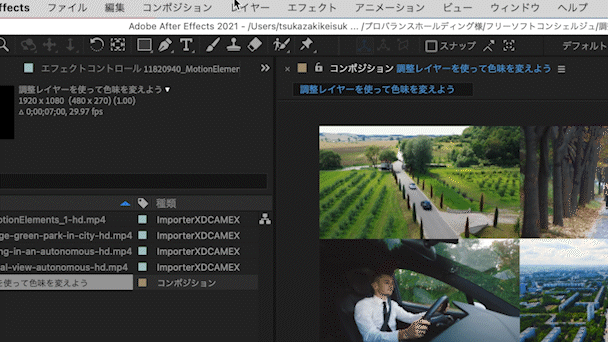
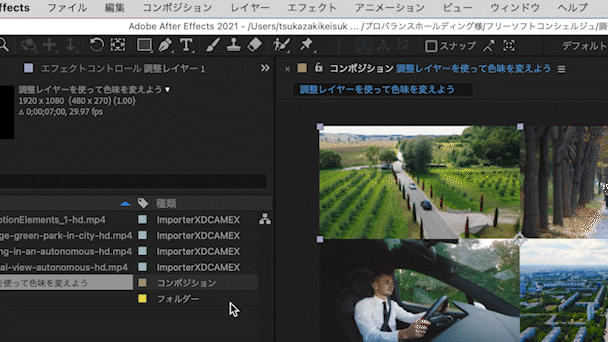

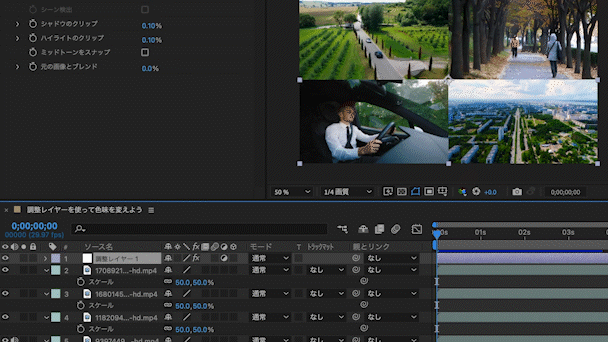

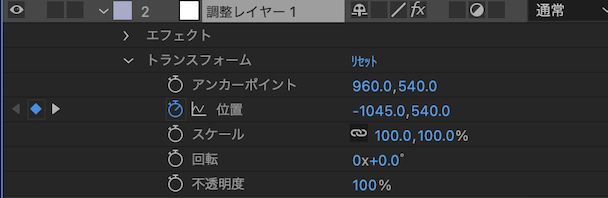
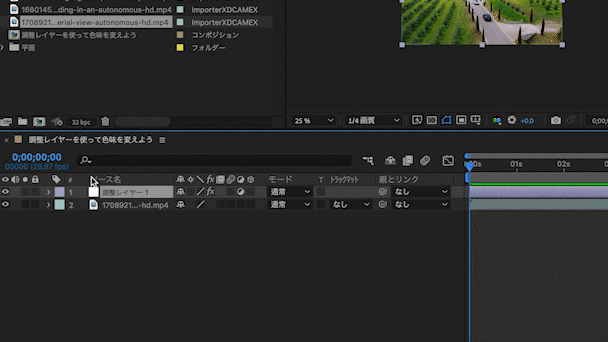
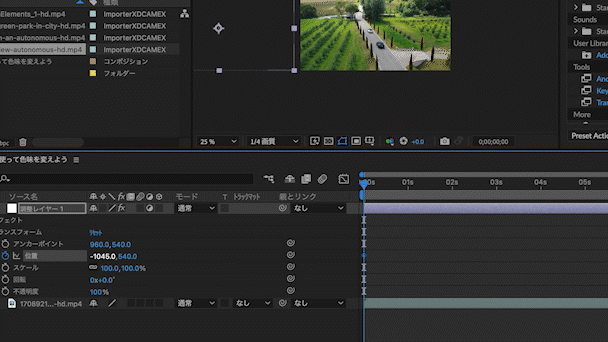
-3.jpg)




