画像の風景には影が映っているのに、合成した被写体には影がないと、少し不自然な写真になってしまいますね。今回は被写体に影をつける方法や、画像選びのポイントなどをご紹介します。
なお、今回は影を見えやすくするために背景画像は白一色で作成しています。
画像の選びかた
初心者のうちは、風景写真に被写体を合成する場合は、背景となる風景写真と被写体が映っている写真の光の強さや色味がなるべく近いものの方が、簡単です。また、風景写真の光がどの位置から入り、影がどちらの方向に伸びているのかも、重要なポイントとなります。
例えば、今回の被写体のように人物が前を向いている画像を使用する時、後ろ方向に伸びる影であれば、人物のポーズをそのまま後ろに引っ張ったようなシルエットの影ができますが、左右どちらかから光がさしていると、広げた手は胴体や頭の部分と重なり、影としては現れません。
出来れば、背景には画像の前方から後方に影が伸びている写真を選びましょう。
被写体を切り抜き、影をつける
被写体を切り抜く
被写体を選んだら、Photoshopに表示し、ツールバーの中のオブジェクト選択ツール(画像①)から「被写体を選択」(画像②)をクリックし、「選択とマスク」(画像③)をさらにクリックします。
被写体以外が赤く表示されたら、「境界線調整ツール」(画像①)を使用して、不要な部分を消していきます。選択が完了したら、パネルの中の「出力先」の「レイヤーパネル」を選択し(画像②・右端のスクロールバーを下げると、下の方にあります)、OK(画像③)をクリックします。
被写体を複製し、影のレイヤーを作成する。
被写体の選択が完了すれば、切り抜いたレイヤーを右クリックします。メニューから「レイヤーを複製」を選択して、新たなレイヤーを作成します。複製したレイヤーをさらに右クリックし、スマートオブジェクトに変換をクリックします。
複製したレイヤーを影に仕立てる
次に、作成した影用レイヤーの色を変更します。影用に通ったレイヤーを再び右クリックし、レイヤー効果を選択します。(上画像③)
すると、下のようにレイヤースタイルのウィンドウが開くので、カラーオーバーレイを選択します。(画像①)四角いBOX(画像②)をクリックすると、カラーピッカーが開き、好みの色を選ぶことができます。
影を変形させる
影のレイヤーを選択した状態で、「編集」の中から「自由変形」を選択します。下の写真のように青い枠が現れたら枠内で右クリックし、回転やゆがみを適宜選びます。
四隅や青線の中央にある□付近でカーソルをドラッグすると、影を自由に変形することができるので、好みの角度や長さに修正していきます。
影は基本的に被写体の足元につながっています。そのため、影と被写体の足元は切り離さないように注意しましょう。
影をぼかす
影の形が決まったら、輪郭を自然なイメージにぼかします。
フィルター(画像①)の中からぼかしを選び、ぼかし(ガウス)または、ぼかし(シェイプ)を選択します。スクロールバーを動かして好みのぼかし具合になったら、OKをクリックします。
まとめ
影は通常、黒か濃いグレーで、足元から離れることはありません。しかし、影を足から話すことで、飛んだり宙に浮いたりしているイメージ画像を作ることができます。
また、モノクロではなく、カラーを選ぶことでさまざまなライティングをイメージした画像に仕上げることができます。いろいろ試して、楽しい作品作りに生かしてくださいね。

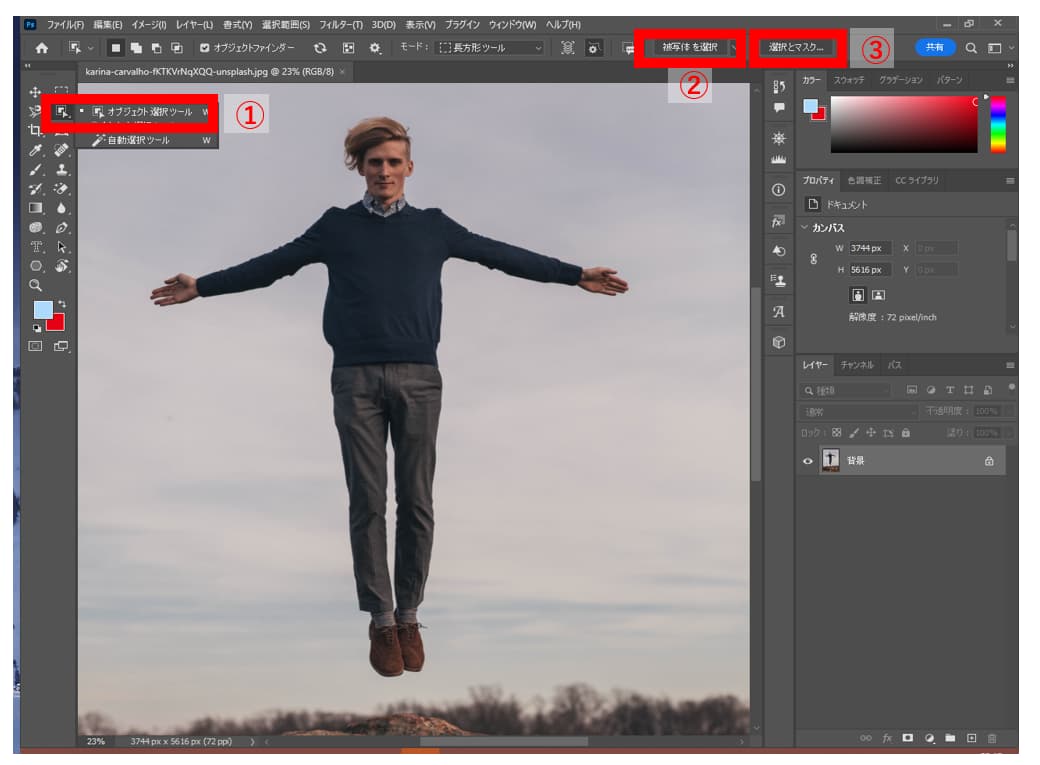
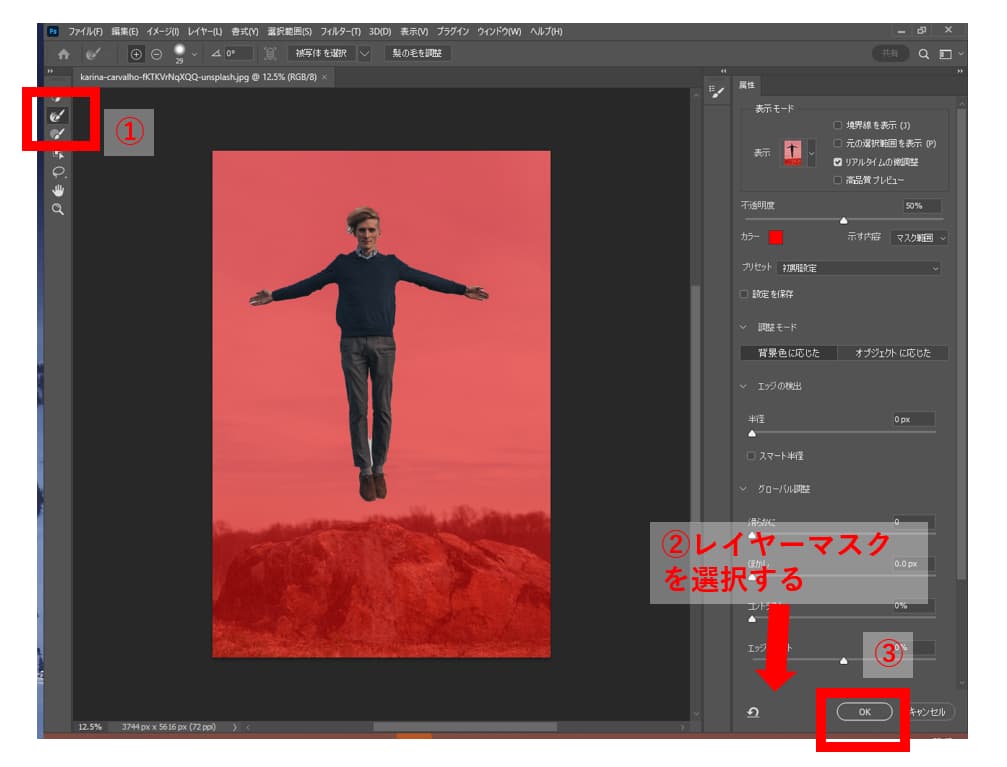
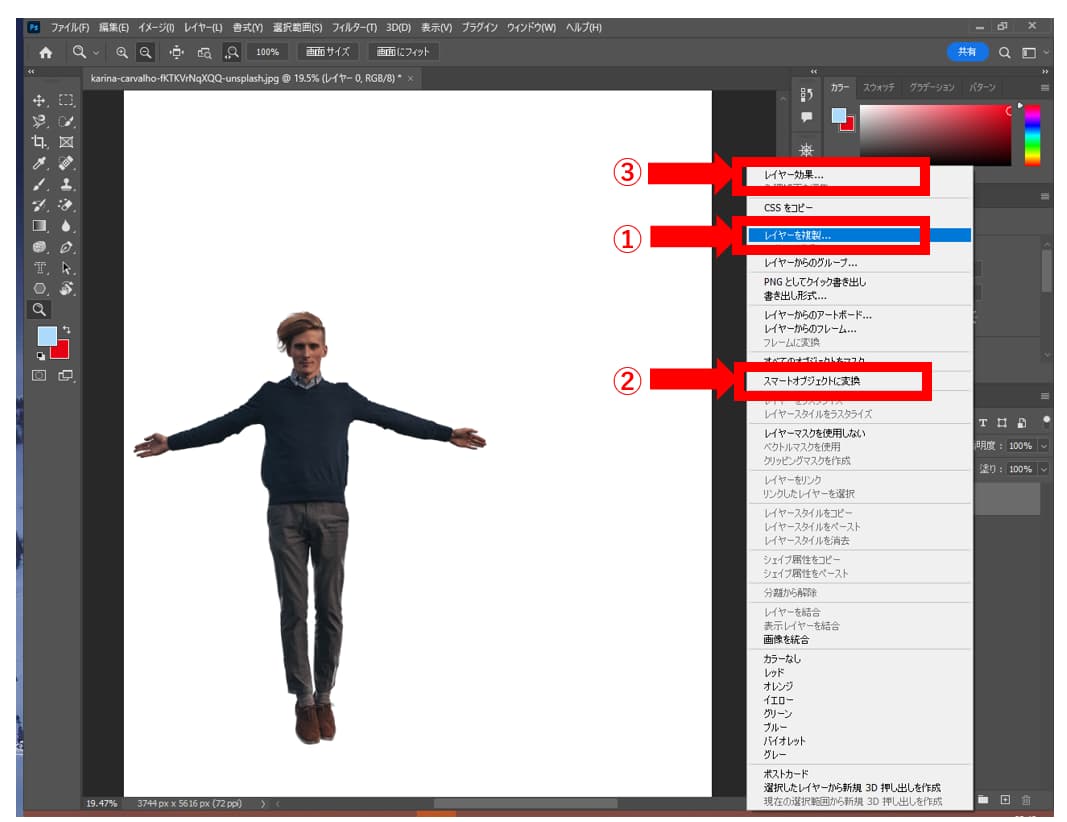
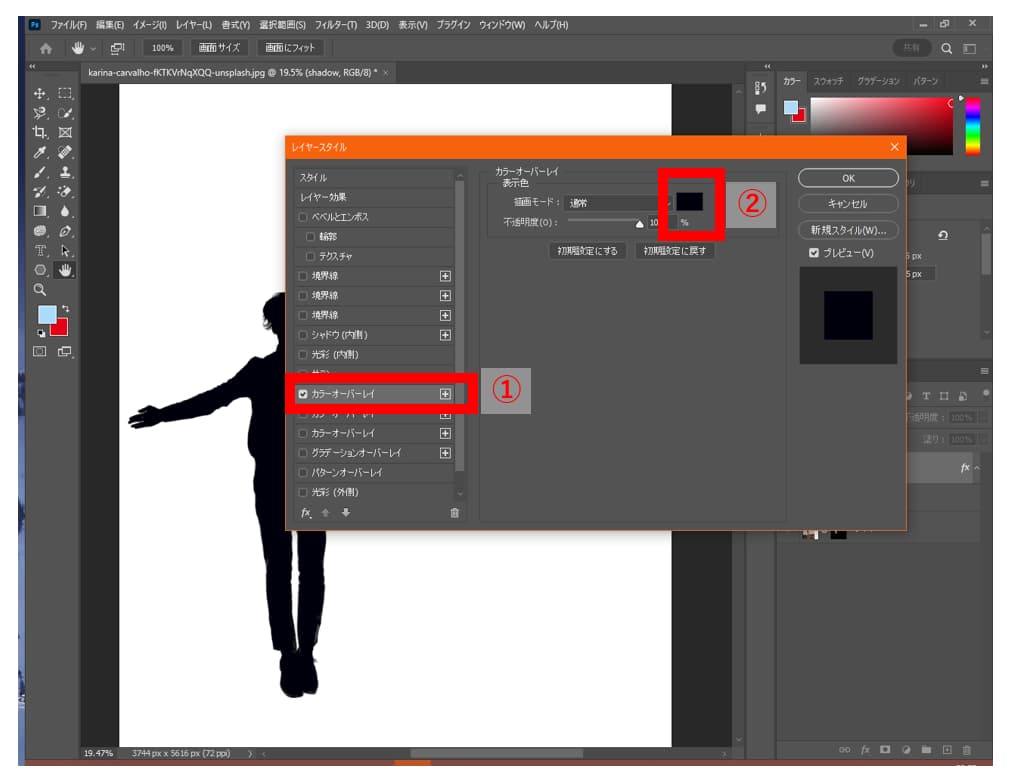

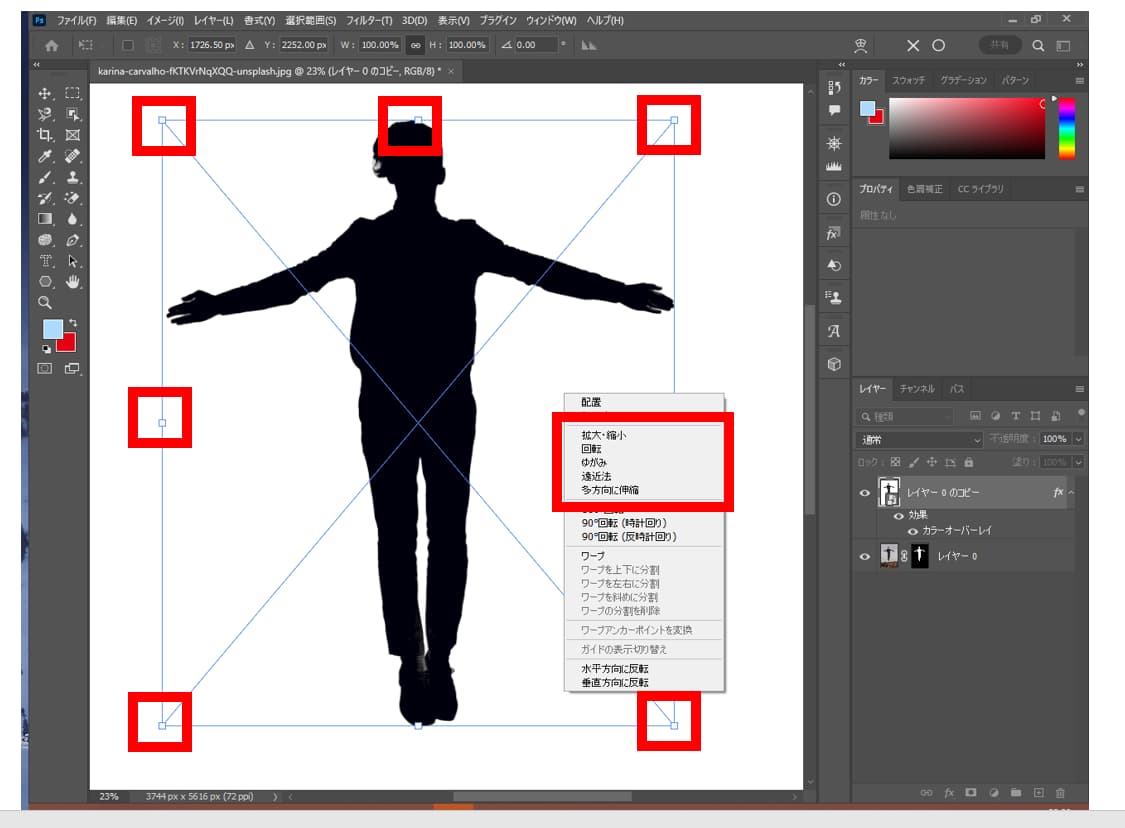
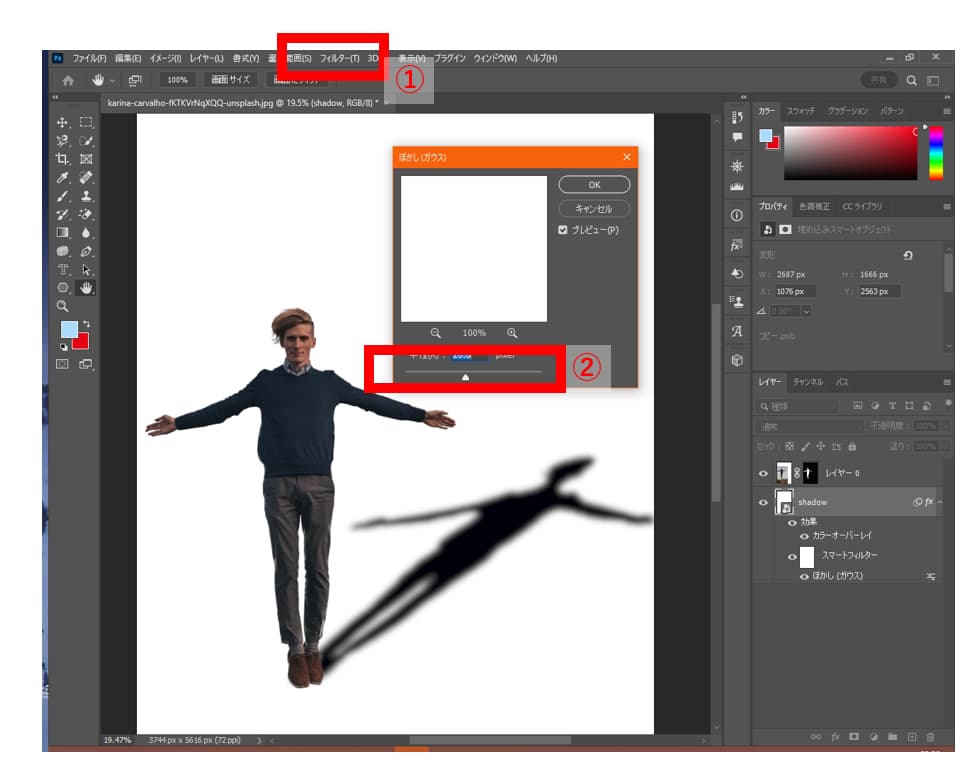
-3.jpg)




